
Inhoudsopgave:
- Auteur John Day [email protected].
- Public 2024-01-30 11:20.
- Laatst gewijzigd 2025-01-23 15:02.
Hallo. Dit is mijn eerste instructable. dus als ik een fout heb gemaakt, doe het dan rustig aan. Ik had een eenvoudige batch-bestandszoeker gemaakt om mezelf te helpen de bestanden te vinden die ik nodig heb in mijn HDD-jungle. Deze batch is zoveel sneller dan standaard Windows-zoekopdracht (windows-knop +f). Voordelen: - Zeer snel - gemakkelijk te maken. - Draagbaar (je kunt zelfs alle commando's onthouden) - als je het gebruikt, zie je er erg cool uit.:DCons:- Beperkt tot alleen zoeken op bestandsnaam.- moet de database regelmatig bijwerken.- update kan een eeuwigheid duren:) Ik heb naar een vergelijkbaar batchbestand gezocht, maar heb er geen gevonden. Dat moedigt me aan om er een te maken.
Stap 1: Voorbereiding
1. voer cmd uit op Start->uitvoeren, typ cmd en druk op enter.2. Maak een nieuwe folder. (md alles) 3. voeg de nieuwe map toe aan je systeempadvariabele configuratiescherm->systeemeigenschappen->geavanceerd->omgevingsvariabele->selecteer pad->bewerken->ok4. controleer het in het opdrachtvenster door "pad" te typen, gevolgd door enter-knop.5. verkennen naar uw nieuwe folder.6. maak twee nieuwe tekst document.7. hernoem een van hen in update.8. hernoem de andere in zoeken.
Stap 2: Eerste batchbestand
dit is de inhoud van het bestand update.txt kopieer en plak het in het bestand update.txt::start@title UPDATE@del k:\finder\allfiles.log@dir c:\ d:\ e:\ f:\ G:\ h:\ I:\ J:\ K:\ /s /a /b >> K:\finder\Allfiles.log::endbewerk de map "K:\finder" in de mapnaam die u zojuist hebt gemaakt. save itnote: u kunt de stationsletter toevoegen of verwijderen die bij uw systeem past. De bovenstaande opdracht indexeert de bestandsnaam van stationsletter C naar K.
Stap 3: Tweede batchbestand
Dit is de inhoud van het tweede bestand zoek.txt gewoon kopiëren en plakken.::start@echo offTitle Searchecho gebruik \.extension $ voor het zoeken naar een extensie van het bestand dwz:*.mp3color 0afindstr /I /L /A:FC "%1 % 2 %3" k:\finder\allfiles.log |more::endbewerk de map "K:\finder" in de mapnaam die u zojuist hebt gemaakt.sla deze op.
Stap 4: Hernoem het tekstdocument
ga naar je command prompttyperen *.txt *.batpress enter je zou nu 2 nieuwe batchbestanden moeten krijgen in plaats van een tekstdocument.
Stap 5: De logboeken maken
voer nu de update.bat uit en wacht op …. nogal wat tijd. ontspan het kan 5 tot 15 minuten duren om te voltooien. nadat het klaar is, zal het een nieuw bestand maken met de naam allfiles.log een enorme:)
Stap 6: Actie
dan kunt u het bestand search.bat uitvoeren.sample van gebruiksearch updatesearch \.doc (voor het zoeken naar bestandsextensies)more control:druk op enter om één regel te laten scrollen.druk op de spatiebalk om pagina's te laten scrollen.druk op ctrl+c om te stoppen met zoeken. aangezien het al op uw systeempad staat, kunt u zowel zoeken als bijwerken vanuit elke map uitvoeren, of zelfs vanuit de opdracht run. Als u een gevorderde gebruiker bent, kunt u enkele stappen van deze instructible overslaan. Ik hoop dat het handig voor u zal worden omdat het deed voor mij. bedankt voor het lezen.
Aanbevolen:
Google Zoeken op ESP32: 7 stappen
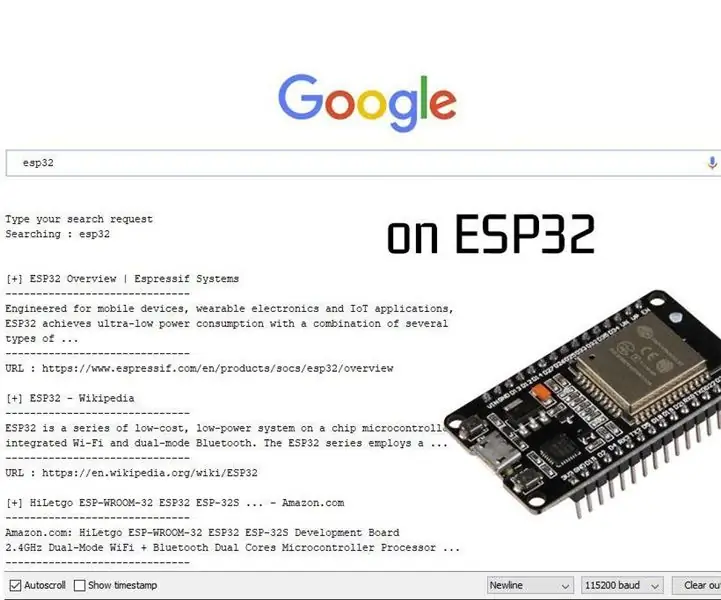
Google Zoeken op ESP32: In deze tutorial laat ik je zien hoe je Google-zoekopdrachten uitvoert met een ESP32. Het resultaat zelf is niet erg handig omdat de zoekresultaten in de seriële monitor op de computer staan, maar het is cool om te doen en de kracht van ESP32 te laten zien. De code kan
Automatisch zoeken: 4 stappen
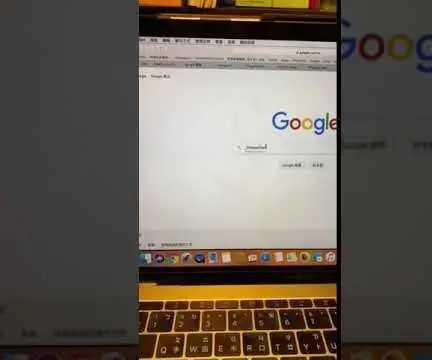
Auto-Searcher: Dus ik was op een dag fanfictie aan het lezen in mijn bed om mijn stress te verlichten. Maar ik had het gevoel dat het een beetje een belemmering was om door de pagina te blijven scrollen om te blijven lezen. Ik moet ook klikken om het volgende hoofdstuk te zien en het hele ding zoeken voordat
Zoeken naar dingen in Google Chrome met behulp van Microsoft Excel-macro's (GEEN CODEERKENNIS VEREIST): 10 stappen

Zoeken naar dingen in Google Chrome met behulp van Microsoft Excel-macro's (GEEN CODEERKENNIS VEREIST): Wist u dat u eenvoudig een zoekfunctie aan uw Excel-spreadsheet kunt toevoegen?! Ik kan u laten zien hoe u dit in een paar eenvoudige stappen doet! Hiervoor heeft u het volgende nodig: Een computer - (CHECK!) Microsoft Excel Google Chrome op u geïnstalleerd
Comsave: uw notities vergrendelen (app voor batchbestanden): 3 stappen

Comsave: vergrendel uw notities (batchbestand-app): Hallo, dit is Comsaveit slaat uw notities op en vergrendelt ze. Download gewoon het bijgevoegde batchbestand (in stap 1). Plaats het in een map en verplaats het NIET uit de map of het batchbestand kan uw account niet vinden. OPMERKING: dit is een batchbestand. Het genere
Basisprincipes van batchbestanden: 5 stappen

Basisprincipes van batchbestanden: ALS U VRAGEN HEBT, STEL ZE DAN OP MIJN BLOG: http://tamsanh.com/blog/2008/07/10/batch-tutorial-1-basics-of-batch-files/I don bezoek Instructables niet meer, dus je krijgt op die manier een sneller antwoord.Hier is de basis van batchbestanden, specifi
