
Inhoudsopgave:
2025 Auteur: John Day | [email protected]. Laatst gewijzigd: 2025-01-23 15:02
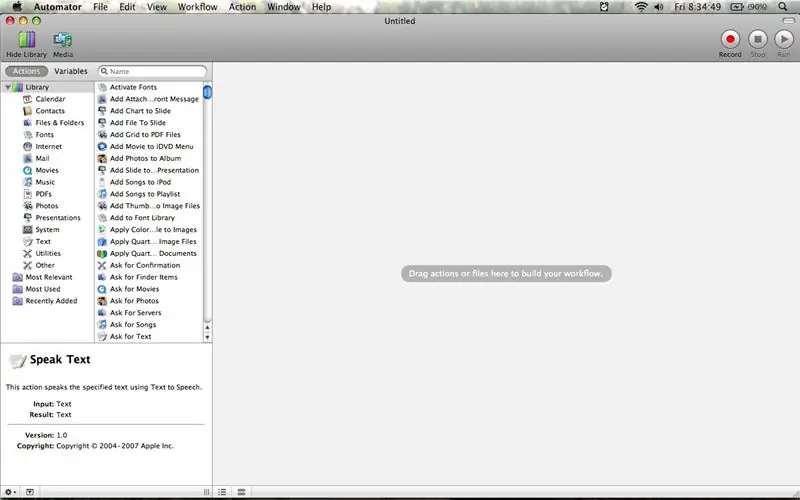
Deze instructable leert je de basis van het programma Automator voor Mac. Automator is een zeer nuttig programma voor zo ongeveer alles. Het wordt standaard geleverd op de meeste Macs en is vrij eenvoudig te gebruiken. Dit is mijn eerste instructable en ik ben pas 14, dus wees aardig. Opbouwende kritiek wordt op prijs gesteld.
Stap 1: Basisinterface
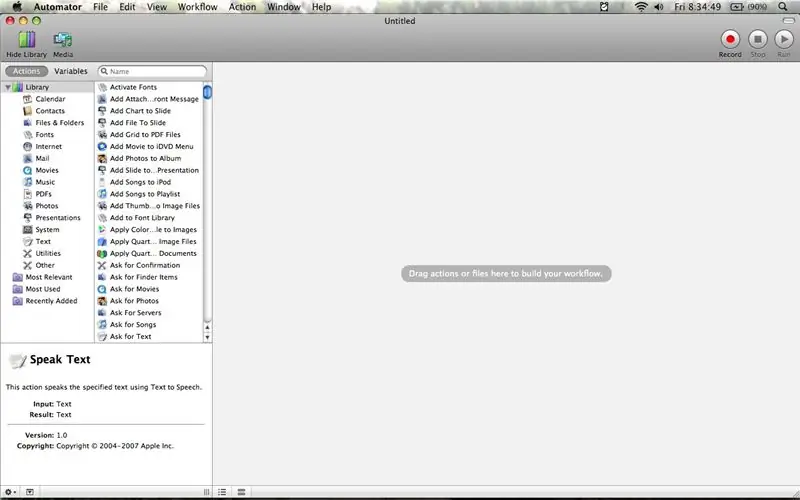
Deze stap toont u de basisinterface van Automator. Zie de foto's voor details.
Stap 2: Basiswerkstroom
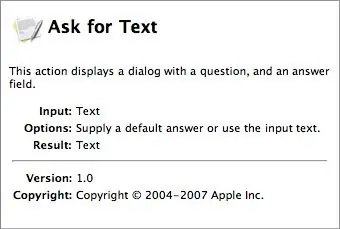
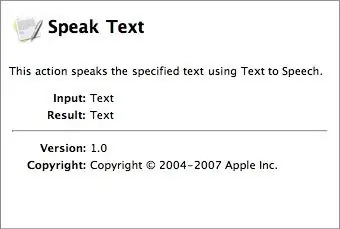
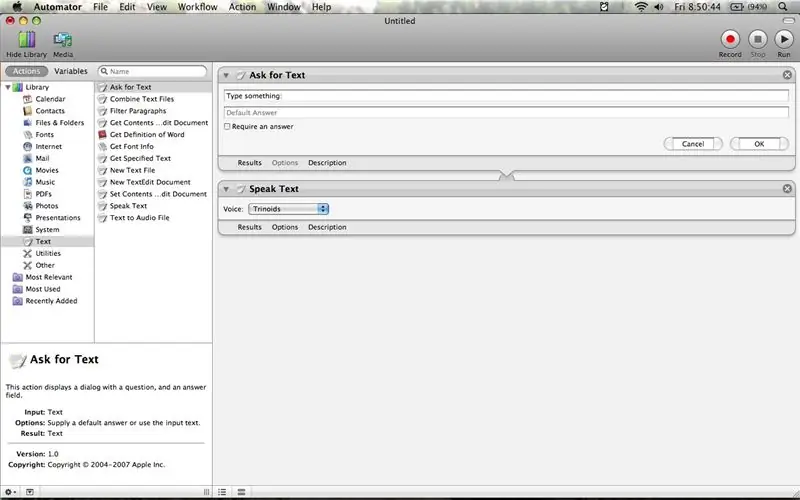
Deze stap gaat over het maken van een workflow nu u weet waar alles zich bevindt. Terwijl u acties van boven naar beneden in de workflow sleept, worden ze in die volgorde afgespeeld. Veel acties zullen een resultaat opleveren, zoals tekst. Laat me dit wat meer uitleggen. Stel dat u de actie 'Vraag om tekst' als eerste in uw workflow krijgt. Deze actie zal een klein venster openen en u vragen iets te typen. Wat u typt, wordt doorgegeven aan de volgende actie. Laten we zeggen dat uw volgende actie tekst uitspreken is. Dit zal de tekst van de vorige actie (Vraag om tekst) voorlezen en door uw luidsprekers spreken. en druk op "ok", uw computer zal het zeggen. Gefeliciteerd, je hebt je eerste workflow gemaakt!
Stap 3: Andere media-workflows
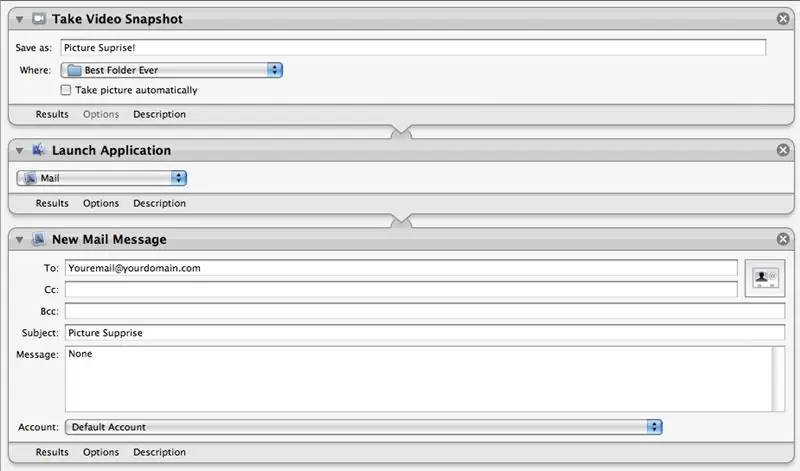
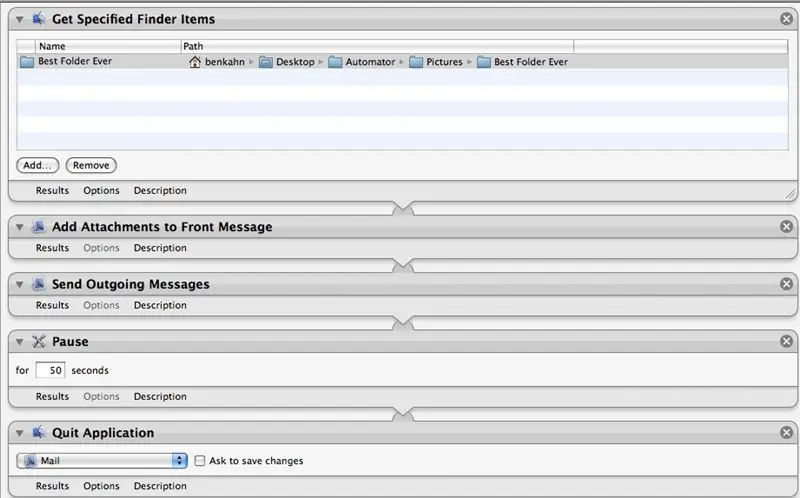
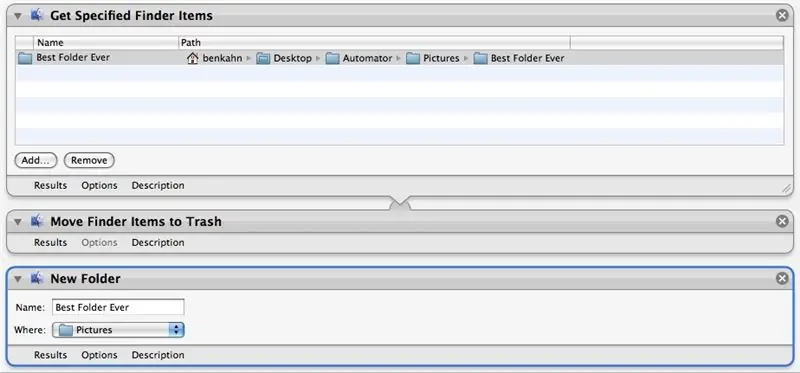
Tekst is niet het enige waarvoor u workflows kunt maken. Hier is een workflow die een foto maakt en naar iemands e-mail stuurt.
Stap 4: Opslaan
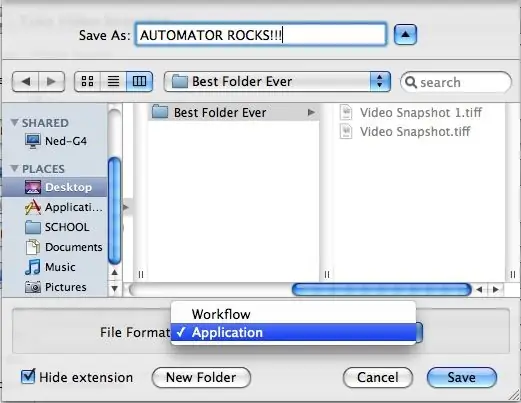
Er zijn twee manieren om een workflow op te slaan. Ten eerste kunt u het opslaan als een workflow. Dit is de standaardinstelling. Als u een opgeslagen werkstroom opent, wordt Automator geopend zoals het was toen u de werkstroom opsloeg. De andere optie is het opslaan van uw workflow als een applicatie. Klik hiervoor op opslaan als in het bestandsmenu. Selecteer op het tabblad bestandsindeling de optie Toepassing. Een bestand dat als een toepassing is opgeslagen, is als een verplaatsbare knop Uitvoeren in de vinder.
Stap 5: Laatste woorden
Nou, ik hoop dat je genoten hebt van mijn eerste Instructable! De beste manier om automator te leren, is door ermee te spelen. Veel succes en plezier met automatiseren!
Aanbevolen:
Een Guitar Hero Guitar gebruiken om de zoom te bedienen (alleen Windows): 9 stappen

Een Guitar Hero-gitaar gebruiken om Zoom te bedienen (alleen Windows): Omdat we ons midden in een wereldwijde pandemie bevinden, zitten velen van ons vast in het huis schoonmaken en deelnemen aan vergaderingen op Zoom. Na een tijdje kan dit erg saai en vervelend worden. Tijdens het schoonmaken van mijn huis vond ik een oude Guitar Hero-gitaar die in de
Hoe de GPIO-pinnen en Avrdude van een Raspberry Pi te gebruiken om DIMP 2 of DA PIMP te Bit-bang-programma te gebruiken 2: 9 stappen

Hoe de GPIO-pinnen van een Raspberry Pi en Avrdude te gebruiken voor Bit-bang-programma DIMP 2 of DA PIMP 2: Dit zijn stapsgewijze instructies voor het gebruik van een Raspberry Pi en het gratis open-source commando avrdude to bit-bang -programmeer een DIMP 2 of DA PIMP 2. Ik neem aan dat je bekend bent met je Raspberry Pi en de LINUX-opdrachtregel. Je hoeft niet
Mac Terminal gebruiken en toetsfuncties gebruiken: 4 stappen

Mac Terminal gebruiken en toetsfuncties gebruiken: We laten u zien hoe u de MAC Terminal opent. We zullen u ook enkele functies binnen de Terminal laten zien, zoals ifconfig, mappen wijzigen, toegang tot bestanden en arp. Met Ifconfig kunt u uw IP-adres en uw MAC-advertentie controleren
Orange Pi gebruiken zonder monitor door SSH en VNC-server te gebruiken - Ajarnpa

Gebruik Orange Pi zonder monitor door SSH en VNC-server te gebruiken: Orange Pi is als een minicomputer. Het heeft alle basispoorten die een normale computer heeft.Zoals HDMIUSBEthernetIT heeft een aantal speciale speciale poorten ZoalsUSB OTGGPIO-headersSD-kaartsleufParallelle camerapoortAls u orange pi wilt bedienen, moet u o
Hoe de Wiimote als computermuis te gebruiken Kaarsen als sensor gebruiken!! - Ajarnpa

De Wiimote als computermuis gebruiken Kaarsen als sensor gebruiken!!: Deze gids laat je zien hoe je je Wii-afstandsbediening (Wiimote) op je pc aansluit en als muis gebruikt
