
Inhoudsopgave:
- Stap 1: Zorg voor een eenvoudige woordenschat
- Stap 2: Een werkruimte voorbereiden voor berekeningen
- Stap 3: Selecteer een willekeurig woord uit de lijst
- Stap 4: Herhaal dit voor andere soorten woorden
- Stap 5: Vorm een zin
- Stap 6: Maak het mooi
- Stap 7: Meer, meer, meer
- Stap 8: Meer betere zinnen
- Stap 9: Valsspelen
2025 Auteur: John Day | [email protected]. Laatst gewijzigd: 2025-01-23 15:02
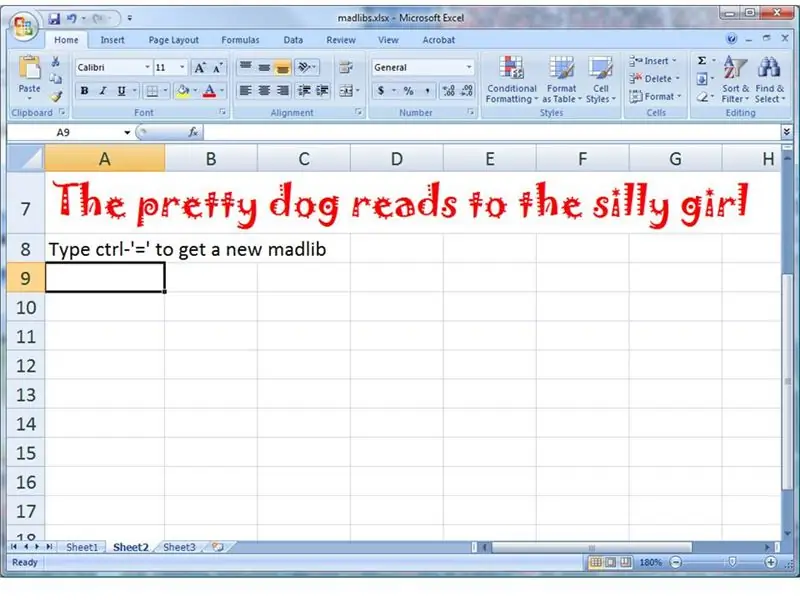
Weet je nog dat je gek was met je vrienden? De ene persoon zou de zelfstandige naamwoorden en werkwoorden geven, en de andere persoon zou een zin geven met spaties om ze in te vullen. Het leuke was om de onverwachte verbanden te zien.
Deze instructable laat je zien hoe je Microsoft Excel kunt gebruiken om veel volledig willekeurige zinnen te maken, met behulp van de woorden die je opgeeft. Dit is de zin die mijn spreadsheet zojuist voor mij heeft gegenereerd: "De trieste pop schreeuwt boos naar de squishy jongen." en ik ben nogal geschokt om het te vernemen. Wat zal uw spreadsheet u vertellen?
Stap 1: Zorg voor een eenvoudige woordenschat
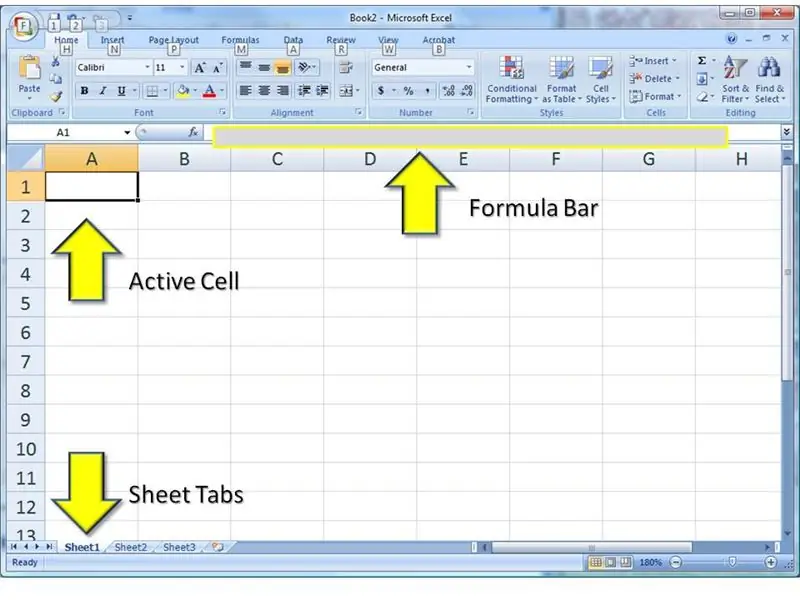
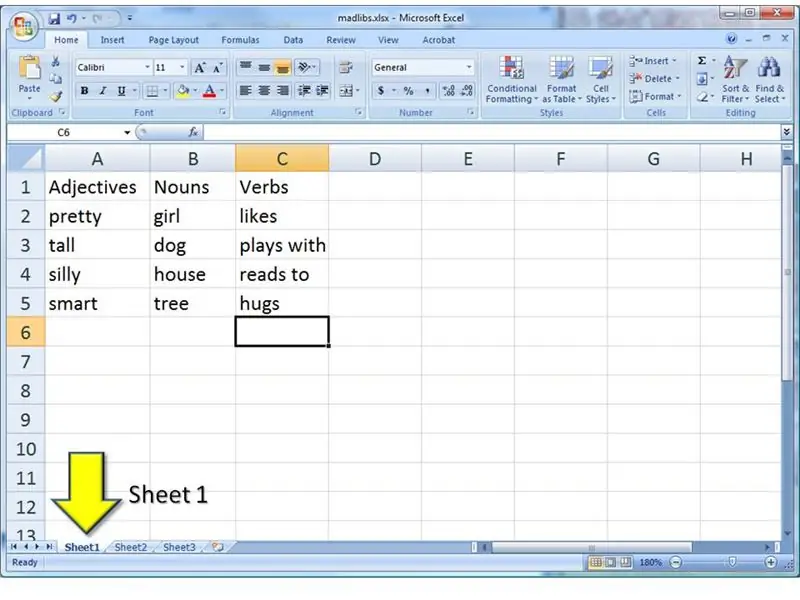
Begin met het openen van een leeg document in Microsoft Excel. Ik gebruik Excel 2007, maar u kunt dit ook in eerdere versies doen. Alles is hetzelfde.
U hoeft zich alleen zorgen te maken over drie delen van de spreadsheet. 1) De actieve cel is waar het meeste typen zal plaatsvinden. 2) U kunt de formule van de actieve cel ook in de formulebalk zien. U kunt er de voorkeur aan geven om dingen daar te typen, als uw spreadsheet te vol wordt. 3) We gebruiken twee bladen in de werkmap. U kunt hiertussen schakelen door op deze tabbladen te klikken. … Begin met werkblad Blad1 en maak een tabel met woorden, zoals weergegeven. Om te beginnen gebruiken we alleen zelfstandige naamwoorden, werkwoorden en bijvoeglijke naamwoorden. En slechts vier van elk. Later laat ik je zien hoe je meer kunt toevoegen.
Stap 2: Een werkruimte voorbereiden voor berekeningen
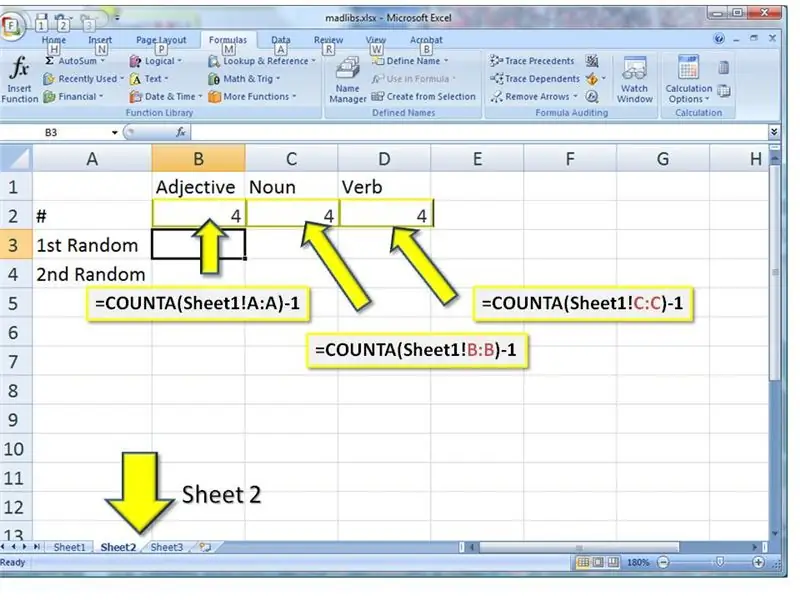
Er zijn een paar formules die we moeten schrijven, dus ga naar blad2 door op het tabblad blad2 onder in het venster te klikken. Begin met het labelen van rijen en kolommen. 1) Kolom B is gelabeld bijvoeglijk naamwoord, kolom C is zelfstandig naamwoord en kolom D is werkwoord.2) Rij 2 is voor tellingen. Label het '#'. 3) Rij 2 en 3 zijn voor willekeurige woorden. Label ze nu ook…. Onze eerste formule retourneert het aantal woorden in een bepaalde kolom.1) Typ deze formule in cel B3 (kolom B, rij 3) PRECIES (kopieer en plak vanaf deze pagina, indien mogelijk) =COUNTA(Blad1!A:A)-1 Dit vertelt Excel, "ga naar 'blad1' en tel alle niet-lege cellen in kolom A. Trek er één van af" (voor het label in de eerste rij.)2) Kopieer deze formule en plak deze in C3. Verander het A:A-gedeelte in B:B3) Kopieer naar D3 en verander A:A in C:C
Stap 3: Selecteer een willekeurig woord uit de lijst
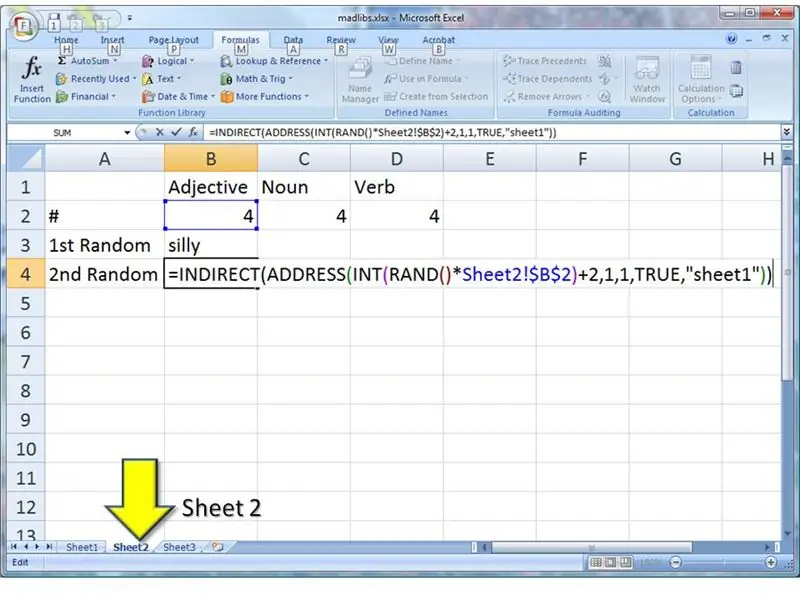
Het is tijd om ons eerste willekeurige woord te selecteren. 1) Voer in cel B3 deze formule in EXACTLY=INDIRECT(ADDRESS(INT(RAND()*Sheet2!$B$2)+2, 1, 1, TRUE, "sheet1"))2) Plak deze formule in B4, als nou…. Als je geïnteresseerd bent (en het is niet nodig dat je dat bent), zijn er vier functieaanroepen in deze regel. Ze zijn in elkaar genest, zodat de binnenste als eerste klaar is.1) RAND() genereert een willekeurig getal tussen 0 en 1. Dat getal wordt vermenigvuldigd met het aantal woorden in de lijst. Als het willekeurige getal bijvoorbeeld.314159 is en het aantal woorden is 10, dan levert de formule 3.14159.2) op. INT snijdt elk breukdeel weg. In dit geval zou 3.14159 gewoon 3.3 worden. ADDRESS maakt een celverwijzing aan. De eerste parameter is de rij en de tweede parameter is de kolom. Hier zou de rij 3 zijn (van het willekeurige getal), en de kolom zou de eerste kolom zijn: kolom A. We vragen ook om dit een adres te zijn in 'blad1'.4) INDIRECT gaat naar de celverwijzing die is gemaakt in stap 3 en vindt het woord daar. Ja, het is nogal ingewikkeld. Ik ben niet op een dag gaan zitten en al deze formules aan elkaar rijgen. Ik heb ze allemaal afzonderlijk gedurende een lange tijd geleerd, om heel verschillende problemen op te lossen. Het duurde even voordat ik me realiseerde dat ik ze samen op een leuke manier kon gebruiken. Omdat ik een raar brein heb. Laten we verder gaan.
Stap 4: Herhaal dit voor andere soorten woorden
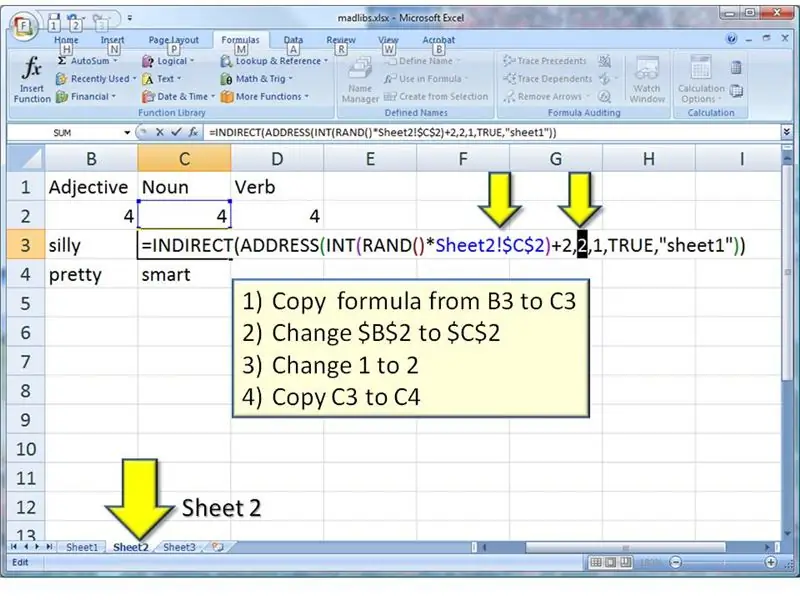
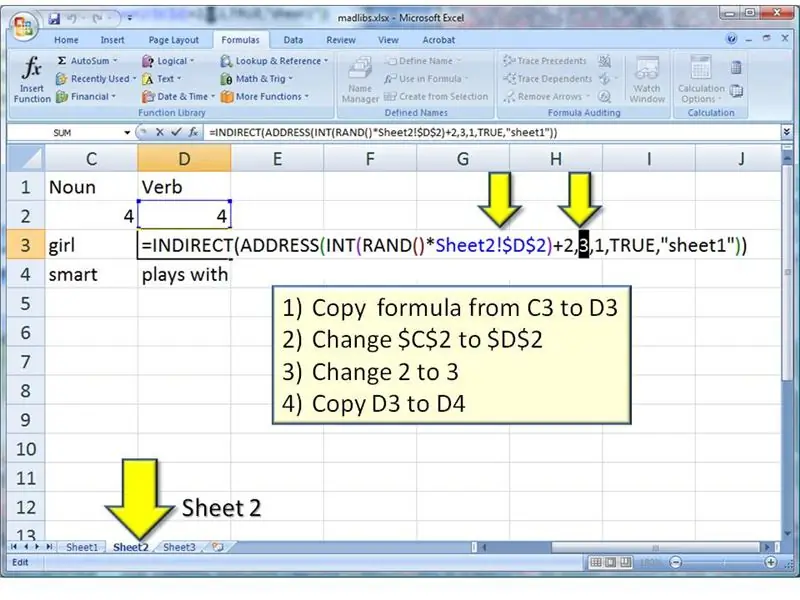
Nu we met succes willekeurige bijvoeglijke naamwoorden hebben gegenereerd, kunnen we dezelfde formules gebruiken voor zelfstandige naamwoorden en werkwoorden
1) Kopieer formule van B3 naar C3 2) Verander $B$2 naar $C$2 3) Verander 1 naar 2 4) Kopieer C3 naar C4 … 1) Kopieer formule van C3 naar D3 2) Verander $C$2 naar $D$2 3) Verander 2 in 3 4) Kopieer D3 naar D4 Je zou nu een tabel moeten hebben met een aantal willekeurige woorden erop. (Heb je gemerkt dat de willekeurige woorden veranderen telkens als je iets anders in de spreadsheet verandert? Dat is de coolheid van de RAND-functie. Het wordt bijgewerkt wanneer er iets in de spreadsheet wordt gewijzigd.:-)
Stap 5: Vorm een zin
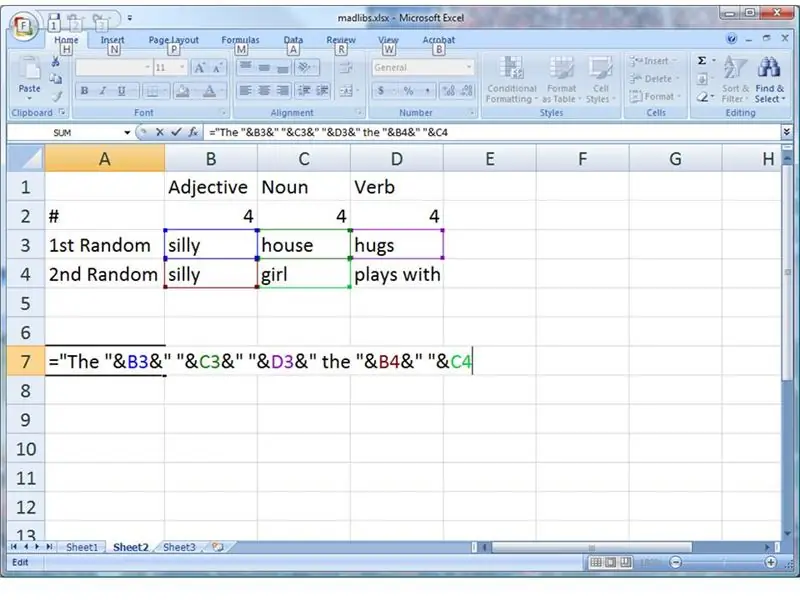
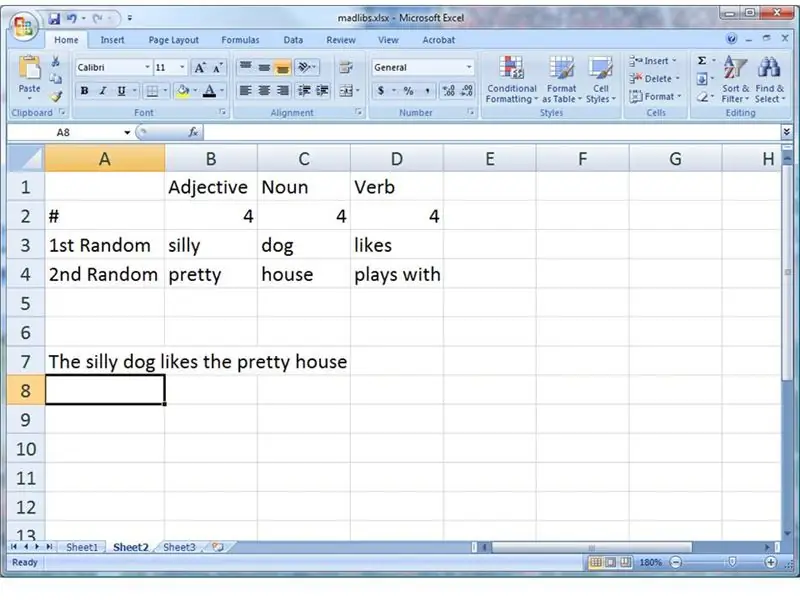
Nu willen we deze woorden aan elkaar rijgen in een zin. Typ deze formule PRECIES in cel A7: ="De "&B3&" "&C3&" "&D3&" de "&B4&" "&C4Als je op Return drukt, zie je je eerste willekeurige zin! Wil een andere? Druk op 'CTRL+='. (Dat is tegelijkertijd de CTRL-toets, plus de '='.) Ga door! De willekeur stopt nooit. Hoe werkt het? Excel heeft alles in die regel gepureerd. Het woord "De " werd in het willekeurige woord in cel B3 gegooid, dat in de spatie (" ") werd gegooid en vervolgens in cel C3, enz. Als een stapel van vijf woorden, samengesmolten met die ampersands (&).
Stap 6: Maak het mooi
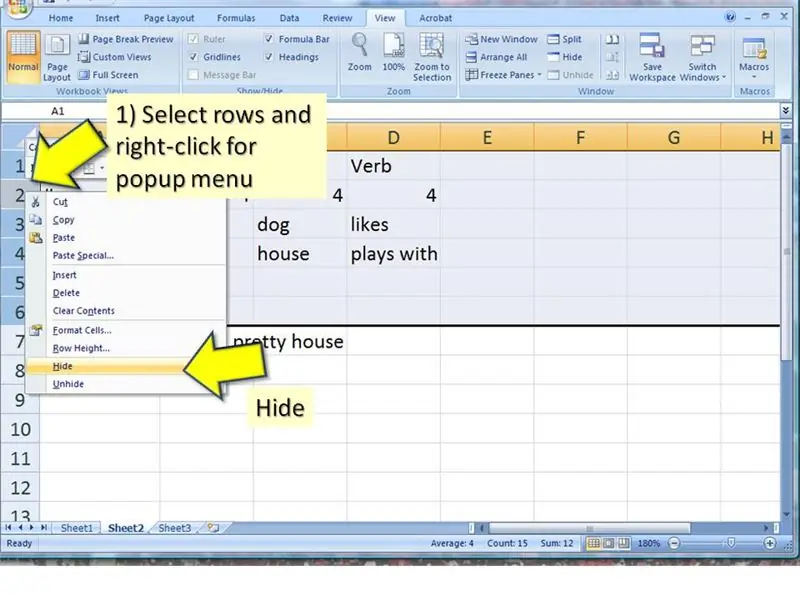
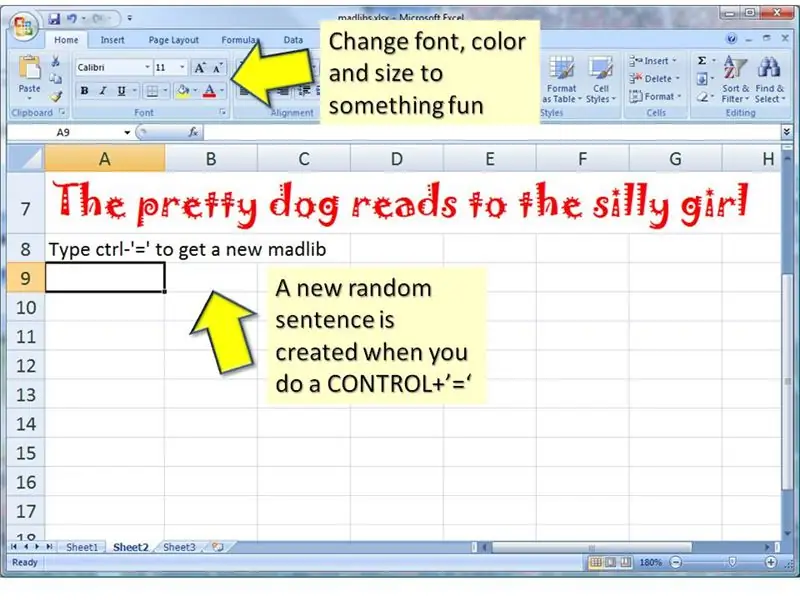
Als je dit aan je vrienden laat zien, wil je waarschijnlijk alle berekeningen en formules verbergen.
U kunt die rijen verbergen door 1) op de rijlabels te klikken en te slepen om meerdere rijen te selecteren 2) met de rechtermuisknop op de rij te klikken om een pop-upmenu te krijgen 3) kies Verbergen in het pop-upmenu … U kunt ook veel tekstopmaakopties vinden op de Home-werkbalk. Ik heb vele uren van mijn leven verloren door te scrollen door de eindeloze lijst met lettertypen die bij Microsoft Office worden geleverd. In dit voorbeeld heb ik 'Jokerman' geselecteerd. Misschien wil je ook wat instructies toevoegen, zodat je vrienden weten wat ze moeten doen.
Stap 7: Meer, meer, meer
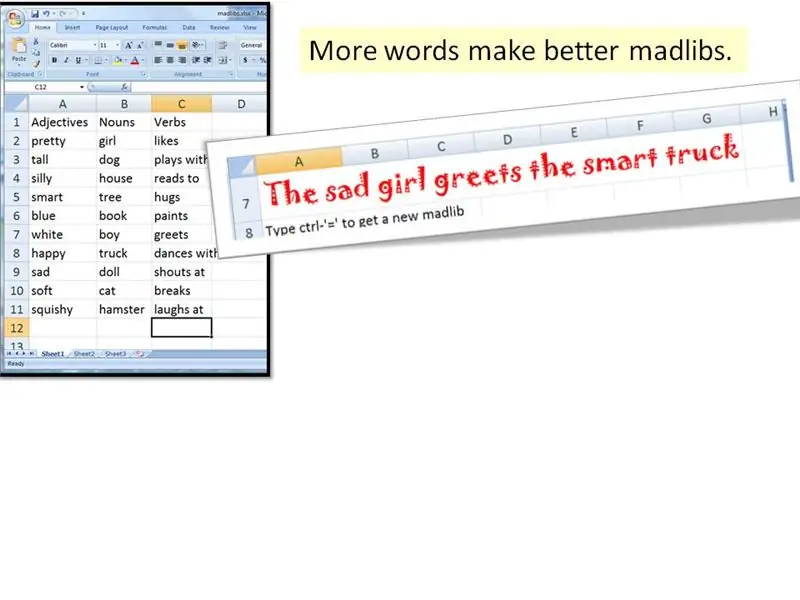
Meer willekeur is het resultaat van een langere lijst met woorden.
Voeg zoveel woorden toe als je kunt bedenken. Vraag je vrienden om woorden. Voeg ze toe aan de lijsten in blad 1. …
Stap 8: Meer betere zinnen
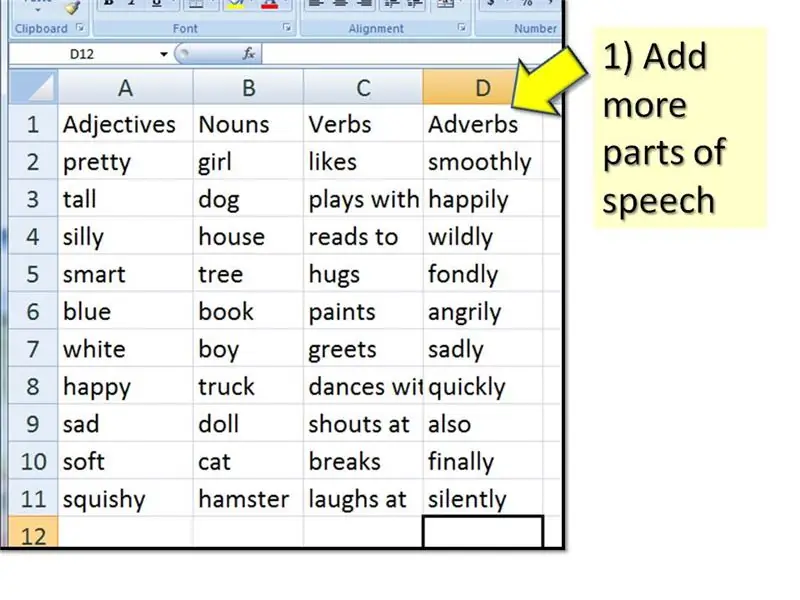
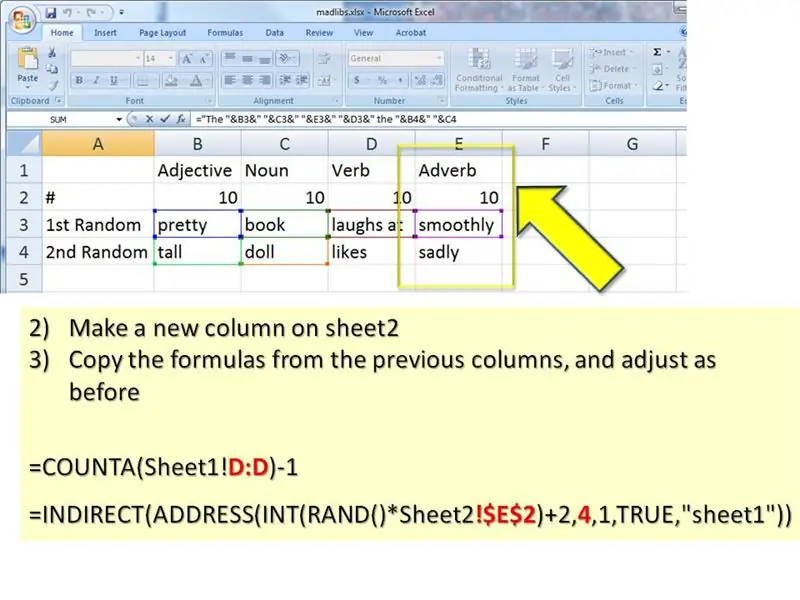
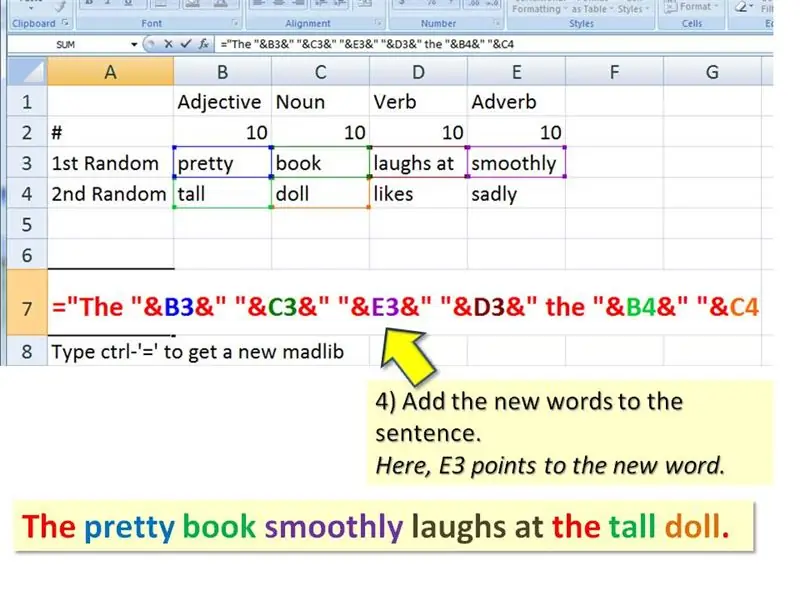
Goede schrijvers weten dat, hoewel korte zinnen je aandacht trekken, langere zinnen met meer modifiers een stemming creëren. U kunt meer soorten woorden toevoegen en de structuur wijzigen om uitgebreidere en buitensporigere zinnen te krijgen. EERST, voeg een andere kolom toe aan blad1. In dit voorbeeld ga ik enkele bijwoorden aan mijn zin toevoegen. … TWEEDE, voeg ook nog een kolom toe aan blad2 (mogelijk moet u deze rijen 'zichtbaar maken' als u ze in een vorige stap verborgen had. Klik met de rechtermuisknop waar de rijen moeten zijn om het pop-upmenu te krijgen. Selecteer Zichtbaar maken.) Kopieer de formules van de vorige kolommen, en pas aan zoals eerder. E3 zou dus moeten zijn: =COUNTA(Blad1!D:D)-1E4 en E5 zou moeten zijn:=INDIRECT(ADDRESS(INT(RAND()*Blad2!$E$2)+2, 4, 1, TRUE, "sheet1")) … TENSLOTTE, voeg de nieuwe woorden toe aan je zin. Ik heb mijn nieuwe bijwoord voor het werkwoord gezet, zoals het hoort.="De "&B3&" "&C3&" "&E3&" "&D3&" de "&B4&" "&C4Wees voorzichtig om alles samen te voegen met ampersands (&). Zorg er ook voor dat er spaties (" ") tussen woorden staan.
Stap 9: Valsspelen
Hier zijn nog wat ideeën. Waarom wijzigt u de spreadsheet niet om het volgende te genereren:
- krantenkoppen, zoals 'Jennifer Aniston en Bigfoot kondigen plannen aan om te trouwen!'
- nieuwe tv-serie, zoals 'bionische hondentijdreizen naar mysterieus eiland van supermodellen'
- excuses, zoals 'Mijn bionische tijdreizende hond heeft mijn huiswerk opgegeten.'
- romantische poëzie, zoals 'Ik hou meer van jou dan van een mysterieus eiland van supermodellen'
:-) Het einde. En nu, als beloning voor je voortdurende aandacht, vind je mijn laatste madlib-spreadsheet bijgevoegd. Alle formules zijn REEDS INGEVOERD, maar het kan nodig zijn om deze te verfraaien. Voeg opmerkingen toe als u in de war bent over een van de stappen. Ik zal het uitleggen of de stap repareren.
Aanbevolen:
Een computer demonteren met eenvoudige stappen en afbeeldingen: 13 stappen (met afbeeldingen) Antwoorden op al uw "Hoe?"

Een computer demonteren met eenvoudige stappen en afbeeldingen: dit is een instructie over het demonteren van een pc. De meeste basiscomponenten zijn modulair en gemakkelijk te verwijderen. Wel is het belangrijk dat je er goed over georganiseerd bent. Dit zal helpen voorkomen dat u onderdelen kwijtraakt, en ook bij het maken van de hermontage e
HC - 06 (slave-module) "NAAM" wijzigen zonder gebruik van "Monitor Serial Arduino" dat "gemakkelijk werkt": foutloze manier! - Ajarnpa

HC - 06 (Slave Module) "NAAM" wijzigen zonder gebruik "Monitor Serial Arduino"…dat "gemakkelijk werkt": foutloze manier!: Na " Lange tijd " proberen Naam wijzigen op HC - 06 (slave-module), met behulp van " seriële monitor van de Arduino, zonder " Succes ", ik heb een andere gemakkelijke manier gevonden en ik deel het nu! Veel plezier maatjes
Obstakel vermijdende robot met een persoonlijkheid! 7 stappen (met afbeeldingen) Antwoorden op al uw "Hoe?"

Obstakel vermijdende robot met een persoonlijkheid!: In tegenstelling tot de meeste rondzwervende 'bots', zwerft deze zo rond dat het eigenlijk lijkt te 'denken'! Met een BASIC Stamp-microcontroller (Basic Atom, Parallax Basic Stamps, Coridium Stamp, etc.), een soort chassis, een paar sensoren en wat s
Een Madlib maken met Kladblok: 6 stappen
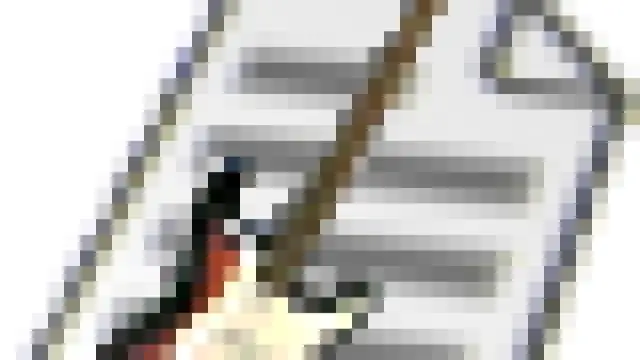
Maak een Madlib met Kladblok: deze instructable leert je hoe je een madlib maakt met Kladblok
Stereo grafische afbeeldingen maken in Excel 8 stappen (met afbeeldingen) Antwoorden op al uw "Hoe?"

Stereo grafische afbeeldingen maken in Excel: Stereo grafische afbeeldingen kunnen diepte toevoegen aan 3D-plots
