
Inhoudsopgave:
- Auteur John Day [email protected].
- Public 2024-01-30 11:19.
- Laatst gewijzigd 2025-01-23 15:02.

Deze instructable laat zien hoe u een beveiligd draadloos netwerk instelt met behulp van een MAC-adresfilter. Ik heb nog nooit beveiligingsproblemen gehad en het lijkt op een onbeveiligd draadloos netwerk, wat betekent dat je een onattente kamergenoot of buurman die van je draadloze netwerk afdwaalt, tegen het lijf kunt lopen zonder vervelende blikken te krijgen.::knipoog::knipoog::
OPMERKING: Mijn router is een Linksys, dus als u een ander merk heeft, staan sommige instellingen op verschillende plaatsen. BELANGRIJK: een keer terwijl ik dit deed, sloot ik per ongeluk mijn eigen computer uit de router. Raak niet in paniek als dit gebeurt. Het enige wat u hoeft te doen is uw computer rechtstreeks met een kabel op de router aan te sluiten en de instellingen te wijzigen. Het MAC-beveiligingsslot houdt computers alleen uit de draadloze functie, zodat u uzelf niet permanent buitensluit.
Stap 1: Draadloos MAC-filter
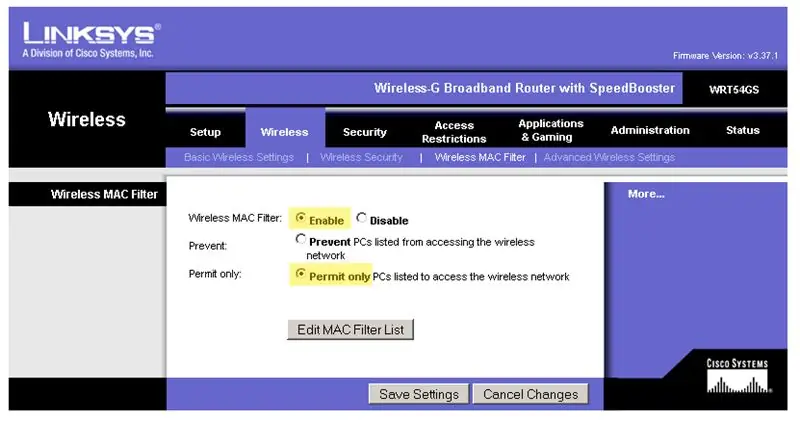
Zorg er eerst voor dat alle computers die u toegang wilt geven tot de draadloze functie zijn ingeschakeld en verbonden met het netwerk. Je kunt later anderen toevoegen, maar ik doe ze graag allemaal tegelijk
Ga vervolgens naar de instellingen van uw router. Het standaard Linksys-adres is 192.168.1.1. Als u geen Linksys-router heeft en het adres niet weet, kunt u deze waarschijnlijk online vinden. Ga naar het tabblad DRAADLOOS en open het paneel WIRELESS MAC FILTER. Selecteer INSCHAKELEN en dan ALLEEN TOESTAAN. Sla instellingen nog niet op. Klik op de knop MAC-FILTERLIJST BEWERKEN.
Stap 2: MAC-adresfilterlijst
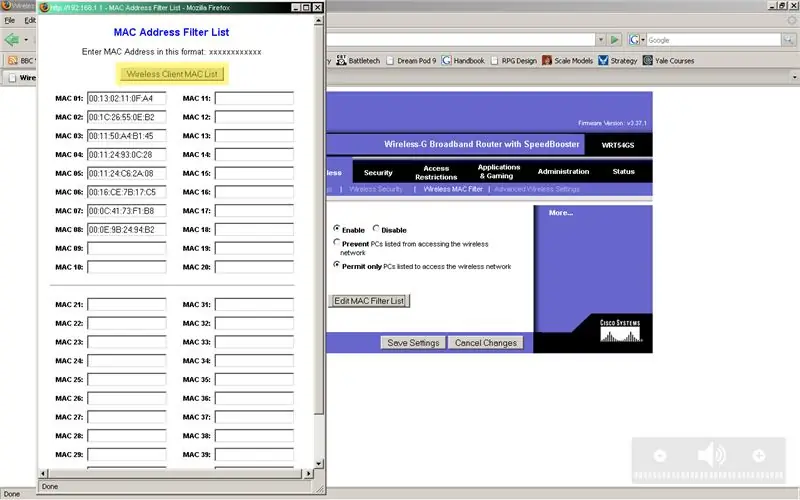
Dit MAC-ADRES FILTERLIJST-venster verschijnt. Zoals je kunt zien, bevat de mijne al een aantal MAC-adressen, die van jou zijn leeg. Klik op de knop DRAADLOZE CLIENT MAC LIST.
Stap 3: Computers toevoegen
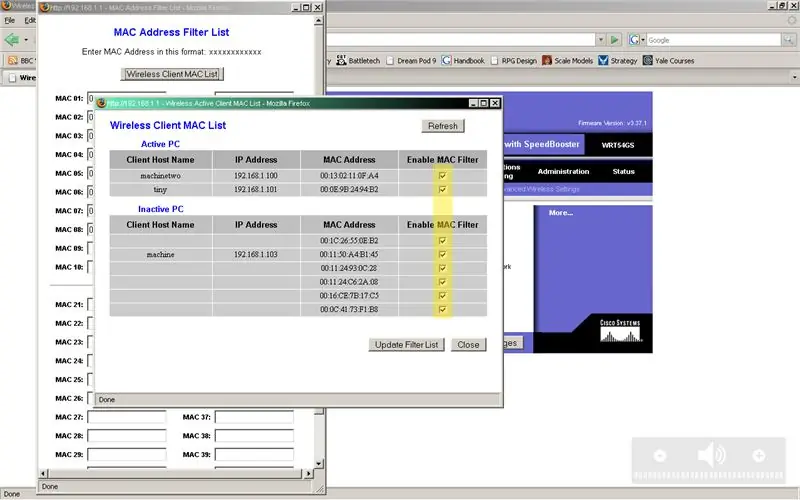
Er zou een venster moeten verschijnen met een lijst met de naam, het IP-adres en het MAC-adres van elke computer. Klik op de keuzerondjes van de computers die u toegang wilt geven tot het draadloze netwerk en klik vervolgens op de knop FILTERLIJST BIJWERKEN.
Stap 4: Instellingen opslaan
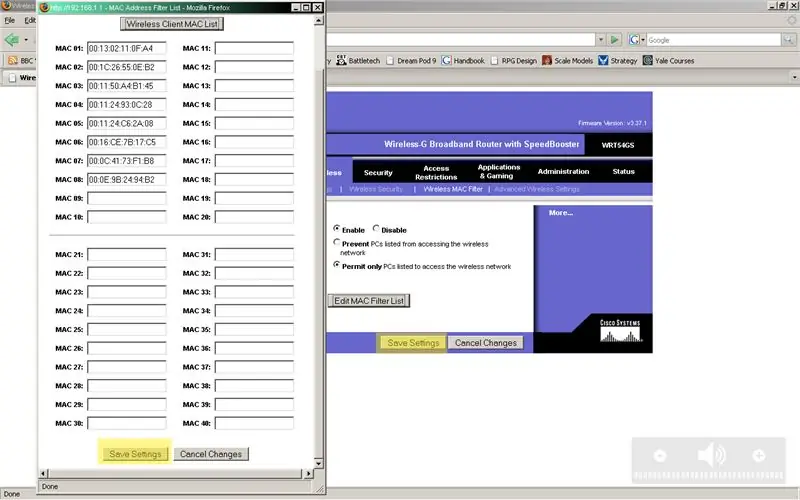
U zult zien dat het venster MAC-ADRES FILTERLIJST is bijgewerkt met de MAC-adressen van de computers die u toegang wilt geven tot het draadloze netwerk. Druk op de knop INSTELLINGEN OPSLAAN.
Controleer nogmaals of de keuzerondjes zijn ingesteld op ALLEEN INSCHAKELEN en ALLEEN TOESTAAN en druk vervolgens op de andere knop INSTELLINGEN OPSLAAN.
Stap 5: Wat het MAC-filter doet…
Elke draadloze netwerkadapter heeft een MAC-adres dat is afgedrukt nadat het is geproduceerd. De router leest het MAC-adres wanneer een draadloos apparaat toegang probeert te krijgen. Als het MAC-adres niet overeenkomt met wat er op de lijst staat, is er geen verbinding mogelijk. Deze beveiliging is niet perfect. MAC-adressen worden in de hardware van de draadloze client gebrand, maar sommige maken zachte wijzigingen mogelijk om andere adressen na te bootsen. Ik heb websites gezien die beweren dat MAC-filters gemakkelijk te vinden zijn met de juiste apparatuur en knowhow. Ik heb nog nooit een probleem gehad, maar als beveiliging echt belangrijk voor je is, kun je dit combineren met andere beveiligingsmaatregelen. Het voordeel van GEEN andere beveiliging toevoegen is dat je draadloze verbinding als onbeveiligd lijkt, wat prettig is als je wilt opstarten een bloedzuiger op een clandestiene manier. Zolang de bloedzuiger niet bekend is met het hacken van MAC-adressen, komt het waarschijnlijk wel goed. Ga voor meer informatie naar Wikipedia, daar staat een goed artikel over MAC-adressen. Bekijk dit ook om de zwakke punten van MAC-filters te zien.
Aanbevolen:
Een handtekening instellen op een mobiele Outlook-app: 5 stappen

Een handtekening instellen op een mobiele Outlook-app: als u in de zakenwereld werkt, bent u hoogstwaarschijnlijk zeer vertrouwd geraakt met de desktopversie van Microsoft Outlook. Outlook is een geweldige tool waarmee u e-mails kunt verzenden, bestanden kunt opslaan, vergaderingen kunt plannen en op elke gewenste manier kunt aanpassen
Een Bluetooth-dongle instellen op een Macbook Pro: 6 stappen

Hoe een Bluetooth-dongle op een Macbook Pro in te stellen: Achtergrond: Na veel zoeken en graven door verouderde forums en ondersteuningsthreads (meestal doorspekt met spottend en nutteloos commentaar), slaagde ik erin om met succes een Bluetooth-dongle op mijn Macbook in te stellen. Er schijnen veel mensen te zijn
Een Zalman VF900-Cu-koellichaam installeren op een Radeon X800 XT Mac Edition voor gebruik in een Apple G5 Tower: 5 stappen

Een Zalman VF900-Cu-koellichaam installeren op een Radeon X800 XT Mac Edition voor gebruik in een Apple G5 Tower: de standaard disclaimer - Dit is hoe ik het deed. Het werkte voor mij. Als je je G5, Radeon X800 XT, of je huis, auto, boot, enz. laat ontploffen, ben ik niet aansprakelijk! Ik geef informatie op basis van mijn eigen kennis en ervaring. Ik geloof dat alle st
De ultieme mediaspeler instellen met de Mac Mini: 4 stappen

De ultieme mediaspeler instellen met de Mac Mini: uw computer is tien keer slimmer dan uw dvd-speler en vijf keer slimmer dan uw stereo, zou hij niet beter moeten kunnen werken dan beide zonder zelfs maar een vinger uit te steken? Ja het zou moeten, en ja, het zal. Deze instructable laat je zien hoe je cr
LEES MIJ EERST: De ultieme Mac Mini-supercomputer instellen: 6 stappen

LEES MIJ EERST: Hoe de Ultimate Mac Mini Supercomputer in te stellen: De mac mini is in feite een laptop zonder scherm en zonder toetsenbord of muis. Je zou bij jezelf denken, wie gaat dit ding in godsnaam gebruiken? Deze computer verbruikt echter minder stroom dan de meeste gloeilampen, werkt subliem goed, een
