
Inhoudsopgave:
- Auteur John Day [email protected].
- Public 2024-01-30 11:19.
- Laatst gewijzigd 2025-01-23 15:02.

Sommige tv-series worden beschreven (DVS), maar veel zijn dat niet en als je blind of slechtziend bent, kan het een beetje verwarrend zijn. Je kunt een vriend een beschrijving laten typen (die vriend zal een beetje te tijdrovend gaan vinden), maar het opnemen van een audiobeschrijving werkt veel beter en kost veel minder tijd. Hier is een tutorial over hoe je het origineel kunt krijgen videogeluid, met uw eigen beschrijvingen ertussenin. Aan het einde heb je een mp3-bestand. (die je kunt gebruiken voor podcasting) Dit is mijn eerste instructable, en ik waardeer alle feedback en tips. Ik kon de afbeeldingsnotities niet toevoegen op mijn Windows-machine (niet in IE, niet in Firefox, en de geïmporteerde Flickr-afbeeldingen deden het niet' werkt ook niet..) maar het lijkt te werken op mijn Mac, dus ik ben die aan het updaten.
Stap 1: Wat je nodig hebt
Wat je nodig hebt.- Mac (sorry, dit kan op Windows, maar het is een VEEL sneller en gemakkelijker op een Mac). Benodigde software:- iMovie '06 (Apple heeft de latere versie verknoeid, dat doet het niet). - GarageBand (later versie heeft optie om op te slaan naar mp3, beter!) - iTunes- optioneel: Podcast Maker (als je er een podcast van wilt maken, is dit het beste programma ooit)
Stap 2: IMovie


Download de aflevering die je wilt beschrijven in een formaat dat iMovie accepteert. Ik gebruik DivX.
Afbeelding 1: Open iMovie, kies "Create New Project" en stel het formaat in op MPEG4. We zullen de video later verwijderen, dus het formaat maakt niet veel uit, en MPEG4 zal de minste hoeveelheid schijfruimte in beslag nemen van alle beschikbare opties. Wacht tot de DivX is geïmporteerd en geconverteerd. Klik op "Media" en gebruik de interne microfoon om op te nemen. (U kunt dit wijzigen in Systeemvoorkeuren -Geluid). Wat je zegt wordt opgenomen op een apart spoor onder het videospoor. Heel erg handig, want je kunt het volume van alle gesproken delen op het einde aanpassen, zonder dat het het video-audio-volume beïnvloedt. Je wilt dat beide ongeveer gelijk zijn. Ik beschrijf iets nadat het is gebeurd. In de video is bijvoorbeeld te zien hoe House naar het whiteboard loopt en zijn stok eroverheen legt, ik druk op Command-T en zeg "House loopt naar het whiteboard en legt zijn stok erover". Zet de afspeelkop weer aan de linkerkant van het "gat" en druk op de rode opnameknop naast de microfoon. Beschrijf (het helpt om eerst in je hoofd te formuleren wat je wilt zeggen). Afbeelding 2: Als je klaar bent, sleep je de video aan de rechterkant naar links zodat deze netjes grenst aan de beschrijving. Beschrijf de rest van de aflevering. Als je klaar bent, zorg er dan voor dat je het opslaat. Klik vervolgens op Delen - Exporteren naar GarageBand.
Stap 3: GarageBand



Het importeren duurt even - voer de kat / laat de hond uit.
Afbeelding 1 en 2: Opslaan(!), selecteer de videotrack en kies "Track verwijderen". Het zal je vragen of je het zeker weet. Jij bent. Afbeelding 3: Als je het bestand afspeelt, zul je merken dat het geluid iets beter kan. GarageBand wordt geleverd met handige vooraf ingestelde filters. Klik op de "I" in de cirkel, vervolgens op Podcasting en vervolgens (afhankelijk van geslacht) Mannelijke/Vrouwelijke verteller luidruchtig. Wordt meteen toegepast. Afbeelding 4: Optioneel: Mijn podcast heeft voor elke aflevering dezelfde intro. Sleep het geluid naar rechts om ruimte te maken, druk op het "muziekpictogram-dingetje" en voeg de intromuziek in. Sleep het geluid terug naar links zodat ze samenkomen. Afbeelding 5: Controleer en zorg ervoor dat het volume van de intro ongeveer gelijk is aan dat van de beschrijving. Indien niet aanpassen. (klik op driehoekje, sleep de dB-schuif omhoog/omlaag.) Afbeelding 6: Pas het uitgangsvolume aan zodat het niet in het rode gedeelte komt. Kies Delen, Nummer exporteren naar schijf.
Stap 4: iTunes


Afbeelding1:Open iTunes, importeer het bestand en converteer het naar mp3.afbeelding 2:Deze mp3 kan nu met anderen worden gedeeld en/of geïmporteerd in PodcastMaker. Meer screenshots op hun website.
Aanbevolen:
Een computer demonteren met eenvoudige stappen en afbeeldingen: 13 stappen (met afbeeldingen) Antwoorden op al uw "Hoe?"

Een computer demonteren met eenvoudige stappen en afbeeldingen: dit is een instructie over het demonteren van een pc. De meeste basiscomponenten zijn modulair en gemakkelijk te verwijderen. Wel is het belangrijk dat je er goed over georganiseerd bent. Dit zal helpen voorkomen dat u onderdelen kwijtraakt, en ook bij het maken van de hermontage e
Hoe maak je een broedmachine voor kuikens 7 stappen (met afbeeldingen) Antwoorden op al uw "Hoe?"

Hoe maak ik een broedmachine voor kuikens: Hallo, vandaag maak ik een broedmachine, een broedmachine is een machine waarin pasgeboren kuikens ongeveer 10 dagen onder een gecontroleerde temperatuur blijven, waarom ik dit in ronde maar niet in vierkante maak, wat veel is gemakkelijker, het is omdat de kuikens op elkaar stapelen
Hoe een dvd-station te redden voor gratis onderdelen: 7 stappen (met afbeeldingen) Antwoorden op al uw "Hoe?"

Hoe een dvd-station te redden voor gratis onderdelen: heb je je ooit afgevraagd wat er in die optische stations zit die kunnen worden gebruikt? Toen ik een kind was, was het erg interessant voor mij om manieren te weten om onderdelen te recyclen. Zelfs nu vind ik het leuk en interessant. Jongens, dit is genomineerd voor de schat
Zelfstudie over klokken voor een vriend: 7 stappen
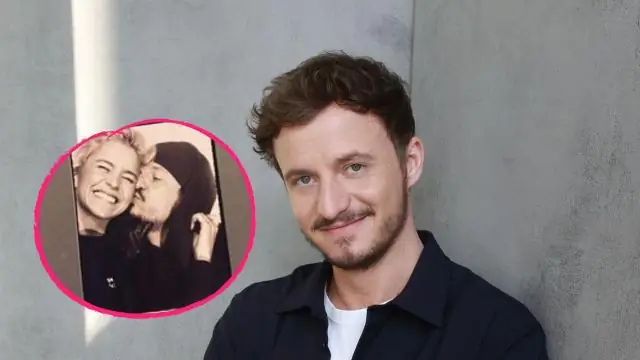
Over Clocking Tutorial voor een vriend: Een tutorial over het overklokken van een ASUS Striker II mobo
Twitchy, je e-waste-vriend: 11 stappen (met afbeeldingen)
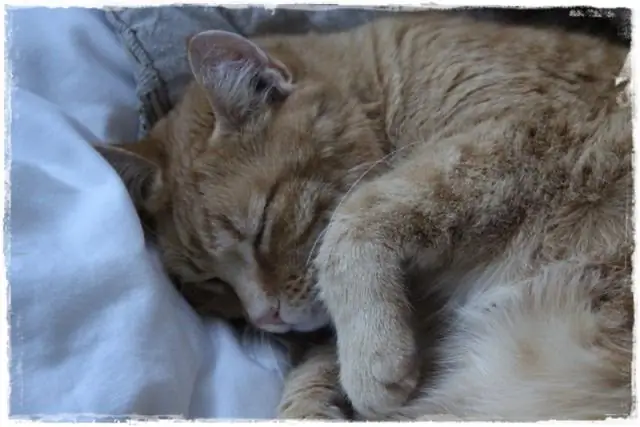
Twitchy, je e-waste-vriend: hij is schoner dan een hamster, en heeft meer persoonlijkheid dan de meeste reptielen, en is veel slimmer dan deze hond die ik vroeger had. Bovendien is hij gemaakt van rommel en is hij erg leuk om te bouwen. De menselijke populatie kan (en zou waarschijnlijk moeten worden) verdeeld in
