
Inhoudsopgave:
- Auteur John Day [email protected].
- Public 2024-01-30 11:19.
- Laatst gewijzigd 2025-01-23 15:02.

De routers van de Cisco 800-serie worden steeds populairder naarmate hun prijzen dalen, maar upgrades van Cisco zijn nog steeds schandalig boven de kostprijs. In juli bedroeg een geheugenupgrade van 128 MB meer dan $ 500. Gelukkig kun je met een paar jaar oud standaardgeheugen en een paar blikken knipsels je router voor bijna niets upgraden.
Hierdoor vervalt natuurlijk uw garantie en maakt uw SmartNet-contract ongeldig. Je bent gewaarschuwd.
Stap 1: Zoek een geschikte dimm

De 871w accepteert 168-pins, PC133 low-profile SDRam-dims met een CAS-latentie van 3 of beter. Het kan ALLEEN 64Mb of 128Mb dimms accepteren - andere formaten zullen niet werken en kunnen uw mooie router afspoelen. Het spreekt voor zich, maar DDR werkt ook niet. De reden dat Cisco nog steeds wegkomt met de verkoop van 128Mb-geheugensticks voor $500, is dat de 871w low-profile (soms halfhoge) RAM vereist. Let op de afbeelding hierboven? Vergelijk het met een dimm die je hebt liggen. De halfronde toetsen aan de zijkant bevinden zich slechts enkele millimeters van de bovenkant van de module. Op gewone dimms zitten ze in het midden van de hogere PCB. We gaan die beperking in de volgende stap omzeilen.
Het is al een tijdje geleden dat dergelijke geheugenmodules gangbaar waren in grote winkelketens of zelfs van OEM's, dus als je ze hebt, is het een goed idee om vooraf te testen of ze werken in een goedkoper stuk hardware. Er kan veel mis gaan met geheugen dat al jaren in een doos of statische zak rondscharrelt.
Stap 2: Open uw router.
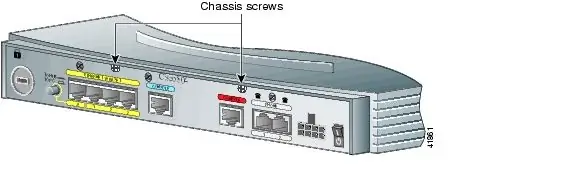
Simpel genoeg… Geciteerd uit de Cisco-instructies voor het upgraden van geheugen in de 800-serie: Stap 1 Zet de router uit en koppel de voeding los Stap 2 Koppel alle kabels los van het achterpaneel van de router. Stap 3 Gebruik een kruiskopschroevendraaier om de twee schroeven aan de de achterkant van het apparaat (zie bovenstaande afbeelding). Stap 4 Duw de bovenkant van de router voorzichtig van u af en til deze vervolgens op vanaf de onderkant van de router. Stap 4 is een beetje misleidend. De kap van de router komt er pas af nadat je een plastic clip aan de voorkant aan de onderkant van het apparaat hebt losgemaakt. Een platte schroevendraaier helpt. Nadat dit is gedaan, schuift de bovenkant er gemakkelijk af. Zodra de kap is verwijderd, vindt u een dunne metalen beschermkap die de binnenkant bedekt. Dit wordt op zijn plaats gehouden door drie kruiskopschroeven waar de beschermkap zelf de PCB raakt. Verwijder deze en de beschermkap komt er meteen af, waardoor een lege dimm-sleuf zichtbaar wordt.
Stap 3: Installeer en test uw geheugen

Die metalen kap die je zojuist hebt verwijderd, is wat je ervan weerhoudt om standaard geheugenmodules te gebruiken. We gaan er een stuk van wegsnijden om het opnieuw te kunnen installeren nadat alles is gezegd en gedaan. Voordat we dat doen, moet u echter uw geheugen testen om er zeker van te zijn dat het werkt voordat u door de problemen gaat. Je hebt dit waarschijnlijk al eerder gedaan, maar…
1. Zorg ervoor dat de router is uitgeschakeld en dat de voedingssteen is losgekoppeld 2. Open de witte borgclips aan elke kant van de modulezitting 3. Lijn uw geheugenmodule uit met de plastic groef met sleutel in de geheugenplaats 4. Duw naar beneden 5. De bevestigingsclips moeten omhoog zwaaien en het geheugen op zijn plaats houden Sluit de stroom weer aan en schakel uw router in. Een 'show ver' van console zal u vertellen of uw geheugen heeft ingenomen. Een uitgebreide geheugentest achteraf is ook geen slecht idee.
Stap 4: Markeer de statische bescherming om te snijden

Zoek die metalen statische bescherming die je hebt verwijderd toen je de router opende. Je moet aftekenen waar je gaat knippen. Markeer met een sharpie lijnen zoals in de afbeelding hierboven. Vanuit de oriëntatie van de structuur zoals weergegeven in de afbeelding, is de rechterbovenhoek van de snijlijn het onderste gat van de 3e rij gaten vanaf de rechterrand. De linkerbovenhoek van het snijgebied is het onderste gat van de 5e rij gaten vanaf de linkerrand. Trek een lijn tussen deze twee gaten en van elk naar de onderkant van het metaal.
Stap 5: Knippen

Knip met een schaar, een zware schaar of een dremel het gedeelte uit dat u zojuist hebt gemarkeerd. Als het mogelijk is, doe het dan beter dan ik.
Stap 6: Installeer de statische beveiliging opnieuw

Terwijl de stroom van de router is losgekoppeld, vervangt u de statische bescherming en het zijn drie schroeven.
Stap 7: installeer de chassiskap opnieuw

Plaats de chassiskap terug door deze iets voor de definitieve, veilige staat op de router te plaatsen. Schuif nu het deksel op zijn plaats totdat u een klik hoort. Zet hem aan en lach om de man! Je ontkende net een megabedrijf een onverdiende, goddeloze prijsverhoging.
Aanbevolen:
Een gebruiksmonitor toevoegen aan een thuisthermostaat: 4 stappen

Een gebruiksmonitor toevoegen aan een thuisthermostaat: Lang, lang geleden, lang voordat er zoiets als een "slimme" thermostaat, ik had een huisthermostaat die een dagelijks (denk ik - misschien wekelijks) totaal van "op tijd" voor mijn verwarmings- en airconditioningsysteem. Dingen zijn veranderd. . . De laatste
Een snellaadfunctie toevoegen aan een powerbank: 5 stappen (met afbeeldingen)

Een snellaadfunctie toevoegen aan een powerbank: in dit project laat ik je zien hoe ik een gewone powerbank heb aangepast om de belachelijk lange oplaadtijd te verkorten. Onderweg zal ik het hebben over het powerbank-circuit en waarom het batterijpakket van mijn powerbank een beetje speciaal is. Laten we st
Een lijn toevoegen aan een Boombox met een cassettespeler: 5 stappen

Een line-in toevoegen aan een boombox met een tapespeler: ** Zoals bij alle instructables, neem je je item / gezondheid / wat dan ook in eigen handen wanneer je het probeert! Houd rekening met hoge spanningen op het hoofdvoedingsbord, de hete soldeerbout, enz. Voorzichtig en geduldig zijn, zal u succes brengen. **NS
Het geheugen upgraden in een Cisco 2500-serie router: 9 stappen

Het geheugen upgraden in een Cisco 2500-serie router: wilt u upgraden naar die nieuwe IOS-versie om uw 2500-serie Cisco-router echt weer ergens voor te gebruiken, maar kunt u niet omdat u niet genoeg RAM hebt? Ik zal je laten zien hoe je het RAM-geheugen kunt upgraden en waar je wat advies kunt geven over waar je wat kunt vinden om
Onbeperkt geheugen toevoegen aan een EVO T20 met NT4e om een bruikbare computer te maken: 7 stappen
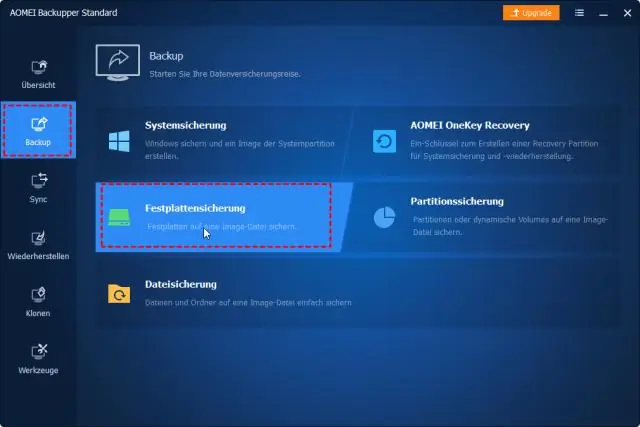
Onbeperkt geheugen toevoegen aan een EVO T20 met NT4e om een bruikbare computer te maken: Compaq EVO T20 Thin Clients kunnen worden opgehaald voor minder dan $ 50 en zijn in feite beperkte minicomputers, die met een beetje vrij beschikbare software en wat setup kunnen worden gemaakt in een bruikbare stille laagspanningsdesktopcomputer. Het grootste probleem
