
Inhoudsopgave:
- Auteur John Day [email protected].
- Public 2024-01-30 11:19.
- Laatst gewijzigd 2025-01-23 15:02.
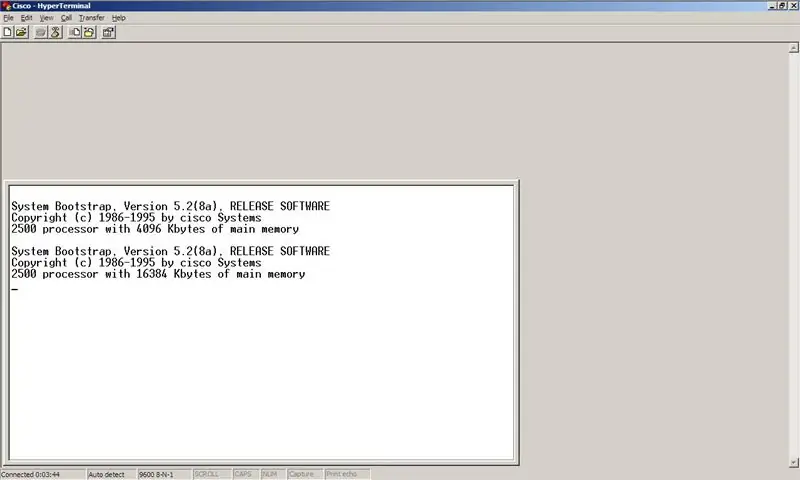
Wil je upgraden naar die nieuwe IOS-versie om je Cisco-router uit de 2500-serie weer ergens voor te gebruiken, maar kan dat niet omdat je niet genoeg RAM hebt? Ik zal je laten zien hoe je de RAM kunt upgraden en waar je wat advies kunt geven over waar je wat kunt vinden om naar te upgraden!
Stap 1: Vind uw vervangende RAM

Allereerst moet je het RAM-geheugen vinden waarnaar je gaat upgraden, waarbij je er rekening mee moet houden dat de Cisco 2500-serie slechts één slot voor RAM heeft en geen sticks groter dan 16 MB ondersteunt.
Uw twee belangrijkste opties hier zijn: A) Schaf wat waarschijnlijk te duur Cisco RAM aan. B) Zoek een echt oude computer die nog steeds de 72-pins SIMM's gebruikt en trek er een (niet-EDO) RAM-geheugen uit. Ik koos voor het laatste omdat ik nog steeds verschillende computers heb die oud genoeg zijn om dit RAM-geheugen te gebruiken, en ik heb genoegen genomen met deze mooie 16 MB RAM-geheugen. Het ding om hier op te merken is dat het: - 16 MB of minder - 72 pinnen heeft (gelijkelijk in tweeën verdeeld) - geen EDO is. Ik weet niet hoe ik dit moet zien door ernaar te kijken, ik wist gewoon al dat het niet zo was;P
Stap 2: Verwijder de schroeven




U zult moeten beginnen met het verwijderen van de schroeven. Er zou er maar één moeten zijn, of 3 als je de rekmontagebeugels erop hebt.
Als u de beugels voor rackmontage heeft, hoeft u alleen de bovenste schroef(pen) te verwijderen, u kunt de onderste erop laten zitten. Kijk vervolgens naar de onderkant van de router aan de achterkant (kant met de poorten) en zoek de enige schroef en verwijder deze.
Stap 3: De zaak loswrikken



_>", "top":0.29285714285714287, "left":0.24821428571428572, "height":0.05, "width":0.02857142857142857}, {"noteID":"NR278R7FF8XAJVC", "author":"NuclearDog", "text": "Terug aan de bovenzijde…", "top":0.7380952380952381, "left":0.7767857142857143, "height":0.1380952380952381, "width":0.11964285714285715}]">
De zaak eraf krijgen is waarschijnlijk het lastigste deel van dit hele gebeuren.
Wat je hier moet doen, is een behoorlijk grote platte schroevendraaier pakken en deze in de gemarkeerde wrikgleuven steken en wrikken (door hem te draaien. Buig het metaal niet). En gebruik dan een aantal niet-officiële wrik-slots en wrik wat meer. Trek er dan waarschijnlijk een beetje met je handen aan. Het zal waarschijnlijk wat werk vergen, maar doe het gewoon. Maak je geen zorgen over het buigen of markeren van het metaal… het maakt niet uit hoe het eruit ziet, het gaat nog steeds langzaam routeren en ondersteunt geen 802.1Q-inkapseling.
Stap 4: Haal de zaak uit



Als je de koffer eenmaal hebt losgewrikt, zodat deze uit de andere helft wordt getrokken, is het gewoon een kwestie van hem op te tillen.
Stap 5: De binnenkant



De binnenkant van de router. Ziet er zeker niet erg ingewikkeld uit voor wat deze dingen nieuw zouden kosten:)
U zult op de foto's de slots aan de linkerkant zien met het label "Flash". Dit is het flashgeheugen dat in de 2500-serie wordt gebruikt om de momenteel geïnstalleerde IOS op te slaan, samen met (soms) configuratieback-ups en andere misc. spullen. Je kunt twee sticks installeren van maximaal 16 MB per stuk geloof ik. Ze tellen niet bij elkaar op, dus als je twee 8 MB-sticks hebt, kun je geen 15 MB IOS installeren, maar kun je gewoon een 8 MB IOS installeren en een heleboel configuratieback-ups opslaan. De DRAM-sleuf is precies dat. De sleuf waar het RAM gaat. Cisco-routers gebruiken gewoon 72-pins SIMM's. Houd er rekening mee dat de flash-geheugensticks en RAM-sticks NIET HETZELFDE zijn. Je kunt ze niet verwisselen. Ze passen niet eens goed in elkaars stopcontacten, dus je zult HEEL je best moeten doen om dit te verknoeien.
Stap 6: Verwijder de oude ram



Wat u hier moet doen is:
- Plaats uw wijsvingers op de achterkant van de RAM-stick. - Plaats je duimen op de kleine zilveren clips aan weerszijden. - Oefen voorzichtig druk uit op de rug met uw wijsvingers, trek deze naar voren en duw tegelijkertijd de clips naar buiten met uw duimen. - Het RAM-geheugen is vrij, til het er gewoon uit.
Stap 7: Plaats de nieuwe ram



Neem je nieuwe RAM-geheugen waarnaar je upgradet en zoek de kant met de inkeping (het is vrij duidelijk, vooral met de foto's). Je gaat het installeren met die kant met de inkeping naar links gericht (de kant die naar de flashgeheugensleuven is gericht).
Om het te installeren, plaatst u de RAM-stick voorzichtig in de sleuf met de pinnen naar beneden en de inkeping aan de linkerkant. Terwijl je nog steeds voldoende neerwaartse kracht behoudt om te voorkomen dat het uit de gleuf glijdt (zou bijna niet moeten zijn), duw je het naar achteren totdat je een KLIK hoort en beide metalen clips het op zijn plaats houden.
Stap 8: Zet de router weer in elkaar



Op dit moment heb je eigenlijk twee opties:
- Als u zeker weet dat het RAM-geheugen zal werken, gaat u verder met deze stap en zet u de router weer in elkaar. - Als u het niet zeker weet en het wilt testen voordat u de router weer in elkaar zet, gaat u verder met stap 9 en komt u hier terug zodra u weet dat de upgrade heeft gewerkt. Voer de omgekeerde volgorde uit van de eerste paar stappen:) Pak de behuizing, plaats deze terug op de router en zorg ervoor dat alle onderdelen die eruit zouden moeten zien eruit zijn en eruit zien alsof ze erin zouden moeten zitten. Zorg ervoor dat u deze instelt op een stukje terug van 'in place' zodat je hem op zijn plaats kunt schuiven. Zodra u de behuizing op de router hebt, schuift u deze weer stevig vast en plaatst u alle schroeven die u hebt verwijderd terug.
Stap 9: Testen
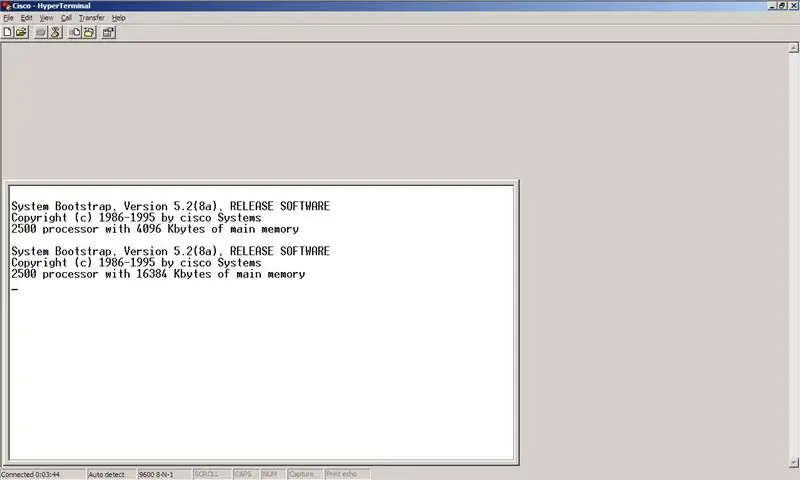
Pak je consolekabel, sluit de router aan en kijk hoeveel RAM je hebt!
Als het iets belachelijk laags zegt, zoals 1 MB of 2 MB, betekent dit waarschijnlijk dat het je stick niet herkent en alleen het ingebouwde geheugen gebruikt. De enige reden die ik heb gevonden dat het het geheugen tot nu toe niet herkent, is dat het (a) te groot is of (b) EDO. Als geen van beide van toepassing is, probeer dan gewoon een ander RAM-geheugen. Hoe dan ook, proost! Veel plezier met uw nieuw geüpgradede router!
Aanbevolen:
Een LAPTOP-CPU (en andere coole dingen!) Upgraden om een LANGZAME/DEAD-laptop in een SNELLE laptop te veranderen: 4 stappen

Een LAPTOP-CPU upgraden (en andere coole dingen!) om een LANGZAME/DEAD-laptop in een SNELLE laptop te veranderen! erg verouderd … Het LCD-scherm was kapot en de belangrijkste harde schijf was vastgelopen, dus de laptop was in wezen dood … Zie foto's en
Kant-en-klaar geheugen toevoegen aan een Cisco 871: 7 stappen

Kant-en-klaar geheugen toevoegen aan een Cisco 871: de routers van de Cisco 800-serie worden steeds populairder naarmate hun prijzen dalen, maar upgrades van Cisco zijn nog steeds schandalig veel duurder. In juli bedroeg een geheugenupgrade van 128 MB meer dan $ 500. Gelukkig met een aantal veelvoorkomende, enkele jaren oude handelsmem
Instructies voor het voltooien van de mock-up van het ontwerp van de rupsschuif voor het heffen/verlagen van in het midden gemonteerde voetsteunen op elektrische rolstoelen - Ajarn

Instructies voor het voltooien van de mock-up van het ontwerp van de rupsschuif voor het omhoog/omlaag brengen van in het midden gemonteerde voetsteunen op elektrische rolstoelen: in het midden gemonteerde voetsteunen kunnen omhoog worden gebracht om onder de zitting goed te worden opgeborgen en omlaag om te worden ingezet. Een mechanisme voor onafhankelijke bediening van het opbergen en plaatsen van de voetsteun is niet inbegrepen in elektrische rolstoelen op de markt, en PWC-gebruikers hebben de behoefte geuit
Onbeperkt geheugen toevoegen aan een EVO T20 met NT4e om een bruikbare computer te maken: 7 stappen
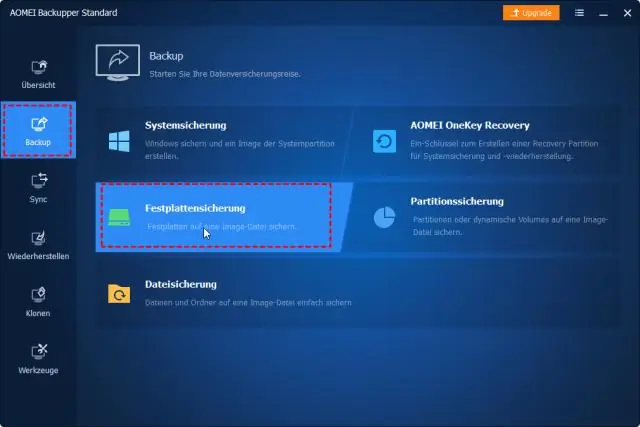
Onbeperkt geheugen toevoegen aan een EVO T20 met NT4e om een bruikbare computer te maken: Compaq EVO T20 Thin Clients kunnen worden opgehaald voor minder dan $ 50 en zijn in feite beperkte minicomputers, die met een beetje vrij beschikbare software en wat setup kunnen worden gemaakt in een bruikbare stille laagspanningsdesktopcomputer. Het grootste probleem
Een oude luidspreker repareren: een doe-het-zelfgids voor het verbeteren van uw stereo-installatie: 7 stappen

Een oude luidspreker repareren: een doe-het-zelfgids voor het verbeteren van uw thuisstereo: wilt u een nieuw paar luidsprekers voor thuisgebruik, maar kunt u het zich niet veroorloven honderden dollars uit te geven? Waarom repareert u dan niet zelf een oude luidspreker voor slechts $ 30 !? Het vervangen van een luidsprekerdriver is een eenvoudig proces, of je nu een opgeblazen luidspreker hebt
