
- Auteur John Day [email protected].
- Public 2024-01-30 11:19.
- Laatst gewijzigd 2025-01-23 15:02.
Door joejoerowleyVolg meer van de auteur:






Over: Mijn naam is Joe. Ik gebruik deze site niet zo veel meer omdat ik kreupel ben, maar je zult enkele van mijn instructables van een tijdje terug vinden die ik heb geschreven. Het spijt me echt als ze slecht zijn geschreven, maak geen lo… Meer over joejoerowley »
In deze instructable ga ik je leren hoe je alfabetiseert op achternaam in MS Word. Het is echt een handig hulpmiddel dat op zijn tijd erg handig is.
Stap 1: Markeer namen
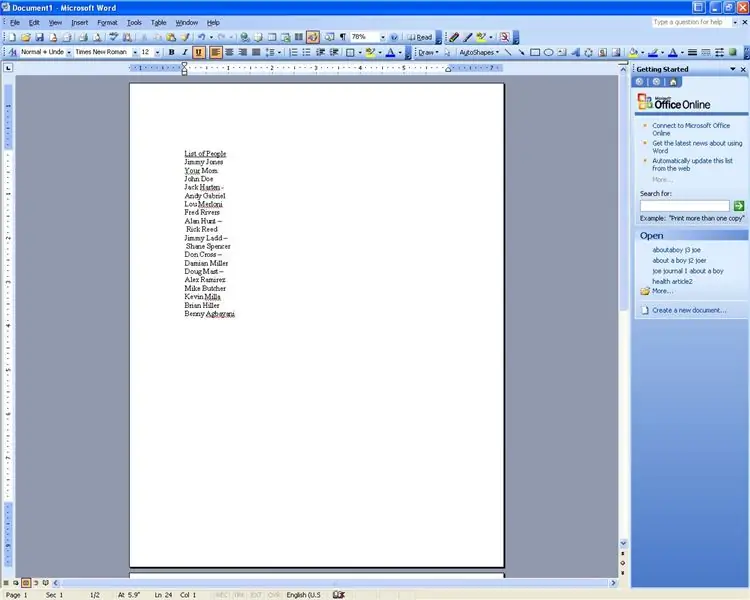
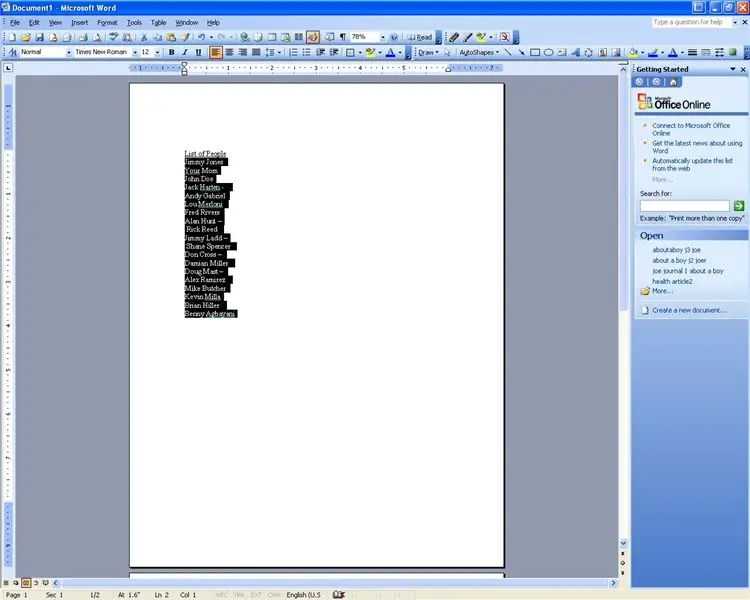
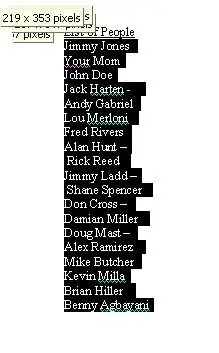
Het eerste dat u hoeft te doen nadat u de namen hebt ingevoerd, is ze te markeren.
Stap 2: Sorteer
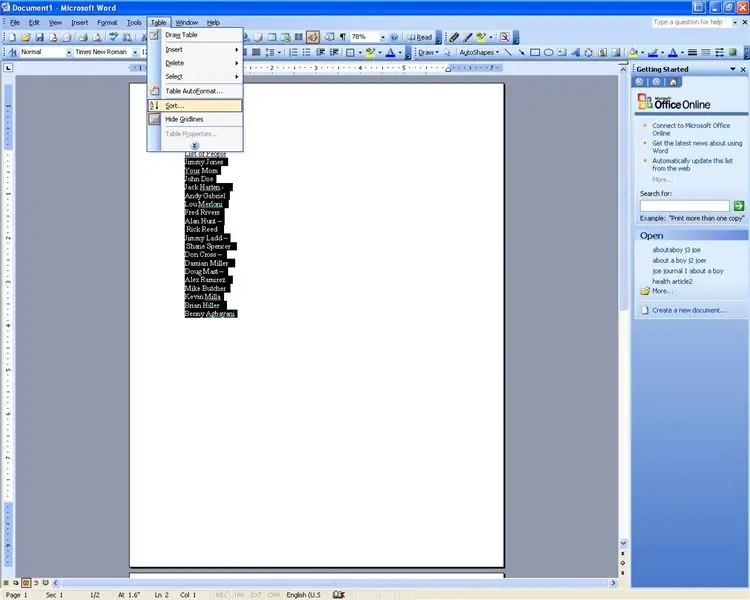
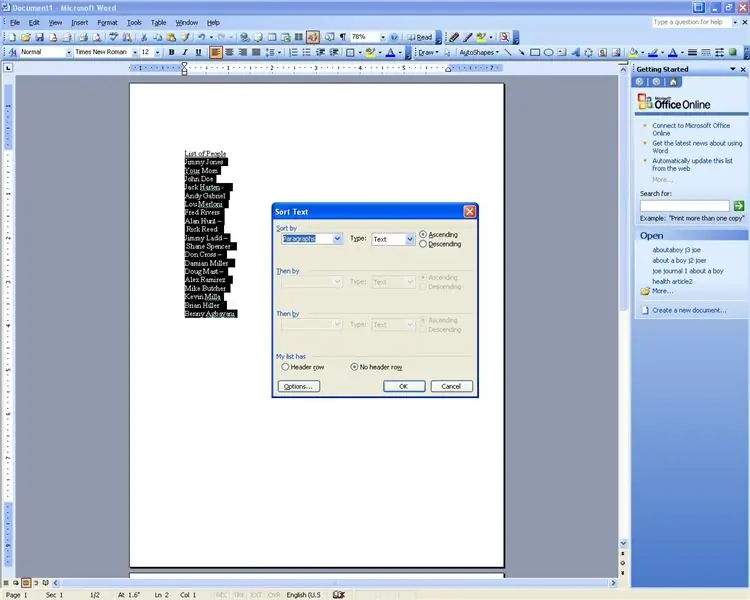
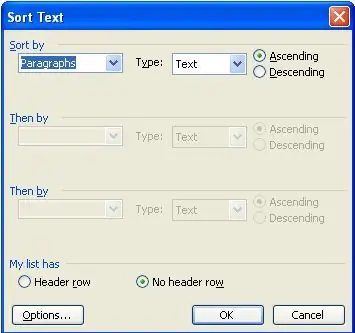
Nadat u de tekst hebt gemarkeerd, klikt u op het menu Tabel en vervolgens op Sorteren. Wanneer u zich in het sorteervenster bevindt, kiest u sorteren op Word 2 en klikt u op OK.
Stap 3: Lijst is alfabetisch gerangschikt
Gefeliciteerd! Nu is uw lijst alfabetisch gerangschikt op achternaam. Dit zou u veel tijd moeten besparen. Stel vragen en laat opmerkingen achter. Bedankt voor het lezen!
Joe Rowley JoeR14 (at) gmail {punt] com
Aanbevolen:
Word Clock (Duitse lay-out): 8 stappen

Word Clock (Duitse lay-out): Hey,ich möchte Euch hier mal mein letztes Projekt vorstellen. Ich habe eine Uhr gebaut. Allerdings keine "normale" Uhr, hoor een woordklok. Zu solchen Bastelprojekten gibt es hier zwar schon ein paar Artikel, aber trotzdem möchte ich
Configureerbare Word Clock Simulator: 3 stappen
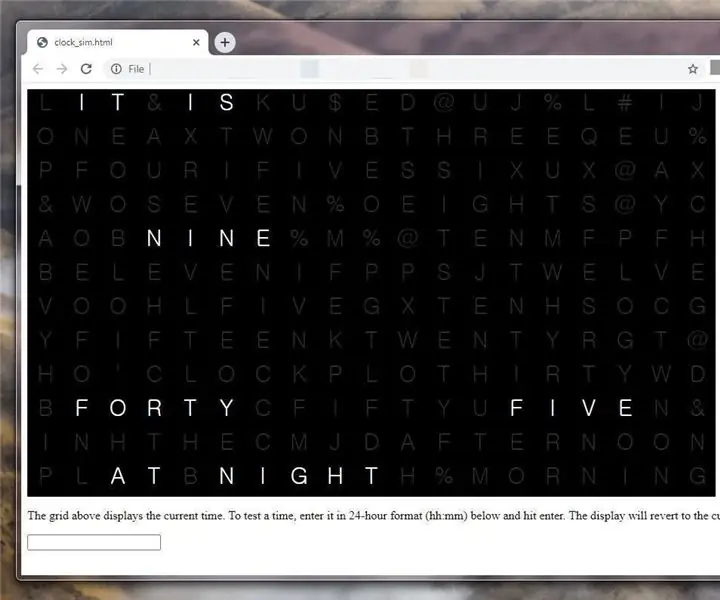
Configureerbare Word Clock Simulator: dit is niet bepaald een Instructable. Ik ben mijn eigen Word Clock aan het ontwerpen en besloot eerst een webapp-simulator te bouwen, zodat ik het raster kon opmaken en testen hoe het er op verschillende tijdstippen van de dag uitziet. Toen realiseerde ik me dat dit nuttig kan zijn voor andere mensen die
Een tabel maken en invoegen en extra kolommen en/of rijen aan die tabel toevoegen in Microsoft Office Word 2007: 11 stappen

Een tabel maken en invoegen en extra kolommen en/of rijen aan die tabel toevoegen in Microsoft Office Word 2007: Heeft u ooit veel gegevens gehad waarmee u aan het werken bent en dacht u bij uzelf…"hoe kan ik alle van deze gegevens er beter uitzien en gemakkelijker te begrijpen zijn?” Zo ja, dan is een tabel in Microsoft Office Word 2007 wellicht uw antwoord
Microsoft Word: 10 stappen

Microsoft Word: hier leert u hoe u een overzicht maakt op Microsoft Word
Crash Microsoft Word!: 4 stappen
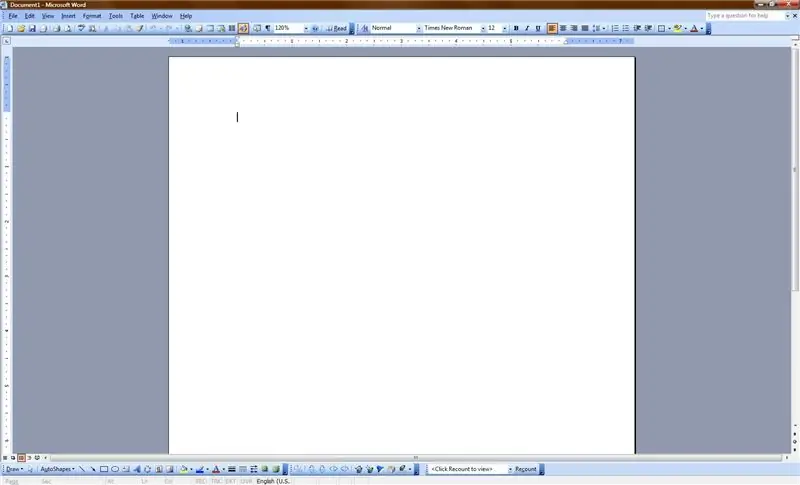
Crash Microsoft Word!: Deze Instructable gaat over het laten crashen van Microsoft Word (of op zijn minst vertragen). Het beste van alles is dat het in ongeveer 30 seconden kan worden gedaan op een doelcomputer! Hahaha
