
Inhoudsopgave:
- Stap 1: Disclaimer
- Stap 2: Inleiding
- Stap 3: Lijst met materialen
- Stap 4: Aan de slag
- Stap 5: Laptop ingeschakeld
- Stap 6: De Microsoft Office Word 2007-software openen
- Stap 7: Software openen
- Stap 8: Een tabel invoegen
- Stap 9: Tabel ingevoegd
- Stap 10: Kolommen en/of rijen toevoegen
- Stap 11: Eindproduct
- Auteur John Day [email protected].
- Public 2024-01-30 11:15.
- Laatst gewijzigd 2025-01-23 15:01.

Heb je ooit veel gegevens gehad waar je mee werkt en dacht je bij jezelf … "hoe kan ik al deze gegevens er beter uit laten zien en gemakkelijker te begrijpen zijn?" Dan is een tabel in Microsoft Office Word 2007 wellicht uw antwoord.
Stap 1: Disclaimer
Er zijn meerdere manieren om een tabel te maken, in te voegen en te bewerken in Microsoft Office Word 2007; dit Instructable is de manier waarop ik, als auteur, die stappen het liefst uitvoer. Dit proces wordt voltooid op een Hewlett Packard (HP)-laptop met het Windows 10-besturingssysteem.
Stap 2: Inleiding
Om gegevens (zoals getallen, dagen, enz.) beter grafisch weer te geven en om ervoor te zorgen dat de gegevens gemakkelijk leesbaar en analyseerbaar zijn, kan het gebruik van een tabel zeer nuttig zijn. Een tabel kan gegevens bevatten en deze gemakkelijker te begrijpen maken door de gegevens te ordenen.
Stap 3: Lijst met materialen
- laptop
- Laptop netsnoer
- Microsoft Office Word 2007-software
- Muis (als u ervoor kiest om er een te gebruiken)
- Gegevens die in de tabel moeten worden ingevoerd
-
Basiskennis van computervaardigheden zoals:
- “links klikken” en “rechts klikken” met de muis of de laptopknoppen
- De schuifbalk gebruiken
- Mappen uitvouwen
- Cellen/tekst markeren
- Basis opmaakvaardigheden, zoals het vet maken en centreren van tekst
- Enzovoort.
Stap 4: Aan de slag


-
Laptop aanzetten. Voor deze Instructable wordt een HP-laptop gebruikt en de aan / uit-knop bevindt zich aan de bovenkant van het toetsenbord in de linkerbovenhoek.
Geef de laptop de tijd om op te starten en eventuele updates, beveiligingsprotocollen, enz
Stap 5: Laptop ingeschakeld

-
Zodra de laptop is opgestart, logt u in op de laptop.
- Als u uw persoonlijke laptop gebruikt, voer dan uw gegevens in, als u problemen ondervindt bij het inloggen, neem dan contact op met de laptopfabrikant.
- Als u een werklaptop gebruikt, volg dan alle toepasselijke procedures en beleidsregels met betrekking tot inloggen op de laptop. Als je problemen hebt met inloggen, neem dan contact op met de IT-afdeling (Informatietechnologie) van je bedrijf.
Stap 6: De Microsoft Office Word 2007-software openen


-
Zoek en open de Microsoft Office Word 2007-software op de laptop door te dubbelklikken op het pictogram.
-
Als het pictogram niet op het bureaublad van de computer staat, klikt u op het Windows-pictogram in de linkerbenedenhoek van het scherm.
Gebruik vervolgens de lijst aan de linkerkant van de pop-up die in alfabetische volgorde staat met behulp van de schuifbalk aan de rechterkant
-
- Als de Word-software is gekocht als onderdeel van het grotere pakket Microsoft Office, moet u Microsoft Office in de lijst zoeken, die lijst uitvouwen en vervolgens op Microsoft Office Word 2007 klikken om de software te openen.
Stap 7: Software openen

-
Zodra u de Word-software opent, wordt deze automatisch geopend in een leeg document met de cursor in de linkerbovenhoek van de pagina. U kunt ook een tabel invoegen in een reeds gemaakt Word-document waar al tekst op staat.
Waar de cursor zich ook bevindt, daar wordt de tabel ingevoegd
Stap 8: Een tabel invoegen




- Zoek de cursor op de locatie waar u de tabel wilt invoegen.
- Klik op het lint "Invoegen" om de invoegopdrachten weer te geven.
- Klik op de kleine pijl onder de knop Tabel om de knopopties uit te vouwen. Er zijn verschillende opties die je kunt gebruiken.
-
Als u een snelle tabel wilt invoegen die u later kunt bewerken, plaatst u de muisaanwijzer op de vakken bovenaan de vervolgkeuzelijst met opties.
- Hoe meer vakken u horizontaal markeert, hoe meer kolommen in uw tabel worden gemaakt.
- Hoe meer vakken u verticaal markeert, hoe de rijen in uw tabel worden gemaakt.
- Als u bijvoorbeeld een tabel met 3 kolommen en 4 rijen wilt maken, markeert u een 3x4 tabel.
Stap 9: Tabel ingevoegd




-
Op dit punt zal de software de tabel invoegen.
- U kunt beginnen met het invoegen van uw gegevens en met behulp van algemene opmaakprocedures kunt u vetgedrukte tekst, lettertype, centrum, enz. wijzigen, elke tekst die u in de tabel invoegt, zoals kopteksten.
- In dit voorbeeld heb ik koppen in de kolommen toegevoegd, de tekst gecentreerd en vetgedrukt. Om dit allemaal in één keer te doen, heb ik de cellen gemarkeerd en vervolgens de opmaak uitgevoerd.
Stap 10: Kolommen en/of rijen toevoegen



-
Als u besluit dat u uw tabel moet uitbreiden en extra kolommen of rijen nodig heeft:
- Plaats uw cursor in een aangrenzende kolom of rij waar u de extra kolom of rij wilt toevoegen.
- Klik met de rechtermuisknop om de vervolgkeuzelijst weer te geven en plaats de muisaanwijzer op de opdracht "invoegen".
- De volgende laag met vervolgkeuzelijsten verschijnt en toont verschillende commando's zoals "Kolommen rechts invoegen" of "Rijen hieronder invoegen". U kunt de optie kiezen die past bij de gegevens waarmee u werkt.
Stap 11: Eindproduct

-
Op dit punt heeft u een tabel gemaakt/bewerkt om uw gegevens weer te geven.
Dit voorbeeld is een tabel die is gemaakt om de hoofdsteden van de staat, de bevolking vanaf 2018 en het jaar waarin de staat toetrad tot de unie van de staat waarin ik woon (MN) en de omliggende 4 staten te laten zien
Aanbevolen:
Een gebruiksmonitor toevoegen aan een thuisthermostaat: 4 stappen

Een gebruiksmonitor toevoegen aan een thuisthermostaat: Lang, lang geleden, lang voordat er zoiets als een "slimme" thermostaat, ik had een huisthermostaat die een dagelijks (denk ik - misschien wekelijks) totaal van "op tijd" voor mijn verwarmings- en airconditioningsysteem. Dingen zijn veranderd. . . De laatste
Een snellaadfunctie toevoegen aan een powerbank: 5 stappen (met afbeeldingen)

Een snellaadfunctie toevoegen aan een powerbank: in dit project laat ik je zien hoe ik een gewone powerbank heb aangepast om de belachelijk lange oplaadtijd te verkorten. Onderweg zal ik het hebben over het powerbank-circuit en waarom het batterijpakket van mijn powerbank een beetje speciaal is. Laten we st
Een lijn toevoegen aan een Boombox met een cassettespeler: 5 stappen

Een line-in toevoegen aan een boombox met een tapespeler: ** Zoals bij alle instructables, neem je je item / gezondheid / wat dan ook in eigen handen wanneer je het probeert! Houd rekening met hoge spanningen op het hoofdvoedingsbord, de hete soldeerbout, enz. Voorzichtig en geduldig zijn, zal u succes brengen. **NS
Extra koeling toevoegen aan uw Ibook G4/macbook: 5 stappen

Extra koeling toevoegen aan je Ibook G4/macbook: Nou, dit begon zowel met mijn dode xbox als het doormidden dremelen en toen ik onlangs mijn ibook uit elkaar haalde om de thermische pad eraf te halen en te vervangen door koelpasta (grappig, ik dacht dat het zou al koelpasta hebben). Nou, dit is mislukt omdat
Onbeperkt geheugen toevoegen aan een EVO T20 met NT4e om een bruikbare computer te maken: 7 stappen
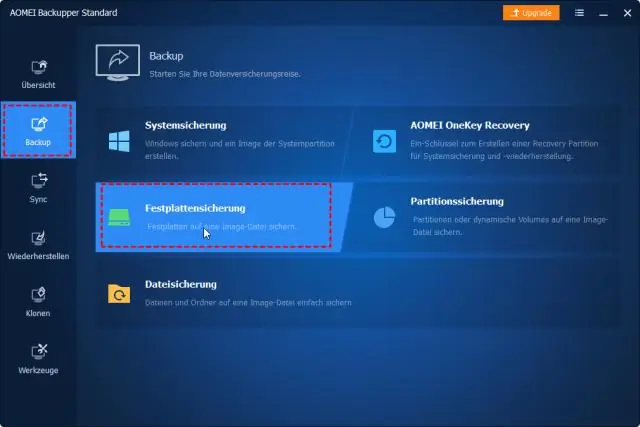
Onbeperkt geheugen toevoegen aan een EVO T20 met NT4e om een bruikbare computer te maken: Compaq EVO T20 Thin Clients kunnen worden opgehaald voor minder dan $ 50 en zijn in feite beperkte minicomputers, die met een beetje vrij beschikbare software en wat setup kunnen worden gemaakt in een bruikbare stille laagspanningsdesktopcomputer. Het grootste probleem
