
Inhoudsopgave:
- Stap 1: Uw iTunes-albumhoezen zoeken
- Stap 2: De bestanden converteren naar een leesbaar formaat
- Stap 3: Duplicaten verwijderen
- Stap 4: De albumhoezen op hetzelfde formaat schalen
- Stap 5: De poster in elkaar zetten in Photoshop
- Stap 6: De poster in elkaar zetten in Picasa2
- Stap 7: Samenvatting en enkele laatste gedachten
- Auteur John Day [email protected].
- Public 2024-01-30 11:19.
- Laatst gewijzigd 2025-01-23 15:02.


Dit is een instructable die beschrijft hoe je je bestaande iTunes-albumhoezen omslachtig kunt exporteren en alle covers in een enorm raster kunt rangschikken, zodat je een gigantische, kleurrijke en levendige mengelmoes van populaire cultuur hebt die klaar is om te worden afgedrukt en, misschien later, je muur!
Ik besloot dat ik dit een paar avonden geleden wilde doen en nu heb ik een methode bedacht, het is niet echt ingewikkeld, maar kan nogal tijdrovend zijn, afhankelijk van hoe groot je bibliotheek is. Ik heb ongeveer 800 albums met bijgevoegde albumhoezen en het duurde minstens een uur, aangezien het grootste deel van die tijd wordt besteed aan het kijken naar je computer die al het werk voor je doet. Het proces vereist dat je een aantal gratis applicaties downloadt (links meegeleverd) en je hebt ook een nieuwe versie van Photoshop nodig (ik gebruik CS3), hoewel ik je een alternatieve manier zal laten zien om in principe dezelfde resultaten te krijgen met de gratis digitale foto-organizer van Google, Picasa2. Dus momenteel alleen voor Windows, maar ik weet zeker dat een Mac-gebruiker een eenvoudigere en koelere manier kan bedenken om dit te doen. Verdomme, ik ga sowieso binnenkort overstappen. Meer gevorderde gebruikers kunnen stap 7 meteen bekijken voor een snel overzicht.
Stap 1: Uw iTunes-albumhoezen zoeken

Eerst moeten we ervoor zorgen dat je echt wat albumhoezen hebt om mee te werken. Er zijn verschillende manieren om dit aan te pakken; je kunt de covers automatisch importeren uit de iTunes Store of je kunt het nauwgezet met de hand doen voor elk album.- Automatisch- Met de hand Ik heb al de mijne met de hand in iTunes geïmporteerd, deels omdat ik nogal kieskeurig ben en ze allemaal even groot wil hebben vooral omdat ik naar rare elektronische muziek luister die gewoon niet beschikbaar is in de iTunes Store, waardoor ik de albumhoes van Discogs.com, Google Afbeeldingen zoeken en elders moet zoeken. Hoe dan ook, ik ga ervan uit dat je op zijn minst wat albumhoezen in iTunes hebt (hoe meer hoe beter) en ga verder. Dus laten we de afbeeldingen op uw computer lokaliseren. Het probleem, en het enige dat dit instructable zelfs de moeite waard maakt om mee te delen, is dat de afbeeldingen niet leesbaar zijn door Photoshop zoals ze zijn en dat ze zijn allemaal verspreid over honderden vreemd geneste mappen met vreemde namen. Daarom moeten we ze decoderen en ze allemaal naar één plek kopiëren. De standaardmap voor uw illustraties moet zich in "Mijn documenten\Mijn muziek\iTunes\Album Artwork \Lokaal"Als je het niet kunt vinden zoek maar eens naar de map "album artwork" op je C:-schijf. Als je een beetje vanaf hier navigeert, zul je merken dat het erg rommelig is, dus we moeten alle *.itc-bestanden vinden (dat zijn eigenlijk gewoon hernoemde png-afbeeldingen met wat extra headergegevens) die in de talloze mappen worden gegooid en ze naar een nieuwe map kopiëren zodat we ze kunnen manipuleren zonder je iTunes-setup te vernietigen. Klik vanuit de lokale map op Zoeken in je Explorer-balk (CTRL-F) en zoek naar elk bestand met "itc" in de bestandsnaam en na een tijdje zou je een lijst met alle albumhoezen moeten krijgen. Maak nu ergens anders een nieuwe map, misschien op je bureaublad, Selecteer Alle bestanden (CTRL-A) en kopieer ze naar je nieuwe map. Zorg ervoor dat je de bestanden kopieert, verplaats ze niet zomaar, anders verpest je je iTunes-bibliotheek!
Stap 2: De bestanden converteren naar een leesbaar formaat


Ok, hier komt het lastige deel. Ik hoopte dat er een gemakkelijkere manier zou zijn, maar tot nu toe heb ik er geen gevonden. Download Bitmaprip (draagbaar, 24KB ZIP)Plaats de applicatie vanuit het zip-bestand in dezelfde map als uw itc-bestanden. Dit maakt het gemakkelijker voor later, maar je kunt het plaatsen waar je maar wilt als je weet wat je doet. Open een opdrachtprompt - klik op het menu Start, kies Uitvoeren, typ "cmd" zonder de aanhalingstekens en klik op OK. Navigeer naar uw map met de itc-bestanden en Bitmaprip erin.- Beginnershandleidingen: WindowsXP-opdrachtpromptIn de opdrachtprompt typt u:copy /b * test.tesHiermee worden alle bestanden gecombineerd in één, genaamd test.tes, u zult zien waarom in de volgende stap. Typ in de opdrachtprompt: bitmaprip test.tes Kijk eens in je map en eindelijk kun je de gedecodeerde albumhoezen zien! Wat betreft waarom Apple ervoor heeft gekozen om de afbeeldingen zo goed te verbergen, zijn er veel theorieën, maar we Laat dat voor een andere tijd staan. U kunt nu de opdrachtprompt sluiten en alle itc-bestanden verwijderen, als u dat wilt.
Stap 3: Duplicaten verwijderen


Deze snelle stap is optioneel, maar wordt aanbevolen omdat er één omslagafbeelding zal zijn voor elk nummer op alle compilaties, verschillende schijven van artiesten, enz. Download en installeer Duplicate File Finder (Installer, 1 MB EXE) Open Duplicate File Finder en klik op de selectievakje naast de map met uw afbeeldingen, laat de andere instellingen ongewijzigd en klik op "Start zoeken". Zodra de zoekopdracht is voltooid, klikt u eerst op de vierde knop van links en vervolgens op de prullenbak rechts ervan, zie bijgevoegde afbeeldingen. Bevestig de verwijdering en sluit Duplicate File Finder af. Had ik al gezegd dat ik een beetje anaal vasthoudend was?:)
Stap 4: De albumhoezen op hetzelfde formaat schalen

Nog een optionele stap, afhankelijk van de manier waarop u uw albumhoezen in iTunes hebt geïmporteerd. Ik heb de mijne vanaf het begin geschaald naar 200 bij 200 pixels, maar de kans is groot dat er nog enkele afbeeldingen met andere afmetingen zullen zijn en dat zal de gelijkmatigheid van ons eindresultaat verpesten. Download en installeer Fotosizer (Installer, 1 MB EXE) Zorg ervoor dat u tijdens de installatie u deselecteert de optie om de werkbalk te installeren De toepassing is prima, behalve dat. Klik op Map toevoegen en zoek uw afbeeldingen, voer een aangepast formaat in de vakken Breedte en Hoogte in (ik heb de mijne ingesteld op 200 x 200), schakel het selectievakje Beeldverhouding behouden uit en selecteer tenslotte een doelmap, bij voorkeur een nieuwe en andere dan die met de niet-geschaalde afbeeldingen. Klik op Start en wacht, dit zou vrij snel moeten gaan. Je kunt nu Fotosizer sluiten en de oude map verwijderen, als je dat wilt. Dit kan ook in Photoshop met Actions, als je weet hoe. Ik heb gewoon het gevoel dat ik niet nog meer tijd kan besteden om uit te leggen hoe dat beest werkt.
Stap 5: De poster in elkaar zetten in Photoshop


Eindelijk tijd om de vruchten van uw arbeid te plukken! Na wat rekenwerk welteverstaan.
Om ervoor te zorgen dat de poster symmetrisch wordt, moeten we een mooie en gelijkmatige hoeveelheid afbeeldingen hebben, dus als je bijvoorbeeld 317 bestanden in je map met geschaalde afbeeldingen hebt, verwijder er dan 17 zodat je er nog 300 over hebt. Of, als je bijvoorbeeld 355 hebt, kun je er 5 verwijderen en je voltooide poster 25 naar beneden en 14 over laten zijn. Experiment. Open Photoshop en zorg ervoor dat u Pixels hebt geselecteerd in Voorkeuren->Eenheden en linialen->linialen. Ga naar het menu Bestand en klik op Automatiseren->Contactblad. Klik op de knop Bladeren en zoek uw map met de geschaalde afbeeldingen. Laat Units worden ingesteld op Pixels en probeer vervolgens de wiskunde uit te zoeken. In mijn bijgevoegde voorbeeld zijn de geschaalde afbeeldingen 200 bij 200 pixels en er zijn er 50, dus ik dacht dat ik een langwerpige poster uitprobeerde. 10 rijen keer 200 pixels is 2000 pixels, dus de breedte moet 2000 zijn. 5 rijen keer 200 pixels is 1000 pixels, dus de hoogte moet 1000 zijn. 5 keer 10 is 50, dus alle afbeeldingen passen op één pagina, zoals u kunt zien naar rechts in het dialoogvenster waar staat "Pagina 1 van 1". Als je het eenmaal onder de knie hebt, hoeft het niet zo moeilijk te zijn. Druk nu gewoon op OK en laat de computer even met rust. Dit voorbeeld kostte me ongeveer twee minuten om te renderen, maar als je eenmaal honderden covers begint te gebruiken, zal het wachten langer zijn. Ik kan aanraden om tegelijkertijd kleinere brokken samen te stellen als je er meer dan 400 hebt en ze dan allemaal samen te voegen zodra de compositie klaar is. Hopelijk krijg je zoiets als het bijgevoegde voorbeeld, alleen groter.
Stap 6: De poster in elkaar zetten in Picasa2

Hier is een alternatieve manier om de laatste montagestap uit te voeren voor het geval je geen Photoshop hebt, het heeft minder opties en controle over het eindresultaat, maar laat je nog steeds iets over dat je kunt gebruiken. Download en installeer Google's Picasa2 (Installer, 5MB EXE) Importeer uw map met geschaalde afbeeldingen in Picasa2.- Picasa HelpKlik in de map die is geselecteerd in het linkerdeelvenster op het menu Maken->Afbeeldingscollage, kies Afbeeldingsraster, klik op Maken, wacht even en u bent klaar. U krijgt een vierkant afbeelding die u in Photoshop kunt openen en indien nodig kunt bijsnijden/wijzigen.
Stap 7: Samenvatting en enkele laatste gedachten

Dus, voor de meer gevorderde gebruikers, hier is een kort overzicht.1. Kopieer alle itc-bestanden van My Music\iTunes\Album Artwork\Local2. Pipetteer alle bestanden in één via kopie /b * test.tes (/b is voor binaire kopie)3. Pak de png's uit met Bitmarip4. Verwijder duplicaten met bijvoorbeeld Duplicate File Finder5. Schaal alle afbeeldingen op dezelfde grootte met bijvoorbeeld Fotosizer of Photoshop Actions.6. Gebruik de functie Contactblad in Photoshop of Picasa2 om de afbeeldingen samen te voegen tot een poster. Wauw. Zo'n lange en ingewikkelde doorloop voor iets dat zo gemakkelijk zou moeten zijn. Ik ben er vrij zeker van dat er eenvoudigere methoden zijn of misschien schrijft iemand gewoon een eenvoudige Python, ImageMagick of welk script dan ook dat dit allemaal in een mum van tijd doet. Maar hopelijk heeft iemand wat gebruik hiervan, als dat zo is, zou ik graag enkele voorbeelden zien van uw voltooide resultaten, of het nu een foto is van uw afgedrukte poster of misschien gewoon een bureaubladachtergrond. U kunt deze techniek natuurlijk ook op iets anders toepassen, zoals uw verzameling Russische propagandakunst, of gebruik de afbeeldingen om een fotomozaïek te maken. Dat is het, bedankt en voel je vrij om vragen of opmerkingen te stellen als ik iets heb weggelaten.
Aanbevolen:
3D-afdrukbare drone: 4 stappen (met afbeeldingen)

3D-afdrukbare drone: vliegen met een drone kan leuk zijn, maar hoe zit het met het vliegen met een drone die door jou is ontworpen? Voor dit project maak ik een drone in de vorm van een skydiver, maar je bent vrij om je creativiteit de vrije loop te laten en een drone in zoals een spin, dinosaurus, stoel of wat dan ook
3D-afdrukbare discohelm! 11 stappen (met afbeeldingen) Antwoorden op al uw "Hoe?"

3D-afdrukbare discohelm!: Geïnspireerd door de klassieke Daft Punk 'Thomas'-helm. Verlicht de kamer en wees jaloers op al je vrienden met deze geweldige Arduino-aangedreven discohelm! Je hebt toegang nodig tot een 3D-printer en een soldeerbout om dit project te voltooien.Als je wilt
Maak een reclamebord van een kapotte lcd-tv: 16 stappen (met afbeeldingen) Antwoorden op al uw "Hoe?"
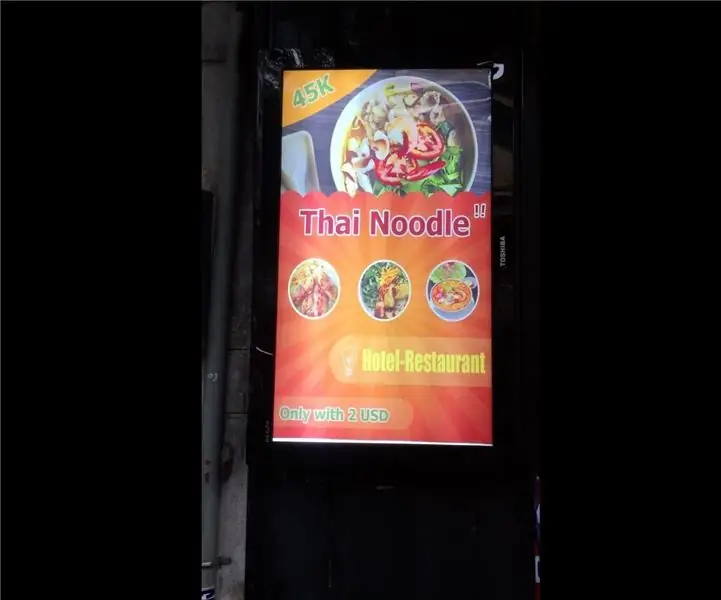
Maak een reclamebord van een kapotte lcd-tv.: van een kapot tv-scherm. Ik kwam op het idee om er een advertentie van te maken
Maak een webverbonden robot (voor ongeveer $ 500) (met behulp van een Arduino en netbook): 6 stappen (met afbeeldingen)

Maak een webverbonden robot (voor ongeveer $ 500) (met behulp van een Arduino en netbook): deze Instructable laat u zien hoe u uw eigen webverbonden robot kunt bouwen (met behulp van een Arduino-microcontroller en Asus eee pc). Waarom zou u een web willen Verbonden robot? Om mee te spelen natuurlijk. Rij met je robot van de andere kant van de kamer of over de tel
Een UPS met enorme capaciteit herwerken: 4 stappen (met afbeeldingen)

Herwerk een UPS met enorme capaciteit: die UPS-apparaten die u voor uw computer koopt, hebben meestal een gel-celbatterij die een paar jaar meegaat. Minder als je stroom veel uitvalt. Als je ze vervangt, betaal je een bundel, ook al is het een standaardcel. Deze korte Instructable zal demonstreren
