
Inhoudsopgave:
- Stap 1: gelukkige gebruikers
- Stap 2: Kies een virtuele machine en installeer deze
- Stap 3: Lokale printer die een USB- of parallelle poort gebruikt
- Stap 4: De printer is nu klaar om te worden gebruikt vanaf uw virtuele machine
- Stap 5: Volledig voorbeeld van afdrukken
- Stap 6: Gebruik de printer rechtstreeks vanuit Linux
- Auteur John Day [email protected].
- Public 2024-01-30 11:19.
- Laatst gewijzigd 2025-01-23 15:01.
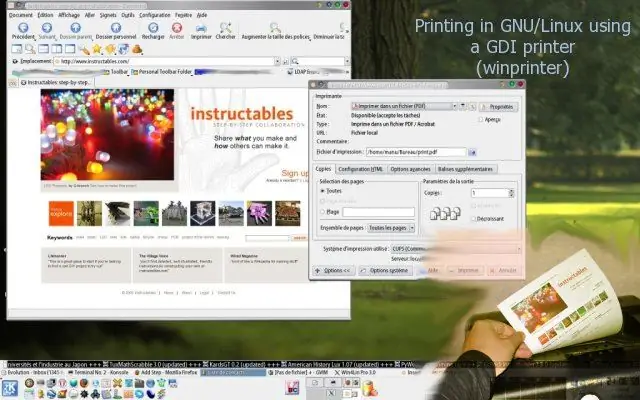
De meeste GDI-printers worden niet ondersteund met GNU/Linux.
Hier is een manier om uw printer toch te gebruiken.
Stap 1: gelukkige gebruikers
Controleer voordat u verder gaat of uw printer geen afdrukbeschrijvingstaal ondersteunt als postscript of PCL of iets anders dat onder Linux wordt ondersteund. Als u geluk heeft, gebruik dan de juiste driver. Sommige GDI-printers worden ondersteund, dus als dit uw geval is, moet u dit in plaats daarvan gebruiken, bekijk de lijst hier:
Stap 2: Kies een virtuele machine en installeer deze
Als je pech hebt, kun je een virtuele machine gebruiken zoals:- Bochs https://bochs.sourceforge.net/ (GPL)- VMware https://www.vmware.com (Commerciële, gratis VM-speler)- Win4Lin 9x https://www.win4lin.com (Commercieel)- Win4Lin Pro https://www.win4lin.com (Commercieel)Installeer de virtuele machine die u wilt gebruiken en vervolgens Microsoft Windows in deze virtuele machine met behulp van hun respectievelijke documentatie.
Stap 3: Lokale printer die een USB- of parallelle poort gebruikt

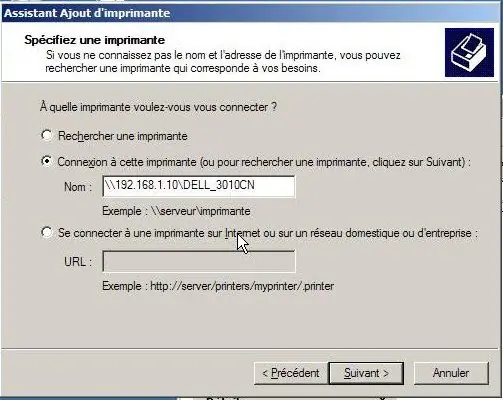
Deel onder Linux uw printer met Samba (https://www.samba.org/)Hiervoor moet u het bestand /etc/samba/smb.conf bewerken en de volgende secties toevoegen:# printers staat tussen vierkante haken [printers]comment = All Printerspath = /var/spool/sambabrowseable = yes# om het 'gastaccount' van de gebruiker te laten printen.guest ok = yeswritable = noprintable = yescreate mode = 0700use client driver = yes# print$ staat tussen vierkante haken[print$]path = /var/lib/samba/printersbrowseable = yeswrite list = @adm rootguest ok = yesinherit permissions = yesPas zo nodig het pad naar je configuratie aan. Herstart samba of start het als het nog niet gedaan was (als root):/ etc/init.d/samba restartNow, vanaf de virtuele machine installeer dan de printer als een netwerkprinter, als uw host-IP het 192.168.1.10-adres van de VM heeft, moet u \192.168.1.10\printer_share_name invoeren
Stap 4: De printer is nu klaar om te worden gebruikt vanaf uw virtuele machine
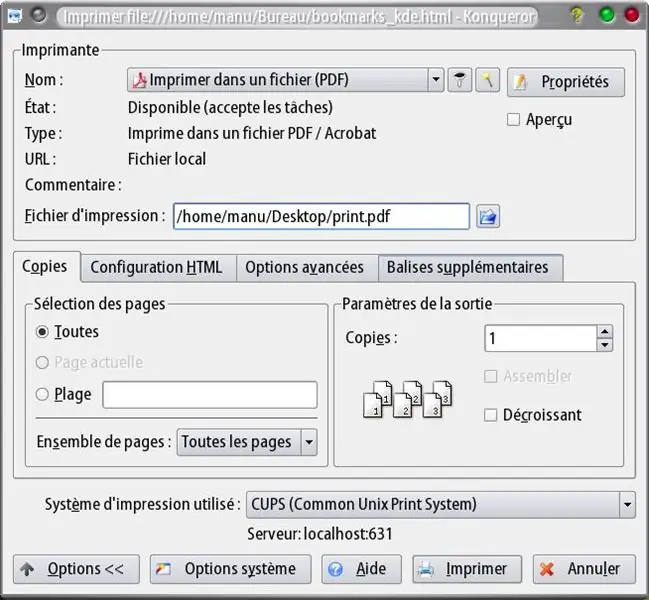
Dus nu moet je iets afdrukken vanuit GNU/Linux, een PDF-printer kiezen en naar een bestand schrijven wat je wilt afdrukken.
Open vanaf uw virtuele machine het bestand dat u zojuist hebt gemaakt met Acrobat Reader of FoxIt Reader of wat u maar wilt als PDF-lezer en stuur het naar uw GDI-printer.
Stap 5: Volledig voorbeeld van afdrukken
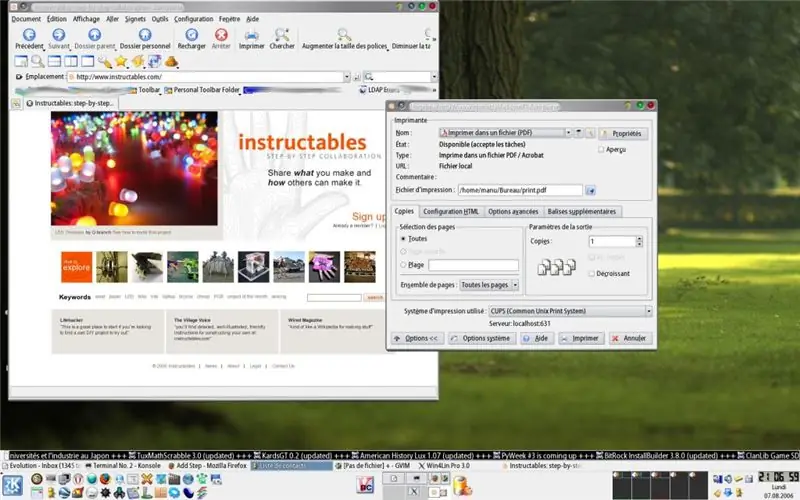
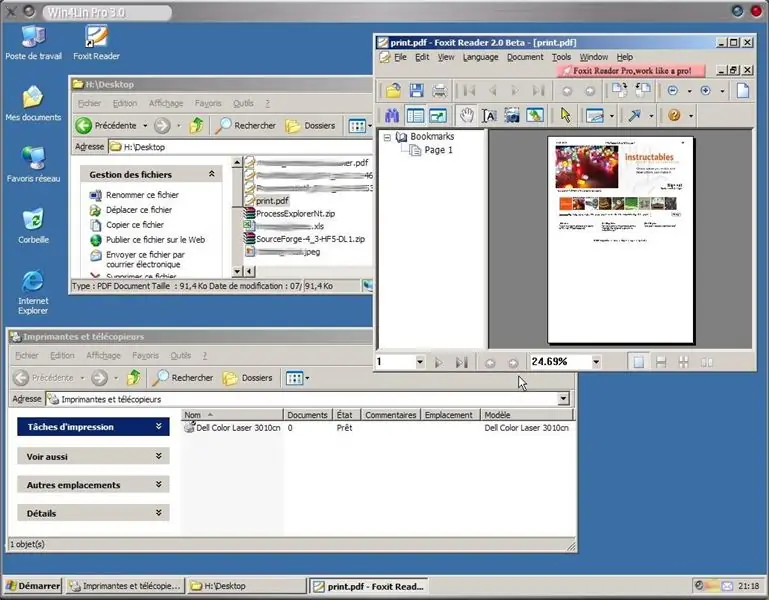
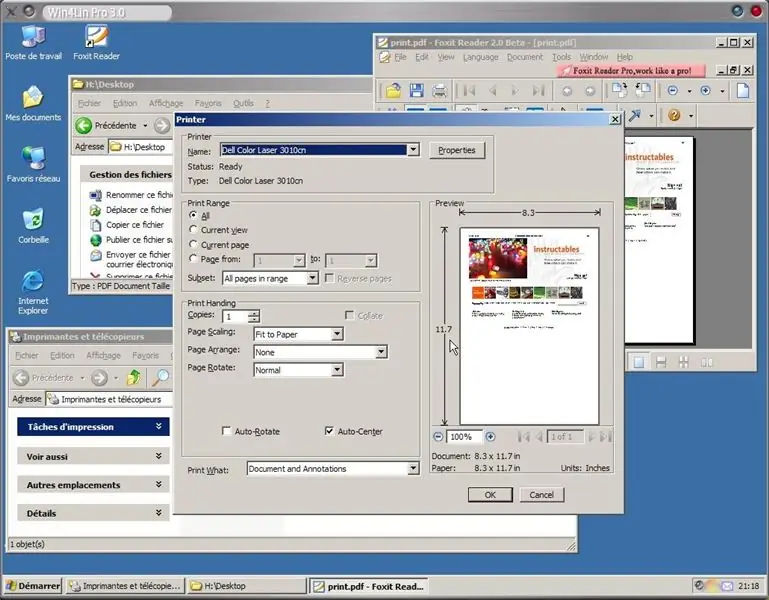
1. Print naar een.pdf-bestand vanuit GNU/Linux
2. Open het.pdf-bestand van de virtuele machine (Win4Lin) met behulp van een PDF Reader 3. Selecteer "Afdrukken" in het menu "Bestand" 4. Ga naar uw printer en controleer het resultaat
Stap 6: Gebruik de printer rechtstreeks vanuit Linux
Om iets nog beters te hebben, kunt u deze procedure volgen:
Aanbevolen:
Hoe de GPIO-pinnen en Avrdude van een Raspberry Pi te gebruiken om DIMP 2 of DA PIMP te Bit-bang-programma te gebruiken 2: 9 stappen

Hoe de GPIO-pinnen van een Raspberry Pi en Avrdude te gebruiken voor Bit-bang-programma DIMP 2 of DA PIMP 2: Dit zijn stapsgewijze instructies voor het gebruik van een Raspberry Pi en het gratis open-source commando avrdude to bit-bang -programmeer een DIMP 2 of DA PIMP 2. Ik neem aan dat je bekend bent met je Raspberry Pi en de LINUX-opdrachtregel. Je hoeft niet
DIY Ambilight met Raspberry Pi en GEEN Arduino! Werkt op elke HDMI-bron: 17 stappen (met afbeeldingen)

DIY Ambilight met Raspberry Pi en GEEN Arduino! Werkt op elke HDMI-bron.: Ik heb een vrij basaal begrip van elektronica, daarom ben ik supertrots op mijn doe-het-zelf Ambilight-opstelling in een eenvoudige houten behuizing met de mogelijkheid om de lichten aan en uit te zetten wanneer en wanneer ik wil. Voor wie niet weet wat een Ambilight is;
GNU/Linux-distributie bouwen voor Raspberry Pi met behulp van het Yocto-project - Ajarnpa

GNU/Linux-distributie bouwen voor Raspberry Pi met behulp van het Yocto-project: Raspberry Pi is waarschijnlijk de meest populaire goedkope single-boardcomputer op de markt. Het wordt vaak gebruikt voor Internet of Things en andere embedded projecten. Verschillende GNU/Linux-distributies hebben uitstekende ondersteuning voor Raspberry Pi en er is zelfs Mi
Mac Terminal gebruiken en toetsfuncties gebruiken: 4 stappen

Mac Terminal gebruiken en toetsfuncties gebruiken: We laten u zien hoe u de MAC Terminal opent. We zullen u ook enkele functies binnen de Terminal laten zien, zoals ifconfig, mappen wijzigen, toegang tot bestanden en arp. Met Ifconfig kunt u uw IP-adres en uw MAC-advertentie controleren
Draadloos opladen toevoegen aan elke telefoon: de LG-V20 als voorbeeld gebruiken: 10 stappen (met afbeeldingen)

Draadloos opladen toevoegen aan elke telefoon: de LG-V20 als voorbeeld gebruiken: als je net als ik bent en van plan bent je telefoon langer dan 2 jaar te houden, dan moet je telefoon een vervangbare batterij hebben, omdat de batterij maar ongeveer 2 jaar meegaat, en En draadloos opladen, zodat je de oplaadpoort niet verslijt.Nu is de gemakkelijke s
