
Inhoudsopgave:
- Stap 1: Forceer daglicht zodat u het kunt zien
- Stap 2: Maak een prim om op te poseren dat is een contrasterende kleur
- Stap 3: Gebruik "full Bright" op het tabblad Textuur in Build
- Stap 4: poseer en maak een momentopname
- Stap 5: Ren naar Photoshop
- Stap 6: Open uw momentopname
- Stap 7: Maak een alfakanaal
- Stap 8: Hier is je alfakanaal
- Stap 9: Pas het formaat van uw afbeelding aan
- Stap 10: Ren terug naar Second Life
- Stap 11: Dit is belangrijk
- Stap 12: Kies het keuzerondje "Selecteer Textuur" in Build
- Stap 13: Tweak het
- Auteur John Day [email protected].
- Public 2024-01-30 11:19.
- Laatst gewijzigd 2025-01-23 15:01.

Een uitsnede maakt deel uit van een screenshot waarbij de achtergrond transparant is gemaakt, zodat deze op zichzelf staat. Gebruik ze om kleding of avatars weer te geven en te verkopen, als stand-ins voor screenshots of iets anders dat je maar kunt bedenken.
In deze screenshot sta ik bij uitsnijdingen waarop mijn kleding te zien is.
Stap 1: Forceer daglicht zodat u het kunt zien
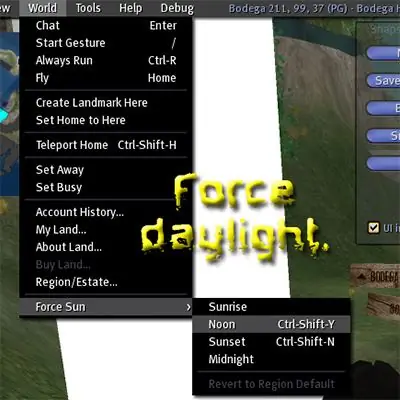
Stap 2: Maak een prim om op te poseren dat is een contrasterende kleur
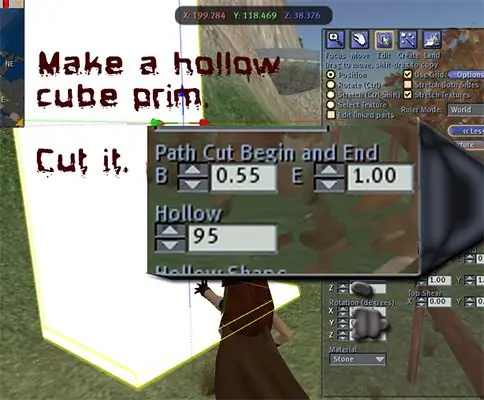
Rez een kubus, maak hem hol en knip hem uit zoals op de afbeelding. Verander het in een effen, contrasterende kleur en rek het uit zodat het groot genoeg is om een achtergrond te bieden voor alles wat je wilt in je uitsnede.
Stap 3: Gebruik "full Bright" op het tabblad Textuur in Build
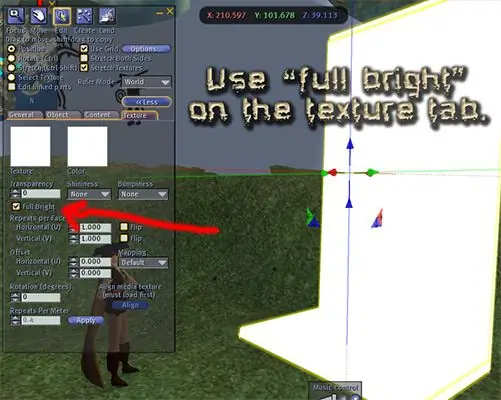
Stap 4: poseer en maak een momentopname
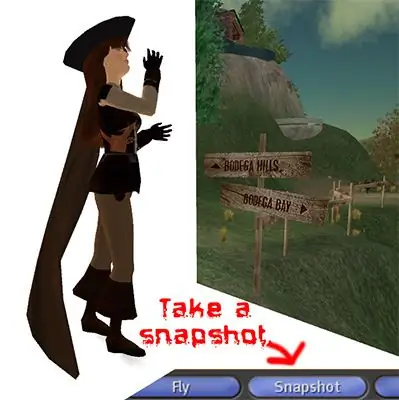
Upload de momentopname naar schijf. Onthoud waar het is en hoe je het hebt genoemd, want je moet het ophalen wanneer je in je grafische programma bent.
Stap 5: Ren naar Photoshop
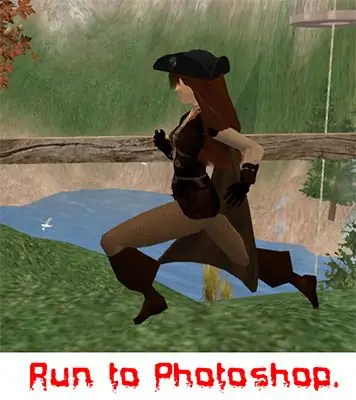
Ik kan het alleen uitleggen voor Photoshop, hoewel ik zeker weet dat het een soortgelijk proces is in andere programma's.
Stap 6: Open uw momentopname
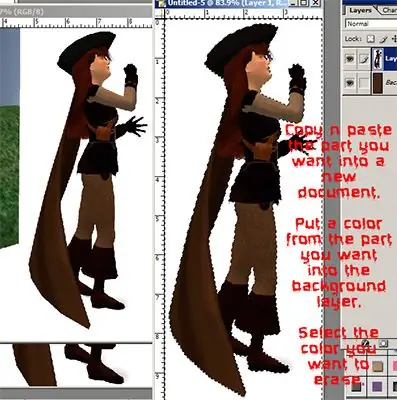
Selecteer alleen het gewenste gedeelte en kopieer/plak het in een nieuw document.
Plaats in de achtergrondlaag onder je afbeelding een kleur die past bij je afbeeldingskleur. Gebruik in de afbeeldingslaag de toverstaf om de effen kleur te selecteren die je toekomstige uitsnede omringt. Verwijder het.
Stap 7: Maak een alfakanaal
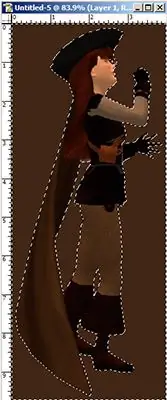
Ga naar: SelectInverse en vervolgens Selectie opslaan.
Nu heb je een alfakanaal.
Stap 8: Hier is je alfakanaal
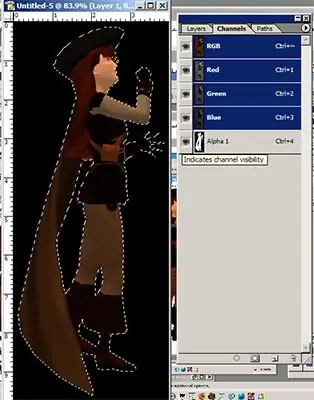
Ik heb mijn alfa's zwart weergegeven, dus als ik het kanaal zichtbaar maak, wordt het transparante gedeelte zwart.
Stap 9: Pas het formaat van uw afbeelding aan
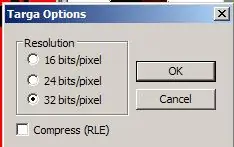
Verklein je afbeelding naar 512X256.
Sla je afbeelding op als een Targa, met een diepte van 32 (voor de transparantie). Je beeldverhoudingen worden hersteld wanneer je het op een prim zet. MAAK ER NU GEEN ZORGEN OVER. (Opmerking: Targa's zonder transparantie MOETEN 24 bits zijn, niet 32!)
Stap 10: Ren terug naar Second Life
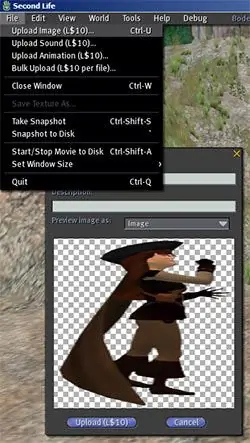
Upload de afbeelding van je harde schijf naar Second Life. Dit kost - *snik* - 10L! De afbeelding gaat naar de map met texturen in je inventaris.
Stap 11: Dit is belangrijk
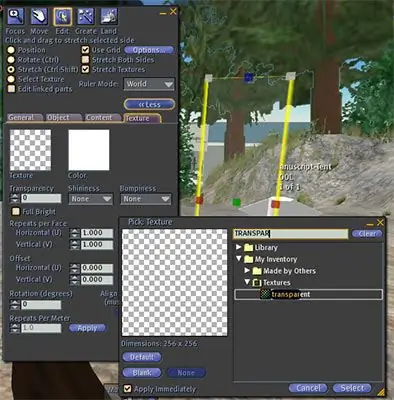
Rez een kubus.
Rek het uit tot ongeveer de gewenste maat. TEXTUUR HET VOLLEDIG TRANSPARANT. Als je het verliest, kun je "Transparant markeren" om het weer te vinden. RAADPLEEG NIET MET MIJ. Als je dat niet doet - eewwwww, wordt het UGWEE !! De randen zullen zichtbaar worden en ik heb geen sympathie voor je.
Stap 12: Kies het keuzerondje "Selecteer Textuur" in Build
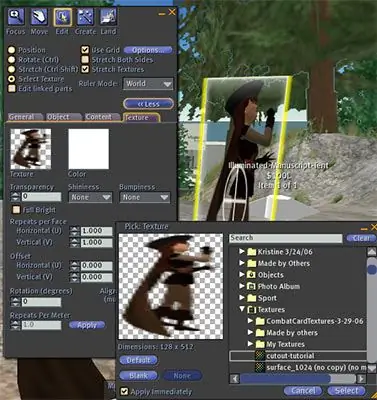
Klik op de voorkant van de uitsnede in wording.
Zie je de cirkel? Dat betekent dat je één gezicht textureert. Blader naar je uitgesneden textuur en pas deze toe. Doe hetzelfde voor de andere kant. U kunt de textuur omdraaien als u wilt dat de uitsnijding aan beide kanten op dezelfde manier wordt weergegeven.
Stap 13: Tweak het

Rek het uit zodat het de juiste maat heeft, vul de inhoud en zet het te koop als je wilt. Maak er een fantoom van als je wilt.
Verkoop inhoud maakt een mooie map in de inventaris van de koper. Als u iets te koop ziet, kunt u in het tabblad Inhoud in Build kijken wat u zou krijgen. Nog vragen? Nee? JAAAAA!
Aanbevolen:
(2) Beginnen met het maken van een spel - Een opstartscherm maken in Unity3D - Ajarnpa

(2) Beginnen met het maken van een spel - Een opstartscherm maken in Unity3D: In deze Instructable leert u hoe u een eenvoudig opstartscherm maakt in Unity3D. Eerst openen we Unity
Een 3D-printergegevens maken van een behuizing voor een elektronische module door Blender. Ajarnpa

Een 3D-printergegevens maken van een behuizing voor elektronische module door Blender.: Je hebt ze nodig (voorbeeld dat ik heb gebruikt). 3D-printer (TEVO Tarantula) 2D-scanner (CanoScan LiDE 200) 3D-gegevenseditor (blender) 2D-gegevenseditor (Paint Shop Pro) https://neo-sahara.com/wp/case_make_blender
Een Bluetooth-adapter Pt.2 maken (een compatibele luidspreker maken): 16 stappen

Een Bluetooth-adapter Pt.2 maken (een compatibele luidspreker maken): in deze instructie laat ik u zien hoe u mijn Bluetooth-adapter kunt gebruiken om een oude luidspreker Bluetooth-compatibel te maken. * Als u mijn eerste instructie over "Maken nog niet hebt gelezen een Bluetooth-adapter" Ik raad u aan dit te doen voordat u doorgaat.C
Hoe u texturen op individuele objectoppervlakken kunt aanbrengen in Second Life - Ajarnpa

Hoe u texturen op individuele objectoppervlakken in Second Life kunt toepassen: Binnen Second Life heeft u de mogelijkheid om meerdere texturen op een enkel object toe te passen. Het proces is heel eenvoudig en kan het uiterlijk van uw builds aanzienlijk verbeteren
Eerste levensgeschenken geven in Second Life met Amazon.com - Ajarnpa

First Life-geschenken geven in Second Life met Amazon.com: In de virtuele wereld Second Life is het gemakkelijk om zeer hechte vriendschappen te sluiten met iemand die u misschien nooit persoonlijk zult ontmoeten. Inwoners van Second Life vieren First Life-vakanties zoals Valentijnsdag en Kerstmis, evenals persoonlijke
