
Inhoudsopgave:
- Auteur John Day [email protected].
- Public 2024-01-30 11:19.
- Laatst gewijzigd 2025-01-23 15:01.


Dit project is bijgewerkt op woensdag 15 november 2017
Vandaag zullen we samen zien hoe u uw eigen pc kunt maken met acceptabele prestaties tegen een lage prijs, op basis van de raspberry pi, en voor een budget van minder dan $ 100.
Voor de meeste gebruikers zal deze computer zeer voldoende zijn, omdat we de krachtigste Raspberry Pi zullen nemen, namelijk de Raspberry Pi 3 (die ook het voordeel heeft dat hij Wi-Fi en Bluetooth heeft).
De desktop die we maken is daarom aangepast aan de volgende taken:
· Conventionele kantoorverwerking (schrijven van documenten, maken van diavoorstellingen, verzenden van e-mails, enz.)
· Basis multimediagebruik (foto's bekijken/retoucheren, films kijken, internetten)
· Leren programmeren (webprogrammeren of anders, zie initiatie voor kinderen met Scratch)
Stap 1:

Haal de benodigde benodigdheden op:
· Raspberry Pi 3 Model B
· HDMI kabel
· USB-muis / toetsenbord
· SD-kaart
· 2 Ampère USB-voeding
Stap 2: Uw SD-kaart voorbereiden voor de Raspberry Pi

De SD-kaart bevat het besturingssysteem van de Raspberry Pi (het besturingssysteem is de
software waarmee het werkt, zoals Windows op een pc of OSX op een Mac). Dit is heel anders dan de meeste computers en het is wat veel mensen het meest ontmoedigende onderdeel vinden van het instellen van hun Raspberry Pi. Het is eigenlijk heel eenvoudig - gewoon anders!
Kenmerken van SD-kaart:
· Minimale grootte 8Gb; klasse 10 (de klasse geeft aan hoe snel de kaart is).
· We raden aan om SD-kaarten van een merk te gebruiken, omdat deze betrouwbaarder zijn.
Stap 3:


Stap 4: Het Raspberry Pi-besturingssysteem installeren

De volgende instructies zijn voor Windows-gebruikers. Linux- en Mac-gebruikers kunnen instructies vinden op www.raspberrypi.org/downloads
1. Download het Raspberry Pi-besturingssysteem
Het aanbevolen besturingssysteem heet Raspbian. Download het hier:
2. Pak het bestand uit dat je zojuist hebt gedownload
a) Klik met de rechtermuisknop op het bestand en kies "Alles uitpakken".
b) Volg de instructies - u krijgt een bestand dat eindigt op.img. Dit.img-bestand kan alleen naar uw SD-kaart worden geschreven door speciale disk imaging-software, dus…
3. Download de Win32DiskImager-software
a) Download win32diskimager-binary.zip (momenteel versie 0.7) van:
b) Pak het uit op dezelfde manier als het Raspbian.zip-bestand
c) U hebt nu een nieuwe map met de naam win32diskimager-binary.
U bent nu klaar om de Raspbian-afbeelding naar uw SD-kaart te schrijven.
4. Raspbian naar de SD-kaart schrijven
a) Sluit uw SD-kaart aan op uw pc
b) Voer in de map die u in stap 3(b) hebt gemaakt het bestand met de naam Win32DiskImager.exe uit (in Windows Vista, 7 en 8 raden we u aan met de rechtermuisknop op dit bestand te klikken en "Als administrator uitvoeren" te kiezen).
c) Als de SD-kaart (apparaat) die u gebruikt niet automatisch wordt gevonden, klikt u op de vervolgkeuzelijst en selecteert u deze
d) Kies in het vak Afbeeldingsbestand het Raspbian.img-bestand dat u hebt gedownload
e) Klik op Schrijven
f) Na een paar minuten heb je een SD-kaart die je in je Raspberry Pi kunt gebruiken
Aanbevolen:
Bouw uw eigen toegangscontrole met Please-open.it: 4 stappen

Bouw je eigen toegangscontrole met Please-open.it: Please-open.it is gevestigd in Frankrijk en we gaan fulltime aan dit project werken. We willen dat bedrijven (hotels, campings, stations, verhuur…) profiteren van flexibelere oplossingen en uiteraard tegen een lagere prijs. Verbind alle interne data (afspraak
Bouw je eigen ontwikkelbord: 8 stappen (met afbeeldingen)
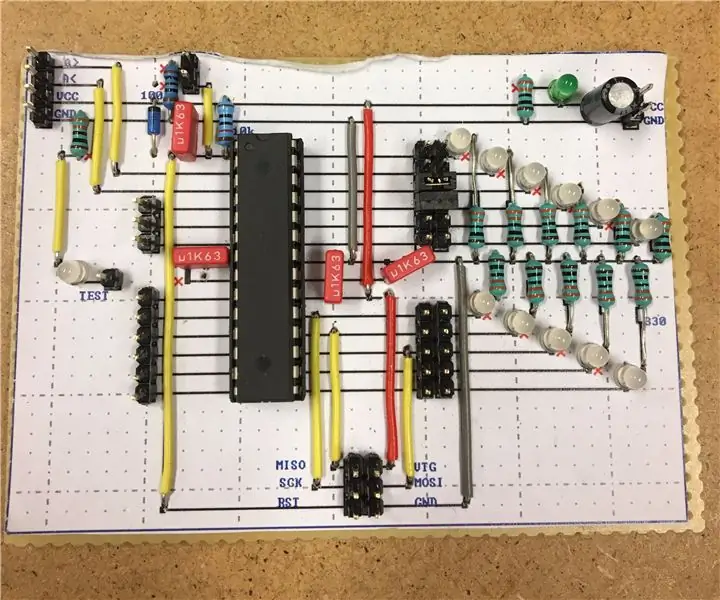
Bouw je eigen ontwikkelbord: dit instructable laat je zien hoe je je eigen ontwikkelbord helemaal opnieuw kunt bouwen! Deze methode is eenvoudig en vereist geen geavanceerd gereedschap, je kunt het zelfs aan je keukentafel doen. Dit geeft ook een beter begrip van hoe Ardruinos en
Bouw je eigen computer: 16 stappen (met afbeeldingen)

Bouw je eigen computer: waarom zou iemand een computer kopen van een fabrikant als Dell of Gateway, als hij een krachtigere computer zou kunnen bouwen voor minder geld? Het antwoord, ze weten niet hoe ze het moeten bouwen. Dit klinkt misschien als een ingewikkeld proces, maar in alle ac
Bouw je eigen butlerrobot!!! - Zelfstudie, foto's en video: 58 stappen (met afbeeldingen)

Bouw je eigen butlerrobot!!! - Tutorial, Foto's en Video: EDIT: Meer informatie over mijn projecten kijk op mijn nieuwe website: narobo.com Ik doe ook advies voor robotica, mechatronica en special effects projecten/producten. Bekijk mijn website - narobo.com voor meer details. Ooit een butlerrobot gewild die met je
Bouw je eigen Arduino: 6 stappen (met afbeeldingen)

Bouw je eigen Arduino: het opzetten van een Arduino op een breadboard is een proces geworden waar ik van ben gaan houden. Binnen een paar minuten heb je een volledig werkend Arduino-platform om mee te werken, zoals je in deze tutorial zult zien. Er zijn verschillende keren geweest dat ik op s
