
Inhoudsopgave:
2025 Auteur: John Day | [email protected]. Laatst gewijzigd: 2025-06-01 06:10
Het opzetten van een Arduino op een breadboard is een proces geworden waar ik van ben gaan houden.
Binnen een paar minuten heb je een volledig werkend Arduino-platform om mee te werken, zoals je in deze tutorial zult zien. Er zijn verschillende keren geweest dat ik op school zat en snel een van deze heb samengesteld om enkele ideeën voor een project te testen. Bovendien ziet het er gewoon zo netjes uit met alle componenten op het breadboard. Enkele van mijn Arduino-projecten Wat is een Arduino?
Arduino is een open-source elektronica-prototypingplatform op basis van flexibele, gebruiksvriendelijke hardware en software. Het is bedoeld voor kunstenaars, ontwerpers, hobbyisten en iedereen die geïnteresseerd is in het maken van interactieve objecten of omgevingen.
Arduino kan de omgeving waarnemen door input van verschillende sensoren te ontvangen en kan de omgeving beïnvloeden door lichten, motoren en andere actuatoren te besturen. De microcontroller op het bord is geprogrammeerd met behulp van de Arduino-programmeertaal (gebaseerd op bedrading) en de Arduino-ontwikkelomgeving (gebaseerd op Processing). Arduino-projecten kunnen stand-alone zijn of ze kunnen communiceren met software op een computer (bijvoorbeeld Flash, Processing, MaxMSP).[1] www.arduino.cc
Stap 1: Componenten
Met een paar goedkope onderdelen en een soldeerloos breadboard bouw je snel en eenvoudig je eigen Arduino. Dit concept werkt geweldig als je een prototype van een nieuw ontwerpidee wilt maken, of als je je ontwerp niet elke keer dat je je Arduino nodig hebt uit elkaar wilt halen. Het onderstaande voorbeeld laat zien hoe je de componenten op je breadboard aansluit. Gedurende dit project gaan we hier dieper op in. Afbeelding 1-1: Breadboard Arduino met USB-programmeermogelijkheid. Voordat we aan de slag gaan, moet u ervoor zorgen dat u alle benodigde items in de lijst met componenten hebt staan. Als u onderdelen moet kopen, kunt u dit doen via mijn site op www. ArduinoFun.com of zie hieronder voor andere online winkels* Zie de opmerking over de TTL-232R-kabel in programmeeropties voordat u deze aanschaft. 10% KORTING op de gehele bestelling bij ArduinoFun.com, gebruik couponcode: INSTRUCTABLES bij het uitchecken. U kunt onderdelen kopen op www. ArduinoFun.com of www. SparkFun.com of www. CuriousInventor.com of www. FunGizmos.com of www. Adafruit.com om maar een paar plaatsen te noemen. Originele tutorial door:
Stap 2: Stroom instellen
Het eerste dat u hoeft te doen, is de stroom instellen. Met je breadboard en componenten voor je… laten we beginnen! Met deze stap stelt u de breadboard Arduino in op constant +5 Volt vermogen met behulp van een 7805 spanningsregelaar. Afbeelding 1-2: Power setup met LED-indicator. Om de spanningsregelaar te laten werken, moet u meer dan 5V stroom leveren. Een typische 9V-batterij met een klikconnector zou hiervoor prima werken. Er komt stroom in het breadboard waar je de rode en zwarte + en - vierkanten ziet. Voeg dan een van de 10uF condensatoren toe. Het langere been is de anode (positief) en het kortere been is de kathode (negatief). De meeste condensatoren zijn ook gemarkeerd met een streep langs de negatieve kant. Over de lege ruimte op het breadboard (het kanaal) moet je twee aansluitdraden plaatsen voor positief (rood) en aarde (zwart) om de stroom van de ene kant van het breadboard naar de andere te springen. Voeg nu de 7805 spanningsregelaar toe. De 7805 heeft drie poten. Als je het van voren bekijkt, is het linkerbeen voor spanning in (Vin), het middelste been voor aarde (GND) en het derde been voor spanning uit (Vout). Zorg ervoor dat het linkerbeen is uitgelijnd met je positieve kracht erin, en de tweede pin op de grond. Als je uit de spanningsregelaar komt en naar de stroomrail aan de zijkant van het breadboard gaat, moet je een GND-draad aan de grondrail toevoegen en vervolgens de Vout-draad (3rd poot van de spanningsregelaar) naar de positieve rail. Voeg de tweede 10uF condensator toe aan de stroomrail. Aandacht voor de positieve en negatieve kanten. Het is een goed idee om een LED-statusindicator op te nemen die kan worden gebruikt voor het oplossen van problemen. Hiervoor moet je de rechter powerrail verbinden met de linker powerrail. Voeg positief aan positief en negatief toe aan negatieve draden aan de onderkant van uw breadboard. Afbeelding 1-3: Linker en rechter stroomrailaansluitingen. Het hebben van stroom op de linker- en rechterstroomrail helpt ook om uw breadboard georganiseerd te houden bij het leveren van stroom aan de verschillende componenten. Afbeelding 1-4: Sluit voor de LED-statusindicator een 220&-weerstand (gekleurd als: rood, rood, bruin) van de voeding aan op de anode van de LED (positieve zijde, langere poot) en vervolgens een GND-draad op de kathodezijde. Gefeliciteerd, nu is je breadboard ingesteld voor +5V stroom. U kunt doorgaan naar de volgende stap in het circuitontwerp.
Stap 3: Arduino-pintoewijzing
Nu willen we de ATmega168- of 328-chip voorbereiden. Laten we, voordat we beginnen, eens kijken naar wat elke pin op de chip doet in relatie tot de Arduino-functies. OPMERKING: De ATmega328 werkt vrijwel dezelfde snelheid, met dezelfde pinout, maar beschikt over meer dan tweemaal het flashgeheugen (30k vs 14k) en tweemaal de EEPROM (1Kb vs 512b). Afbeelding 1-5: Arduino Pin Mapping De ATmega168-chip is gemaakt door Atmel. Als u de datasheet opzoekt, zult u niet zien dat de bovenstaande verwijzingen hetzelfde zijn. Dit komt omdat de Arduino zijn eigen functies heeft voor deze pinnen, en ik heb ze alleen op deze illustratie gegeven. Als u de werkelijke referenties van de chip wilt vergelijken of de werkelijke referenties wilt weten, kunt u een kopie van de datasheet downloaden op www.atmel.com. Nu je de lay-out van de pinnen kent, kunnen we beginnen met het aansluiten van de rest van de componenten.
Stap 4: Component aansluiten
Om te beginnen bouwen we de ondersteunende schakelingen voor één kant van de chip en gaan dan verder met de andere kant. Pin één op de meeste fiches heeft een identificatiemarkering. Als je naar de ATmega168 of 328 kijkt, zie je bovenaan een u-vormige inkeping en een kleine stip. De kleine stip geeft aan dat dit pin 1 is. Afbeelding 1-6: Ondersteunende circuitpinnen 15-28 Voeg vanaf de GND-voedingsbus een jumperdraad toe aan pin 22. Voeg vervolgens vanaf de positieve voedingsbus jumperdraden toe aan pin 20 (AVCC - Voedingsspanning voor de ADC-converter. Moet worden aangesloten op de voeding als de ADC niet wordt gebruikt en op voeding via een laagdoorlaatfilter als dat wel het geval is (een laagdoorlaatfilter is een circuit dat ruis uit de stroombron verwijdert, we gebruiken er geen) Voeg vervolgens een jumperdraad toe van de positieve bus naar pin 21 (analoge referentiepin voor ADC) Op de Arduino is pin 13 de LED-pin. Merk op dat op de eigenlijke chip de pin nummer 19 is Bij het uploaden van uw schetscode en voor alle projecten zult u hier nog steeds naar verwijzen als Pin 13. Om de LED aan te sluiten, voegt u een 220&-weerstand van GND toe aan de kathode van de LED. Voeg vervolgens vanaf de anode van de LED een jumperdraad toe aan pin 19. Nu kunnen we naar de andere kant van de chip gaan. Je bent bijna klaar! Afbeelding 1-7: Ondersteunende circuits pinnen 1-14 Boven de ATmega168-chip nabij de pin 1 identifier, plaats de kleine toetsschakelaar. Deze schakelaar wordt gebruikt voor het resetten van de Arduino. Vlak voordat je een nieuwe schets naar de chip uploadt, wil je deze een keer indrukken. Voeg nu een kleine jumperdraad toe van pin 1 naar het onderste been van de schakelaar en voeg vervolgens de 10K-weerstand van de voeding toe aan de pin 1-rij op het breadboard. Voeg ten slotte een GND-jumperdraad toe aan het bovenbeen van de schakelaar. Voeg stroom- en GND-jumpers toe aan pin 7 (VCC) en pin 8 (GND). Voeg het 16MHz klokkristal toe aan pin 9 en 10 en dan de twee.22pF condensatoren van pin 9 en 10 aan GND. (Zie opmerking hieronder voor alternatieve methode). Je basis breadboard arduino is nu compleet. Je zou hier kunnen stoppen als je zou willen en een reeds geprogrammeerde chip van je Arduino-bord naar het breadboard verwisselen, maar aangezien je zo ver bent gekomen, kun je net zo goed eindigen door wat programmeerpinnen toe te voegen. Hiermee kunt u de chip vanaf het breadboard programmeren. OPMERKING: In plaats van het 16 MHz klokkristal te gebruiken, kunt u een 16 MHz keramische resonator met ingebouwde condensatoren gebruiken, een SIP-pakket met drie aansluitingen. Je zult je breadboard iets anders moeten rangschikken, de resonator heeft drie poten. Het middelste been gaat naar de grond en de andere twee benen gaan naar pinnen 9 & 10 op de ATmega168-chip. Zoek, met verwijzing naar figuur 1-7, een plek waar je 6 kolommen op het breadboard hebt die nergens anders mee in contact komen. Plaats hier een rij van zes mannelijke header-pinnen. Met het breadboard naar u toe gericht, zijn de verbindingen als volgt: GND, NC, 5V, TX, RX, NC, ik noem deze pinnen ook 1, 2, 3, 4, 5, 6. Voeg vanaf uw stroombusrail de GND-draad naar pin 1 en een draad van de voeding voor pin 3. NC betekent niet aangesloten, maar u kunt deze desgewenst op GND aansluiten. Vanaf pin 2 op de ATmega168-chip, de Arduino RX-pin, sluit je een draad aan op pin 4 (TX) van je programmeerheaders. Op de ATmega168-chip wordt pin 3 Arduino TX verbonden met pin 5 (RX) op je header-pinnen. De communicatie ziet er als volgt uit: ATmega168 RX naar Header Pin TX en ATmega168 TX naar Header Pin RX. Nu kunt u uw breadboard Arduino programmeren.
Stap 5: Programmeeropties
De eerste optie is om een TTL-232R 3.3V USB - TTL-niveau seriële kabel te kopen. Deze kunnen worden gekocht op www.adafruit.com of www.ftdichip.com. De andere twee opties, waar ik de voorkeur aan geef, zijn het kopen van een van de twee breakout-borden van www. SparkFun.com. Zij zijn:
- FT232RL USB naar Serial Breakout Board, SKU: BOB-00718 (Deze optie neemt meer ruimte in beslag op uw breadboard)
- FTDI Basic Breakout - 3.3V SKU: DEV-08772 (Deze optie, en het gebruik van haakse mannelijke headers werkt het beste van alle drie omdat het beter vastzit op het breadboard)
Controleer nogmaals uw verbindingen, zorg ervoor dat uw 9V-batterij niet is aangesloten en sluit uw programmeeroptie aan. Open de Arduino IDE en laad in de voorbeeldschetsbestanden onder Digitaal de Blink-schets. Selecteer onder de bestandsoptie Seriële poort de COM-poort die u gebruikt met uw USB-kabel. d.w.z. COM1, COM9, enz. Selecteer onder de bestandsoptie Tools/Board een van de volgende opties:
- Arduino Duemilanove met ATmega328
- Arduino Decimila, Duemilanove of Nano met ATmega128
(afhankelijk van welke chip je gebruikt met je breadboard Arduino) Druk nu op het upload-icoon en druk vervolgens op de reset-knop op je breadboard. Als u een van de SparkFun breakout-borden gebruikt, ziet u de RX- en TX-lampjes knipperen. Hiermee weet u dat de gegevens worden verzonden. Soms moet u een paar seconden wachten nadat u op de uploadknop hebt gedrukt voordat u op de resetknop drukt. Als je problemen hebt, experimenteer dan een beetje met hoe snel je tussen de twee gaat. Deze schets zal, indien correct geüpload, de LED op pin 13 één seconde knipperen, één seconde uit, één seconde aan… totdat je een nieuwe schets uploadt of de stroom uitschakelt. Nadat u de code hebt geüpload, kunt u het programmeerbord loskoppelen en uw 9V-batterij gebruiken voor stroom. Probleemoplossen
- Geen stroom - Zorg ervoor dat uw bronvermogen hoger is dan 5V.
- Stroom, maar niets werkt - controleer al uw verbindingspunten opnieuw.
- Uploadfout - Raadpleeg www.arduino.cc en zoek naar het specifieke foutbericht dat u ontvangt. Kijk ook eens op de forums, want daar is veel goede hulp.
Stap 6: PCB-bestanden
Als iemand geïnteresseerd is in het etsen van zijn eigen PCB (printplaat), heb ik de pcb-bestanden voor de component en de soldeerzijde bijgevoegd. Ik heb een zipbestand toegevoegd dat 300 dpi JPG-bestanden van de componentzijde en de soldeerzijde bevat. mail me gerust en ik zal je zo goed mogelijk helpen. Houd er rekening mee dat ik de hele dag door lessen heb, dus soms kan het een dag duren voordat mijn antwoorden worden beantwoord.
Aanbevolen:
Bouw uw eigen toegangscontrole met Please-open.it: 4 stappen

Bouw je eigen toegangscontrole met Please-open.it: Please-open.it is gevestigd in Frankrijk en we gaan fulltime aan dit project werken. We willen dat bedrijven (hotels, campings, stations, verhuur…) profiteren van flexibelere oplossingen en uiteraard tegen een lagere prijs. Verbind alle interne data (afspraak
Bouw je eigen ontwikkelbord: 8 stappen (met afbeeldingen)
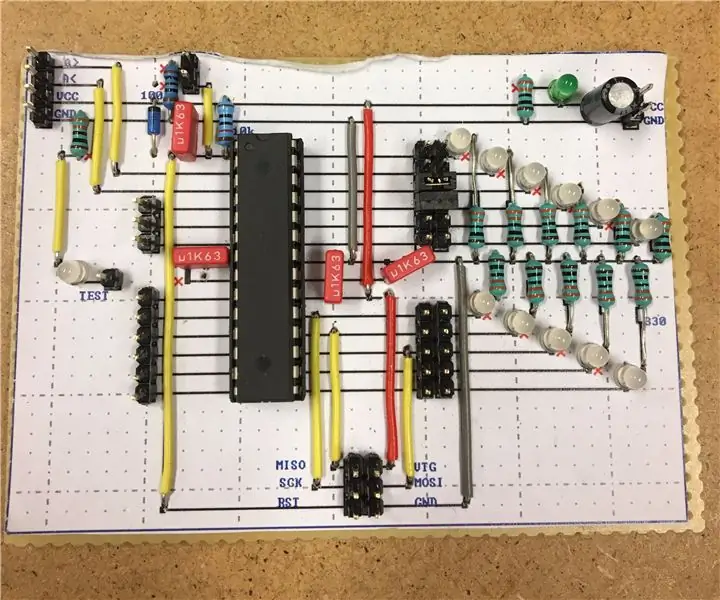
Bouw je eigen ontwikkelbord: dit instructable laat je zien hoe je je eigen ontwikkelbord helemaal opnieuw kunt bouwen! Deze methode is eenvoudig en vereist geen geavanceerd gereedschap, je kunt het zelfs aan je keukentafel doen. Dit geeft ook een beter begrip van hoe Ardruinos en
Bouw je eigen computer: 16 stappen (met afbeeldingen)

Bouw je eigen computer: waarom zou iemand een computer kopen van een fabrikant als Dell of Gateway, als hij een krachtigere computer zou kunnen bouwen voor minder geld? Het antwoord, ze weten niet hoe ze het moeten bouwen. Dit klinkt misschien als een ingewikkeld proces, maar in alle ac
Bouw je eigen butlerrobot!!! - Zelfstudie, foto's en video: 58 stappen (met afbeeldingen)

Bouw je eigen butlerrobot!!! - Tutorial, Foto's en Video: EDIT: Meer informatie over mijn projecten kijk op mijn nieuwe website: narobo.com Ik doe ook advies voor robotica, mechatronica en special effects projecten/producten. Bekijk mijn website - narobo.com voor meer details. Ooit een butlerrobot gewild die met je
Bouw je eigen (goedkope!) multifunctionele draadloze cameracontroller. 22 stappen (met afbeeldingen) - Ajarnpa

Bouw je eigen (goedkope!) multifunctionele draadloze cameracontroller.: Inleiding Ooit al eens je eigen cameracontroller willen bouwen? BELANGRIJKE OPMERKING: Condensatoren voor de MAX619 zijn 470n of 0.47u. Het schema is correct, maar de componentenlijst was verkeerd - bijgewerkt. Dit is een toegang tot de Digital Da
