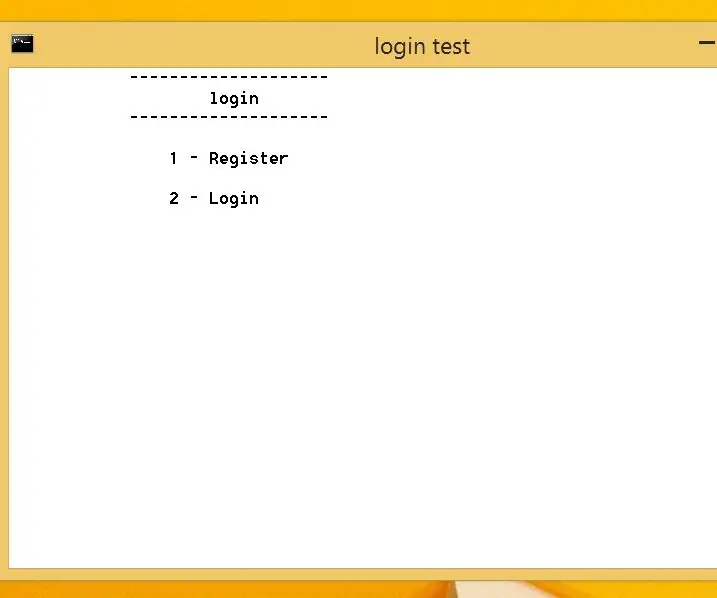
Inhoudsopgave:
2025 Auteur: John Day | [email protected]. Laatst gewijzigd: 2025-01-23 15:01
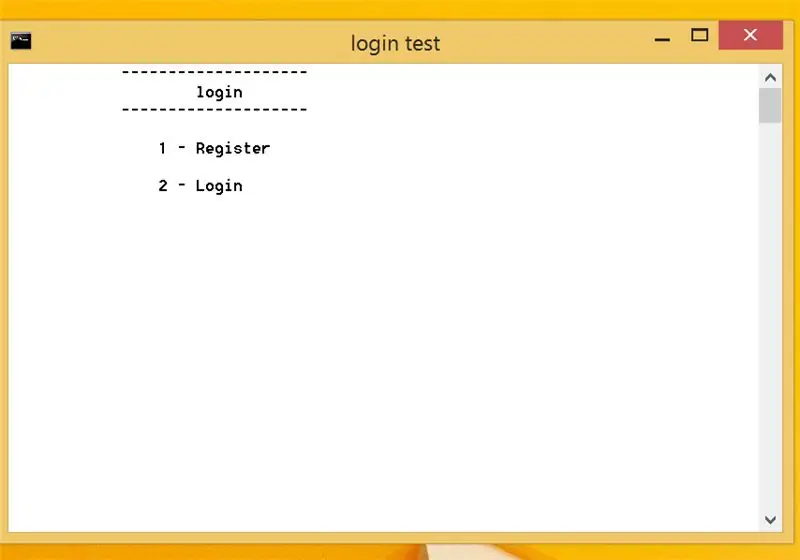
Hier is een klein programma waarmee u zich in batch kunt registreren en inloggen, ik hoop dat u ervan geniet!
Stap 1: Instellen
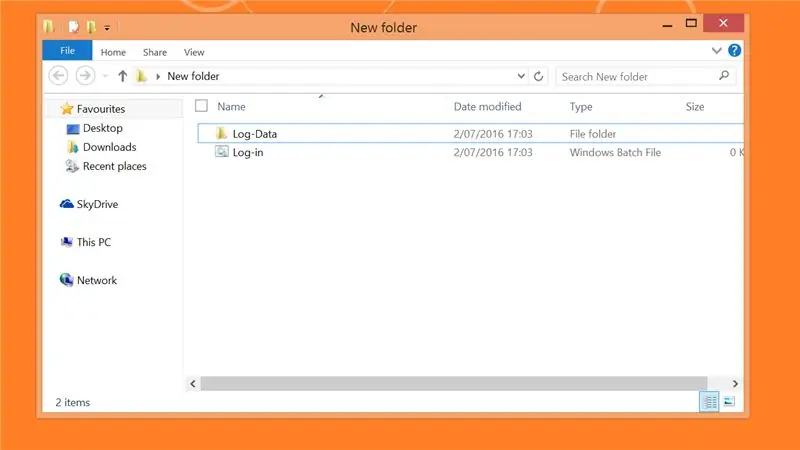
Dus wat je nodig hebt is een kaart met een andere kaart erin, dit maakt het gemakkelijker voor gegevensreferentie
(zie foto)
Stap 2: Het startscherm
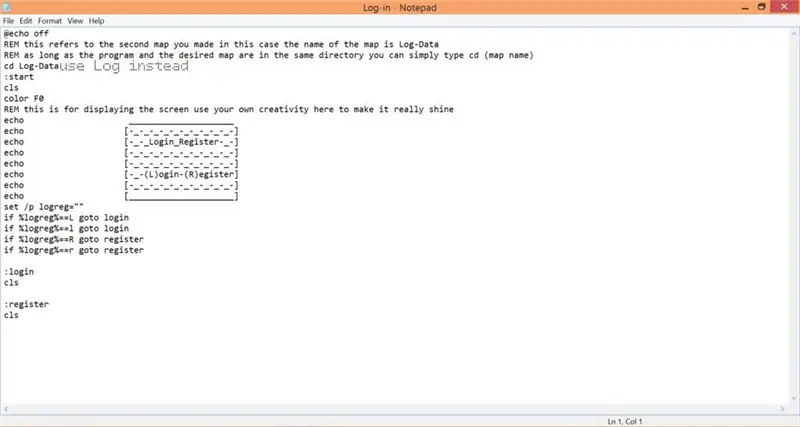
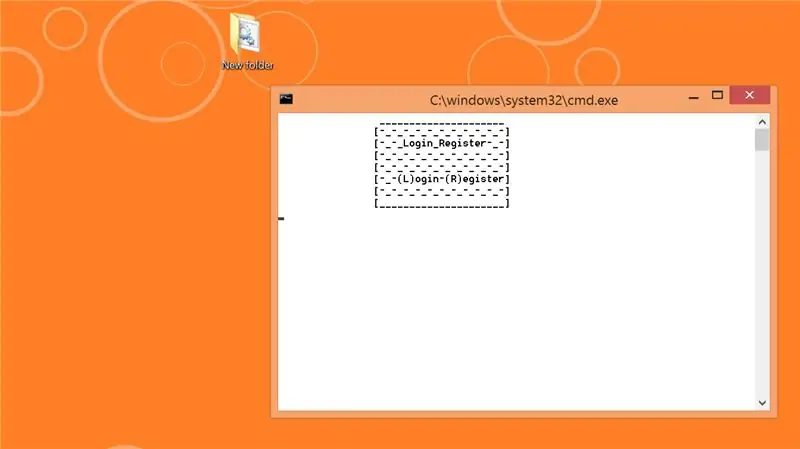
Hier maken we het scherm dat je ziet als je het programma opent
(OPMERKING: ik typte 'cd Log-Data' in de code in de foto, maar dit geeft een foutmelding gebruik 'Log' als kaartnaam)
@echo uit
REM dit verwijst naar de tweede kaart die je hebt gemaakt, in dit geval de naam van de kaart
REM zolang het programma en de gewenste kaart zich in dezelfde map bevinden kunt u gewoon 'cd (mapnaam)' typen
cd-logboek
:begin
cls
kleur F0
REM dit is om het scherm weer te geven gebruik je eigen creativiteit hier om het echt te laten schitteren
echo Inloggen, Registreren
echo.
echo (L)ogin (R)egister
stel /p in
if %logreg%==L ga naar login
if %logreg%==Ik moet inloggen
if %logreg%==R ga naar registreren
if %logreg%==r ga naar registreren
:Log in
cls
:register
cls
Stap 3: Het registratiescherm
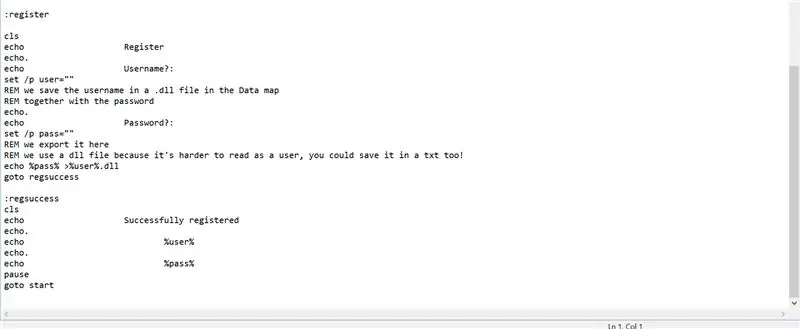
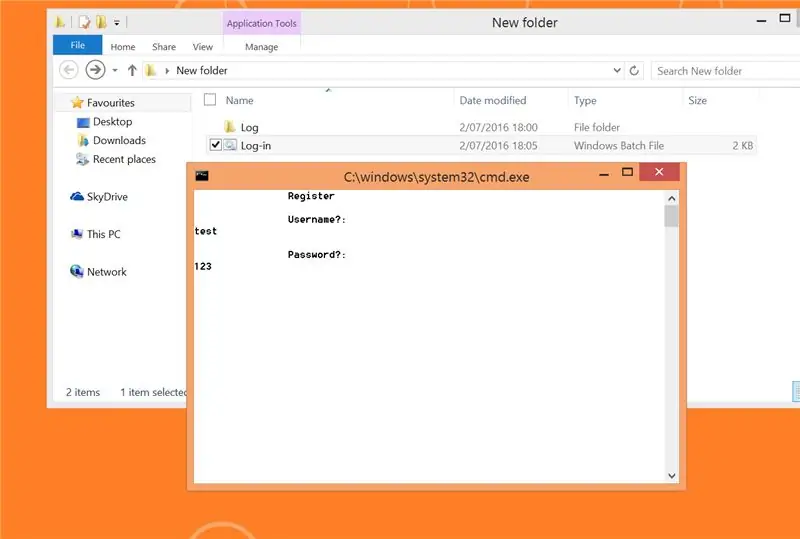
Dus nadat de gebruiker zijn input heeft gegeven, willen we dat het ergens heen gaat,
hier behandelen we de actie die is ondernomen wanneer de gebruiker zich als nieuwe gebruiker wil registreren
(LET OP: we gaan uit van het:register commando)
:register
cls
echo Registreren
echo.
echo Gebruikersnaam?:
stel /p in
REM we slaan de gebruikersnaam op in een.dll-bestand in de gegevensmap
REM samen met het wachtwoord
echo.
echo Wachtwoord?:
set /p pass=""
REM we exporteren het hier
REM we gebruiken een dll-bestand omdat het als gebruiker moeilijker te lezen is, je zou het ook in een txt kunnen opslaan!
echo %pass% >%user%.dll
ga terug naar succes
:succes
cls
echo Succesvol geregistreerd
echo.
echo %gebruiker%
echo.
echo %pass%
pauze
ga beginnen
Stap 4: Inlogscherm; Inloggen mislukt; Succesvol ingelogd
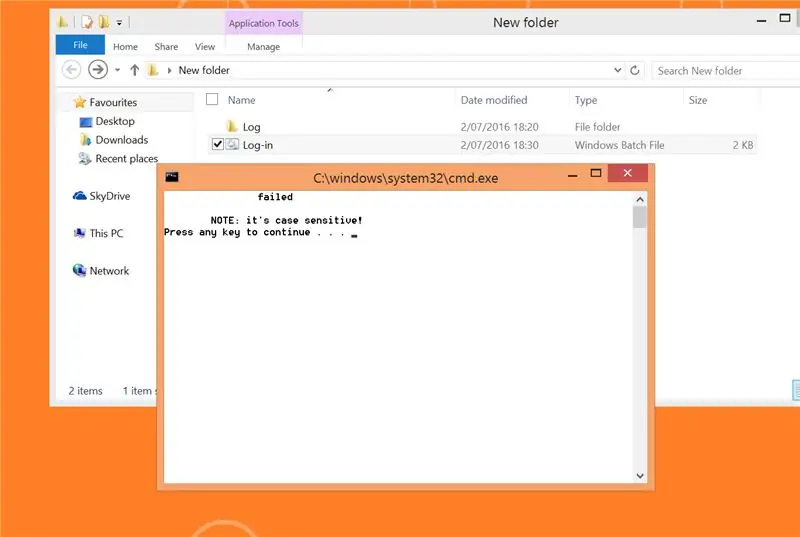
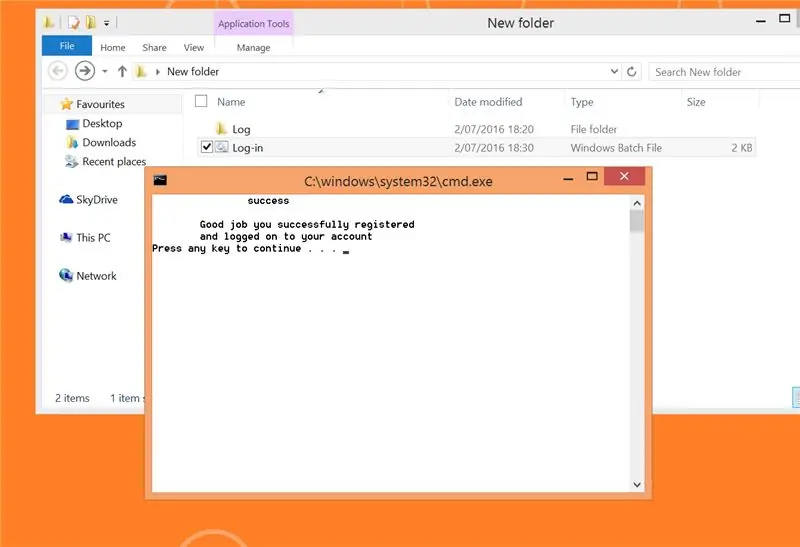
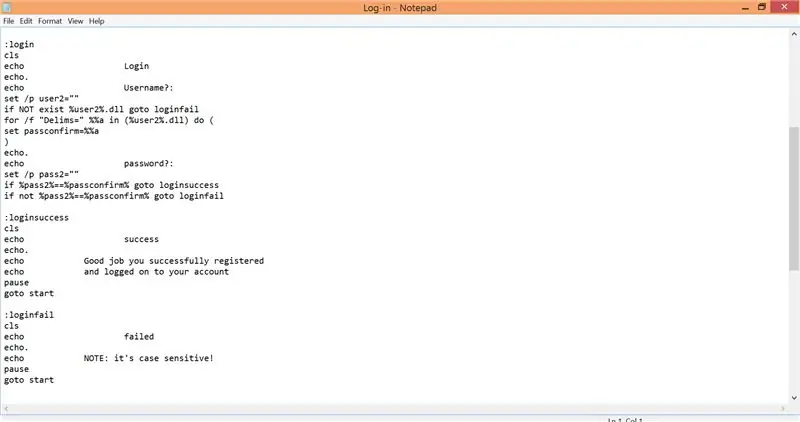
We willen niet alleen een gebruiker kunnen registreren, we willen ze ook laten inloggen,
dit zal in deze stap worden gedaan
(Opmerking: we gaan uit van het:login-commando)
:Log in
cls
echo Inloggen
echo.
echo Gebruikersnaam?:
stel /p in
indien niet aanwezig %user2%.dll ga naar loginfail
for /f "Delims=" %%a in (%user2%.dll) do (set passconfirm=%%a)
echo.
echo Wachtwoord?:
stel /p in
if %pass2%==%passconfirm% ga naar loginsucces
zo niet %pass2%==%passconfirm% ga naar loginfail
:succesvol ingelogd
cls
echo succes
echo.
echo Goed gedaan, je hebt je succesvol geregistreerd
echo en ingelogd op uw account
pauze
ga beginnen
:Inloggen mislukt
cls
echo mislukt
echo.
echo OPMERKING: het is hoofdlettergevoelig!
pauze
ga beginnen
Stap 5: Download bestand (als je wilt)
je kunt het programma downloaden als je het echt niet zelf wilt doen
hier:
(je moet de kaarten nog maken, dit is alleen het txt-bestand)
Aanbevolen:
Bellen sorteren in batch!: 4 stappen

Bubble Sort in Batch!: Ooit afgevraagd om een eenvoudig sorteeralgoritme in pure batch te maken? Maak je geen zorgen, het is zo simpel als taart! Dit toont ook het proces van het sorteren. (Opmerking: ik heb dit op een Windows XP-computer gemaakt, dus sommige code werkt mogelijk niet. Ik weet het echter niet zeker. Sorry…)
Hoe u uw eigen besturingssysteem kunt maken! (batch en voorbeeld binnen): 5 stappen

Hoe u uw eigen besturingssysteem kunt maken! (batch en voorbeeld binnen): Maak het nu
Een eenvoudige batch-login maken: 3 stappen

Hoe maak je een eenvoudige batch login: Het eerste wat je moet doen is je bestand maken
Coderen met batch: 7 stappen
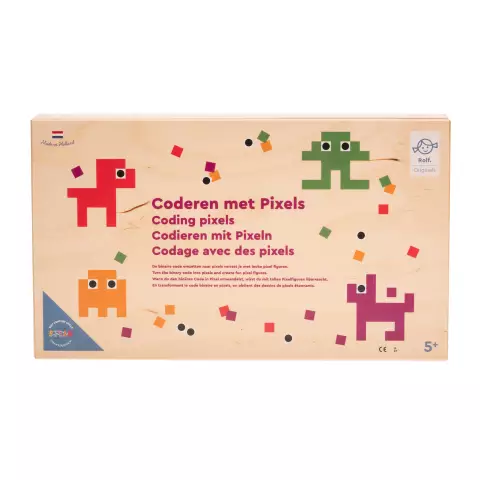
Coderen met batch: Voordat we beginnen Batch is een codeertaal gemaakt door Microsoft. Het is waanzinnig eenvoudig, omdat het geen afbeeldingen kan weergeven of audio kan afspelen. Hoewel het handig is om applicaties te openen, op tekst gebaseerde games te maken en te gebruiken als een op de seconde klok
Basis Windows Batch-zelfstudie: 5 stappen
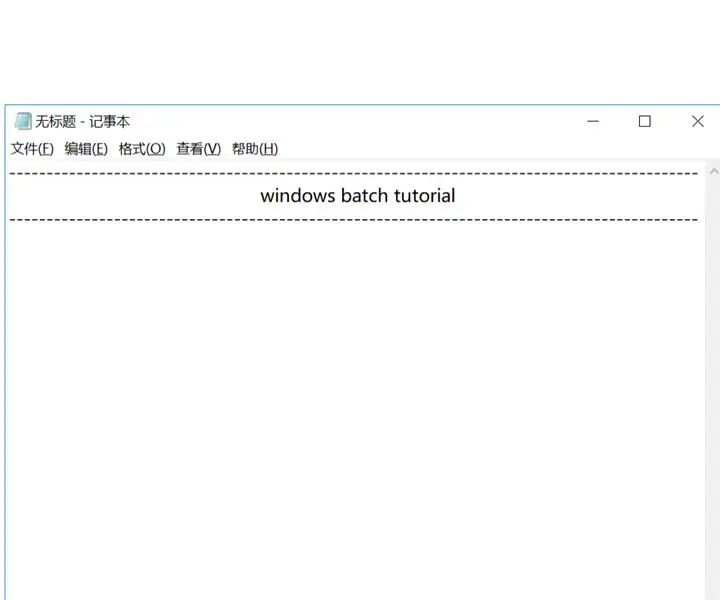
Basis Windows Batch-zelfstudie: hallo jongens, in de kwestie van 24 uur heb ik een Windows-batch-tutorial gepubliceerd die ik u in mijn laatste instructable heb beloofd. als je het nog niet hebt gezien, klik dan hier op deze link: https://www.instructables.com/id/Python-Tutorial/ dit is op de (x100) basisprincipes van batch pr
