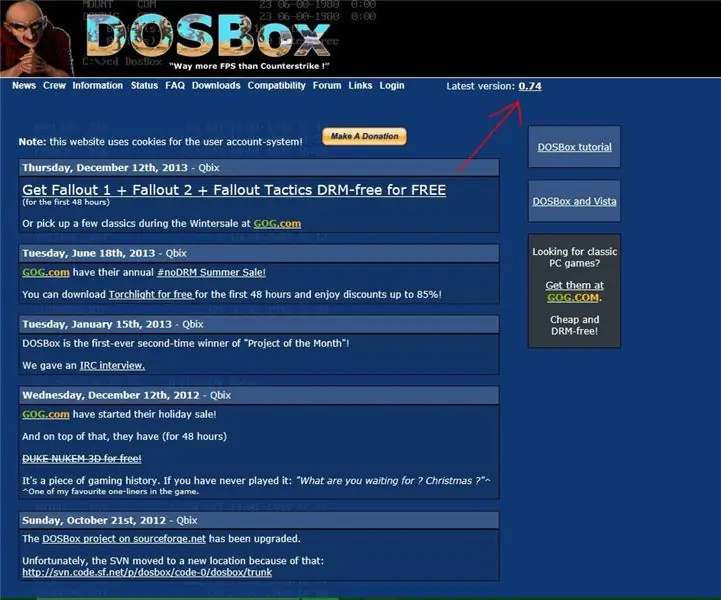
Inhoudsopgave:
- Auteur John Day [email protected].
- Public 2024-01-30 11:19.
- Laatst gewijzigd 2025-01-23 15:01.
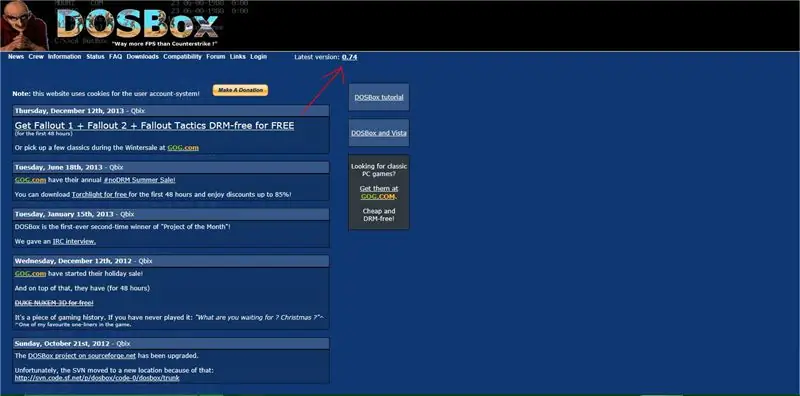
DOS Box is een emulator voor DOS-spellen. Hiermee kunnen Windows-gebruikers DOS-games spelen op moderne hardware.
Stap 1: Download DOS Box en programma
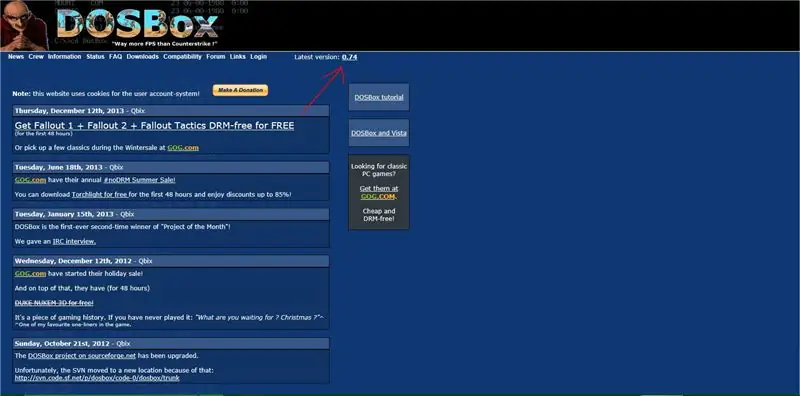
Het eerste dat we moeten doen, is DOS Box downloaden op https://www.dosbox.com/. Zorg ervoor dat u de versie downloadt die geschikt is voor uw besturingssysteem.
Na het downloaden en installeren van DOS Box, moet je het DOS-programma dat je wilt uitvoeren als een.zip-bestand gaan zoeken. U kunt ook bestanden van installatieschijven kopiëren om ze te gebruiken. Normaal gesproken kunt u, als u een paar websites bekijkt, de DOS-programmabestanden vinden waarnaar u op zoek bent.
Een website voor sommige DOS-spellen:
Stap 2: Bestandsmap
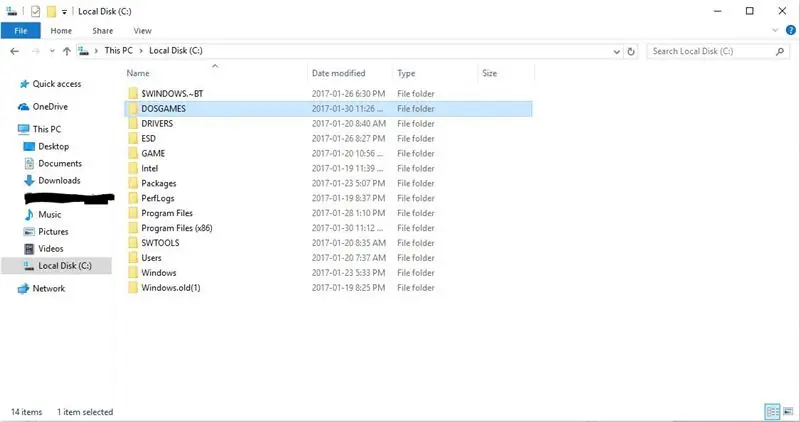
Voordat u DOS Box start, moet u een DOS-programmamap op uw harde schijf maken. U heeft hiervoor beheerderstoegang nodig. Kopieer vervolgens uw.zip-bestand (het moet worden uitgepakt) naar een map in deze map.
Stap 3: DOS Box uitvoeren
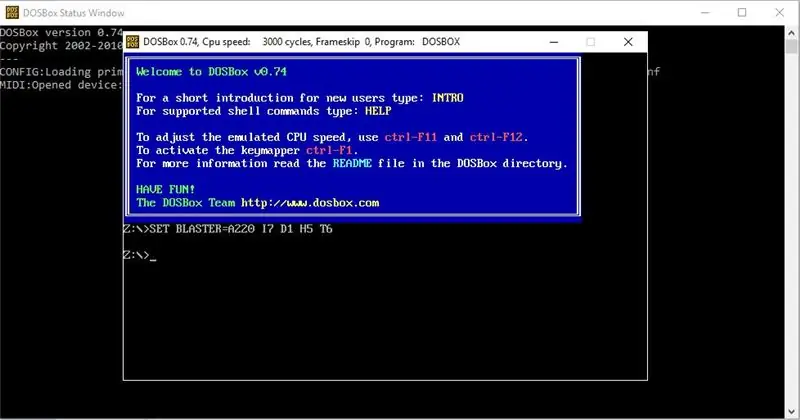
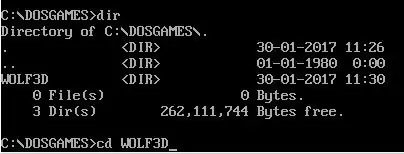
Start vervolgens DOS Box. U zou een scherm moeten zien dat lijkt op dat op de eerste afbeelding. We zullen commando's moeten invoeren om DOS Box te laten werken.
Commando's:
1. Eerst moeten we de schijf mounten.
Type: mount naam van schijf (normaal C) schijfgebied (normaal C:)/DOSGAMES
Voorbeeld: mount C C:/DOSGAMES
2. Vervolgens moeten we naar de schijf bladeren die u zojuist hebt gemount.
Soort: aandrijving:
Voorbeeld: C:
Het systeem zou nu iets moeten zeggen als: C:\DOSGAMES
3. Dan moeten we kijken welk bestand we moeten openen.
Type: dir
4. Er zouden verschillende bestandsnamen moeten verschijnen. Selecteer de map met het programma dat u moet openen. Bekijk bijvoorbeeld de tweede foto
Typ: naam van cd-bestandsmap
Voorbeeld: cd WOLF3D
5. Vervolgens moeten we het.exe-bestand van het programma vinden. Voordat we dit doen, moeten we naar de inhoud in de map kijken.
Type: dir
6. Ten slotte moeten we het.exe-bestand uitvoeren. Bepaal wat de bestandsnaam is en typ de volgende opdracht.
Type: Bestandsnaam bestandstype
Voorbeeld: WOLF3D EXE
U zou nu uw programma moeten openen in het DOS Box-venster.
7. Als je klaar bent met het gebruik van DOS Box, kun je exit typen als je een opdrachtregelgebied hebt of je kunt het programma sluiten met de X bovenaan je venster.
Stap 4: Nuttige opdrachten
Alt+Enter= Volledig scherm
Alt+F4= Programma sluiten
dir= Directory van het gebied waarin u zich bevindt
exit= DOS Box sluiten/afsluiten
Stap 5: Veel plezier
Veel plezier met DOS-programma's!
Aanbevolen:
Digitale fotolijst Numero Dos! - Ajarnpa

Digitale fotolijst Numero Dos!: Dit is de tweede digitale fotolijst die ik heb gemaakt (zie Cheap 'n Easy Digital Picture Frame). Ik heb dit gemaakt als huwelijkscadeau voor een hele goede vriend van mij, en ik vind het heel goed gelukt. Toegegeven, de kosten van digitale fotolijsten hebben
Bestanden maken met Windows DOS-commando's: 16 stappen

Bestanden maken met behulp van Windows DOS-commando's: Dit zal u leren hoe u enkele basis Windows DOS-commando's kunt gebruiken. We zullen naar ons bureaublad navigeren, een map maken en een bestand in die map maken
Oude DOS-programma's op een Mac uitvoeren: 5 stappen

Oude DOS-programma's op een Mac uitvoeren: Als je DOS-games en een Macintosh hebt, maar geen Windows-pc, kun je ze spelen! Geen dure software nodig. Ik heb dit niet getest op een Mac OS lager dan 10.4. Ik weet zeker dat het zal werken op OS 10.4 en hoger. Dit instructable alleen details softw
Een DOS-opdracht maken: 3 stappen
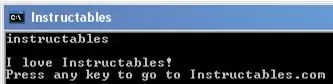
Maak een DOS-opdracht: Veel mensen denken dat DOS achterhaald is, maar ik denk van niet. Je kunt veel dingen doen met DOS, en zelfs Eric Wilhelm gebruikt het! (Zie hier) Enkele van de dingen die je met DOS kunt doen, zijn jezelf toegang geven tot belangrijke bestanden (goed voor hacking), de
MS-DOS Batchplezier: 7 stappen

MS-DOS Batch Fun: Hallo allemaal! We gaan de geheimen en werking van MS-DOS zien
