
Inhoudsopgave:
- Stap 1: Klik op Start
- Stap 2: Typ in het zoekvak Cmd
- Stap 3: Druk op Enter
- Stap 4: Typ- Dir Druk vervolgens op Enter
- Stap 5: Typ- Cd Desktop en druk op Enter
- Stap 6: Typ- Mkdir YourName en druk vervolgens op Enter
- Stap 7: Minimaliseer uw opdrachtprompt
- Stap 8: Navigeer terug naar uw bureaublad om uw nieuw gemaakte map te zien
- Stap 9: Keer terug naar uw opdrachtregelprompt
- Stap 10: Typ- Cd YourName Druk vervolgens op Enter
- Stap 11: Typ Kladblok YourName.txt en druk vervolgens op Enter
- Stap 12: In het Kladblok-bestandstype Dit is mijn eerste bestand dat is gemaakt met behulp van opdrachtregelprompts
- Stap 13: Klik op Bestand en vervolgens op Opslaan
- Stap 14: Sluit het Kladblok-bestand en keer terug naar de opdrachtregelprompt
- Stap 15: Typ- Typ Yourname.txt
2025 Auteur: John Day | [email protected]. Laatst gewijzigd: 2025-01-23 15:01

Dit zal u leren hoe u enkele basis Windows DOS-commando's kunt gebruiken. We gaan naar ons bureaublad, maken een map en maken een bestand in die map.
Stap 1: Klik op Start
Stap 2: Typ in het zoekvak Cmd

Stap 3: Druk op Enter

Hiermee wordt uw opdrachtregelprompt geopend. Het ziet er meestal uit als een grote zwarte of witte doos met een knipperende cursor erin.
Stap 4: Typ- Dir Druk vervolgens op Enter

Hierdoor worden alle mappen weergegeven (mappen op uw huidige mapniveau). Normaal gesproken start uw computer u op gebruikersniveau. Kijk door de lijst, desktop zou moeten worden vermeld, als het niet vrij is om een andere map te gebruiken in de volgende stappen.
Stap 5: Typ- Cd Desktop en druk op Enter

Met de opdracht cd (directory wijzigen) navigeren we naar verschillende mappen (mappen) in onze opdrachtregelprompts. Uw opdrachtregel zou nu desktop moeten zeggen vóór uw cursor. We zijn nu klaar om een nieuwe map te maken.
Stap 6: Typ- Mkdir YourName en druk vervolgens op Enter

U kunt uw eigen naam, of wat u maar wilt, uw nieuwe map een naam geven in plaats van UwNaam.
mkdir is het make directory commando. Nadat we op enter hebben gedrukt, kunnen we nu controleren of het ons is gelukt.
Stap 7: Minimaliseer uw opdrachtprompt

Stap 8: Navigeer terug naar uw bureaublad om uw nieuw gemaakte map te zien
Stap 9: Keer terug naar uw opdrachtregelprompt
Stap 10: Typ- Cd YourName Druk vervolgens op Enter

Hiermee gaat u naar de map die u zojuist hebt gemaakt.
Stap 11: Typ Kladblok YourName.txt en druk vervolgens op Enter
Als u wordt gevraagd om een nieuw Kladblok-bestand te maken, selecteert u Ja.
Hiermee wordt een nieuw Kladblok-bestand geopend.
Stap 12: In het Kladblok-bestandstype Dit is mijn eerste bestand dat is gemaakt met behulp van opdrachtregelprompts
Stap 13: Klik op Bestand en vervolgens op Opslaan

Stap 14: Sluit het Kladblok-bestand en keer terug naar de opdrachtregelprompt
Stap 15: Typ- Typ Yourname.txt

Hiermee wordt weergegeven wat er in het bestand is geschreven dat u hebt gemaakt.
Aanbevolen:
Geanimeerde GIF-bestanden maken: 5 stappen

Maak geanimeerde gif-bestanden: deze gids helpt je bij het maken van bewegende beelden die geanimeerde gif's worden genoemd. Dit zijn geen films, maar afbeeldingen die zijn gecombineerd en in een diavoorstelling worden weergegeven om de afbeelding het uiterlijk van een film te geven
Hoe u versleutelde dvd-gegevens veilig kunt maken Sla uw bestanden op: 8 stappen

Hoe gecodeerde dvd-gegevens veilig te maken Sla uw bestanden op. Ik vind dit een zeer eenvoudige methode om versleutelde dvd zeer goed te maken om uw bestanden te beveiligen. Ik heb PGP-desktop gebruikt om ENCRYPTED VIRTUAL DRIVER (EVD) te maken. Opmerking: PGP-desktop is dat niet een freeware die je nodig hebt om de software tech-piersrsr te kopen Nadat je de
Bestanden verbergen in Windows: 4 stappen
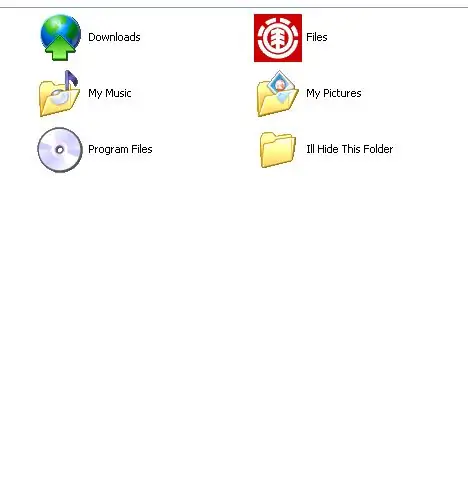
Hoe bestanden in Windows te verbergen: Ten eerste is dit heel erg eenvoudig. Iedereen kan het zonder downloads. Zijn er bestanden op uw computer die u wilt verbergen? Volg dan gewoon de stappen
Hoe u de ISO-bestanden van uw Psp-back-ups kunt comprimeren naar CSO-bestanden om ruimte te besparen: 4 stappen

Hoe u de ISO-bestanden van uw Psp-back-ups kunt comprimeren naar CSO-bestanden om ruimte te besparen. is bruikbaar met Wine In Ubuntu. Je hebt ook een CFW (Cusstom Firm-Ware) psp nodig om
Zelfuitpakkende zip- en rar-bestanden maken: 3 stappen

Zelfuitpakkende zip- en rar-bestanden maken: zelfuitpakkende zip- en rar-bestanden maken Maak eerst een kopie van winrar. Google het gewoon, download en installeer winrar voor foto's met een betere resolutie en win rar, ga hierheen
