
Inhoudsopgave:
2025 Auteur: John Day | [email protected]. Laatst gewijzigd: 2025-01-23 15:01

Roomba-robots zijn een leuke en gemakkelijke manier om je tenen onder te dompelen in de wereld van robotica. In deze Instructable zullen we in detail beschrijven hoe je een eenvoudige Roomba kunt omzetten in een bestuurbare rover die tegelijkertijd zijn omgeving analyseert.
Onderdelen lijst
1.) MATLAB
2.) Roomba (met verwijderde stofzuigonderdelen)
3.) Raspberry-pi-controller
4.) Arduino gestuurde camera
5.) Optioneel botermes
Stap 1: Verkrijg Roomba Toolboxen
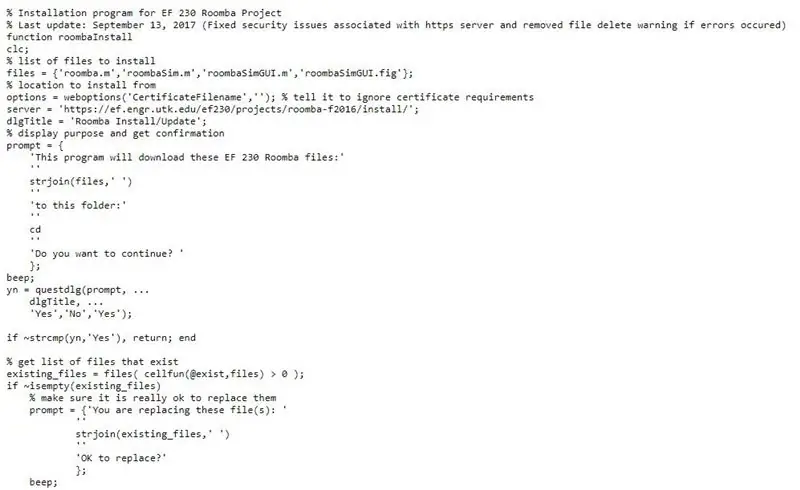
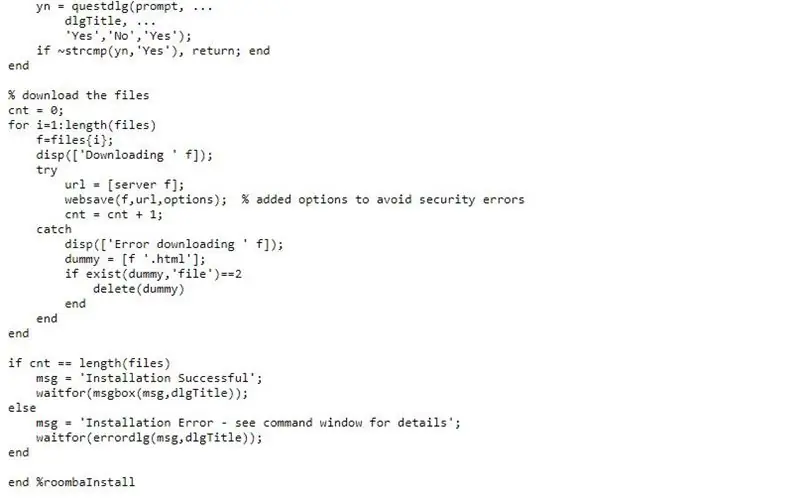
Voer de bovenstaande code uit om de juiste toolboxen toe te voegen om verbinding te maken met uw Roomba in MATLAB.
Stap 2: Maak verbinding met Roomba
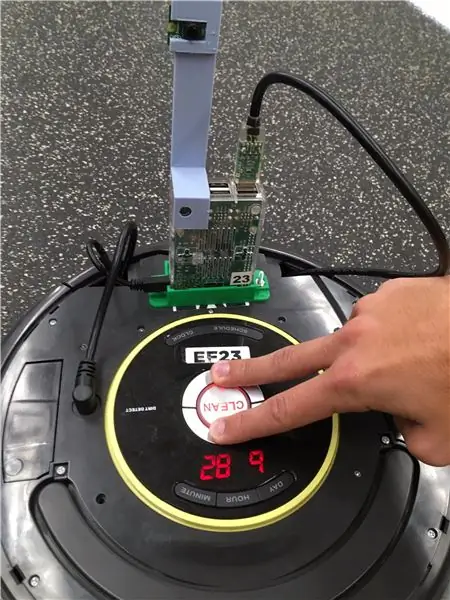
Nadat u de Roomba-toolboxen hebt geïnstalleerd, moet u verbinding maken met uw Roomba. Er zijn meerdere kanalen om verbinding mee te maken, zoals Bluetooth, maar we hebben verbinding gemaakt via wifi. Voer eerst een harde reset uit door de "dock"- en "spot"-knoppen 10 seconden ingedrukt te houden. Verbind de Roomba en het besturingssysteem met hetzelfde wifi-netwerk. Gebruik vervolgens de volgopdracht in uw Editor-venster om verbinding te maken met uw robot:
r = roomba(# van de Roomba)
Nadat deze opdracht is voltooid, staat de roomba onder uw controle.
Stap 3: Verbinding maken met de telefoon (afstandsbediening)
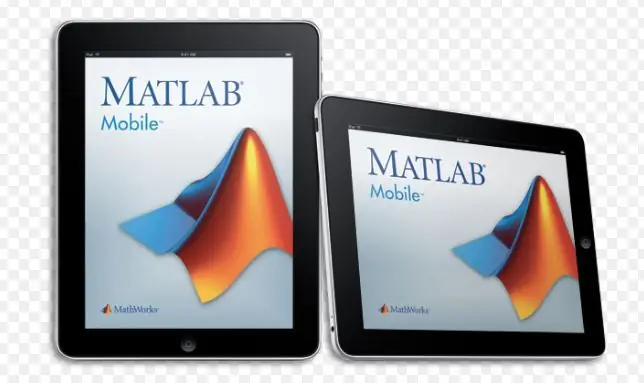
Het bedienen van de Roomba via uw telefoon zorgt voor een precisieniveau dat niet kan worden bereikt met de autonome modus van de Roomba. Het is van cruciaal belang om deze verbinding tot stand te brengen, omdat op het uitgestrekte Marslandschap het vermogen om een bepaalde locatie te kiezen om te onderzoeken van cruciaal belang is. De volgende instructies beschrijven hoe u dit kunt bereiken.
1. Gebruik MATLAB Connector™ om de verbinding tot stand te brengen tussen uw computer waarop MATLAB wordt uitgevoerd en de MATLAB Mobile-toepassing op uw iOS-apparaat.
2. In het MATLAB-opdrachtvenster, enterconnector('on', 'password', 'mypassword'); Geef uw eigen wachtwoord op in het laatste argument. Gebruik de standaardpoort. Om te controleren welke poort de connector gebruikt, start u de connector en kijkt u naar de URL die wordt weergegeven voor de testlink. Klik in het MATLAB-opdrachtvenster op de weergegeven testlink om te controleren of de computer gereed is om verbinding te maken. Noteer de DNS-naam en het IP-adres, die u nodig hebt om de verbinding te voltooien.
3. In MATLAB Mobile selecteert u Verbinden met uw computer. Als u eerder verbinding had met de cloud of een andere computer, gaat u naar Instellingen en tikt u op Een computer toevoegen.
4. Voer in de Computer-instelling de DNS-naam of het IP-adres in dat werd weergegeven in stap 2.
5. Voer in de instelling Connector-wachtwoord het wachtwoord in dat u in stap 1 hebt opgegeven.
6. Sla uw instellingen op en start de verbinding door op Verbinden bovenaan het scherm te tikken.
7. Start in volgende MATLAB-sessies met dezelfde computer de verbinding op de computer en het apparaat. Voer in MATLAB connector aan in. Tik in MATLAB Mobile-instellingen op de knop naast het IP-adres van de computer in het gedeelte Verbinden met uw computer.
8. U kunt nu uw mobiledev-object maken en beginnen met het verzamelen van gegevens, zoals beschreven in Sensorgegevensstreaming verkrijgen.
Stap 4: Kleurherkenning
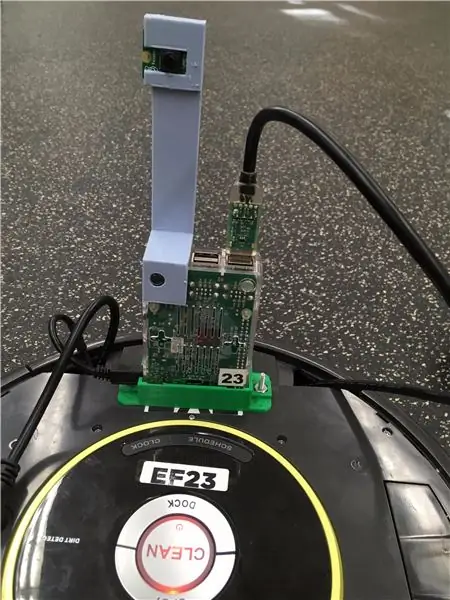
Deze hele stap wordt bereikt in MATLAB. Zoek eerst de afbeeldingsgegevens voor de juiste kleuren en stel de Roomba vervolgens in om die kleuren te herkennen. Wanneer Roomba de juiste RGB-waarde herkent, zal deze een bericht weergeven of een actie uitvoeren. Onze Roomba steekt bijvoorbeeld buitenaardse wezens (kleur rood) met een bevestigd botermes (of gewenst verdedigingsobject) en stuurt ook een bericht terug naar de thuisbasis wanneer het astronauten vindt (kleur groen).
Stap 5: Robot testen
Deze stap is misschien wel de belangrijkste stap van het proces. Het is relevant om ervoor te zorgen dat de afstandsbediening goed werkt, evenals de kleurherkenning en de rest van de standaardsensoren op de Roomba. Variërende lichtniveaus kunnen van invloed zijn op het vermogen van uw robot om kleuren te detecteren, dus die invoer moet mogelijk worden aangepast.
Onze code is hieronder bijgevoegd. Een belangrijk ding om op te letten, is dat de draaihoeken variëren van Roomba tot Roomba, dus het is belangrijk om uw eigen hoeken te bepalen. Dit geldt ook voor de RGB-waarden.
Aanbevolen:
Bouw de computerinterface van Stephen Hawking binnen slechts Rs.1000 (15 $) met Arduino - Ajarnpa

Bouw de computerinterface van Stephen Hawking binnen slechts Rs.1000 (15 $) met behulp van Arduino: het begon allemaal met de vraag "Hoe spreekt Stephen Hawking?", nadat ik over zijn computersysteem had gelezen, bedacht ik me dat ik een goedkopere versie van het systeem zonder al te veel van de functies in gevaar te brengen. Dit apparaat
Games uploaden naar Arduboy en 500 games naar Flash-cart: 8 stappen

Spellen uploaden naar Arduboy en 500 spellen naar Flash-cart: Ik heb een zelfgemaakte Arduboy gemaakt met serieel Flash-geheugen dat maximaal 500 spellen kan opslaan om onderweg te spelen. Ik hoop te delen hoe je games kunt laden, inclusief hoe je games opslaat in het seriële flash-geheugen en je eigen geconsolideerde gamepakket kunt maken
Flash AT Command Firmware naar ESP01-module (vereist een USB-naar-TTL-adapter): 5 stappen

Flash AT Command Firmware naar ESP01-module (vereist een USB-naar-TTL-adapter): door Jay Amiel AjocGensan PHfacebook.com/geeamealyoutube.com/jayamielajoc
NODEMcu Usb-poort werkt niet? Upload de code met behulp van USB naar TTL (FTDI)-module in slechts 2 stappen: 3 stappen

NODEMcu Usb-poort werkt niet? Upload de code met behulp van USB naar TTL (FTDI) -module in slechts 2 stappen: moe van het verbinden met veel draden van USB naar TTL-module naar de NODEMcu, volg deze instructie om de code in slechts 2 stappen te uploaden. Als de USB-poort van de NODEMcu werkt niet, geen paniek. Het is gewoon de USB-stuurprogrammachip of de USB-connector
Draagbaar reclamebord goedkoop in slechts 10 stappen!! 13 stappen (met afbeeldingen) Antwoorden op al uw "Hoe?"

Draagbaar reclamebord goedkoop in slechts 10 stappen!!: Maak uw eigen, goedkope, draagbare reclamebord. Met dit bord kunt u uw boodschap of logo overal in de stad laten zien aan iedereen. Deze instructable is een reactie op/verbetering/verandering van: https://www.instructables.com/id/Low-Cost-Illuminated
