
Inhoudsopgave:
2025 Auteur: John Day | [email protected]. Laatst gewijzigd: 2025-01-23 15:01

In deze Instructable laat ik zien hoe je een Arduino programmeert met een Raspberry Pi.
Mijn Twitter: twitter.com/steveschuler20
De onderdelen die ik voor dit project heb gebruikt, zijn de Kano Computer Kit Complete (Raspberry Pi met scherm en toetsenbord) en de Snapino-kit van Elenco (Snap Circuits Arduino-blok, verschillende Snap Circuits-componenten, batterijpakket en programmeerkabel). Deze zijn optioneel. Het enige dat u voor dit project nodig heeft, is het volgende:
Onderdelen nodig:
Arduino Uno
Raspberry Pi 3
Stroombron voor Raspberry Pi 3 (AC-adapter of batterij terug naar mobiele telefoon)
Toetsenbord voor de Raspberry Pi
Scherm (computerscherm of tv met HDMI-aansluiting)
HDMI kabel
USB programmeerkabel voor de Arduino
Besturingssysteem voor Raspberry Pi dat u hier kunt vinden of u kunt het Kano OS proberen door het hier te downloaden.
Stap 1: De Kano-computerkit met scherm en toetsenbord


Hierboven afgebeeld is de Kano-computer (met scherm en toetsenbord) die ik voor dit project heb gebruikt. Op de eerste foto zie je de Raspberry Pi 3 in zijn behuizing aan de rechterkant, en hij is verbonden met het schermstuurprogrammabord aan de linkerkant. De gele kabel is de HDMI-kabel en de rode kabels lopen naar de voedingsadapter. De tweede foto Is de Kano-computer die de Kano Desktop heeft opgestart.
Stap 2: De Elenco Snap Circuits Snapino Kit


Hierboven afgebeeld is de Snapino-kit. Hoewel de kit wordt geleverd met verschillende Snap Circuits-componenten, gebruik ik voor dit project alleen het oranje Arduino-blok en de blauwe programmeerkabel.
Stap 3:
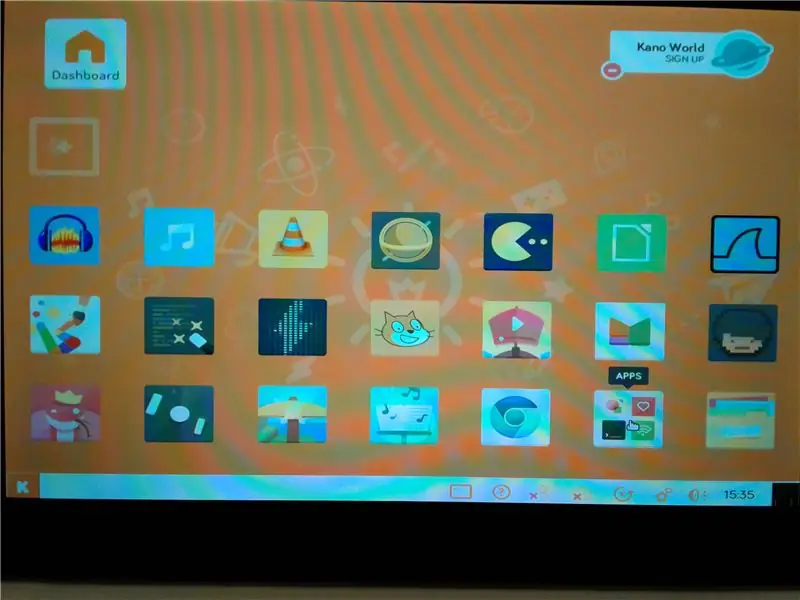
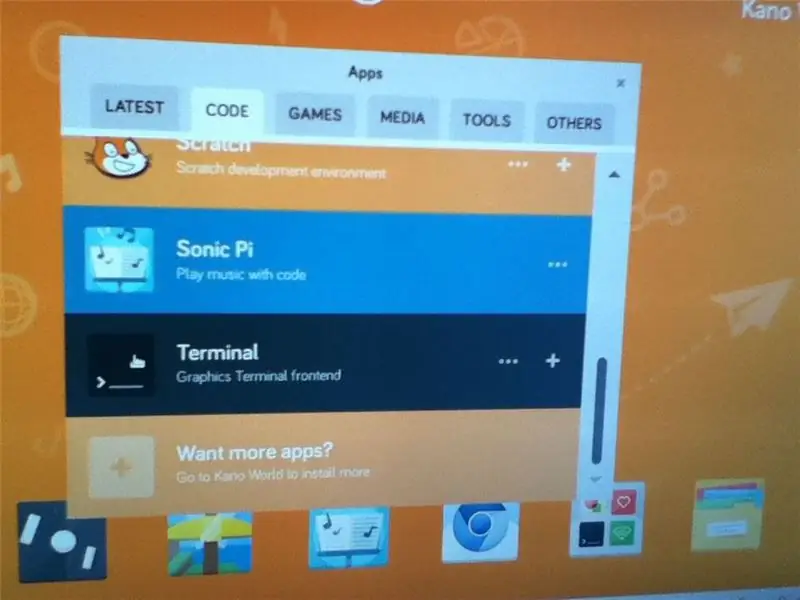
Om de Arduino met de Raspberry Pi te programmeren, moest ik de Arduino IDE op de Kano-computer installeren (zorg ervoor dat je verbonden bent met internet via wifi). Op het Kano-bureaublad opende ik apps, klikte vervolgens op het codetabblad en opende het Terminal-programma.
Op het terminalscherm heb ik de volgende commando's gebruikt:
sudo apt-get update
sudo apt-get install arduino
Nadat de installatie was voltooid, heb ik de Kano-computer opnieuw opgestart
Stap 4: Open de Arduino-schets "Knipperen"
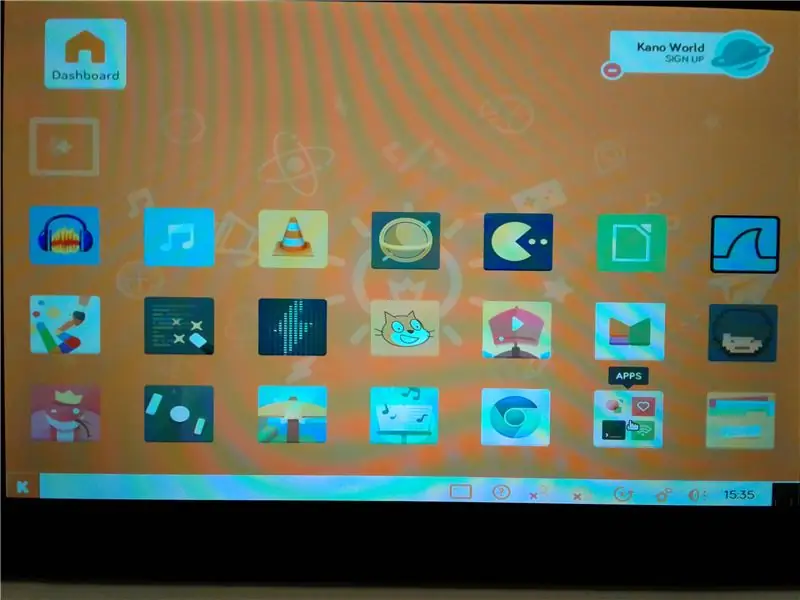
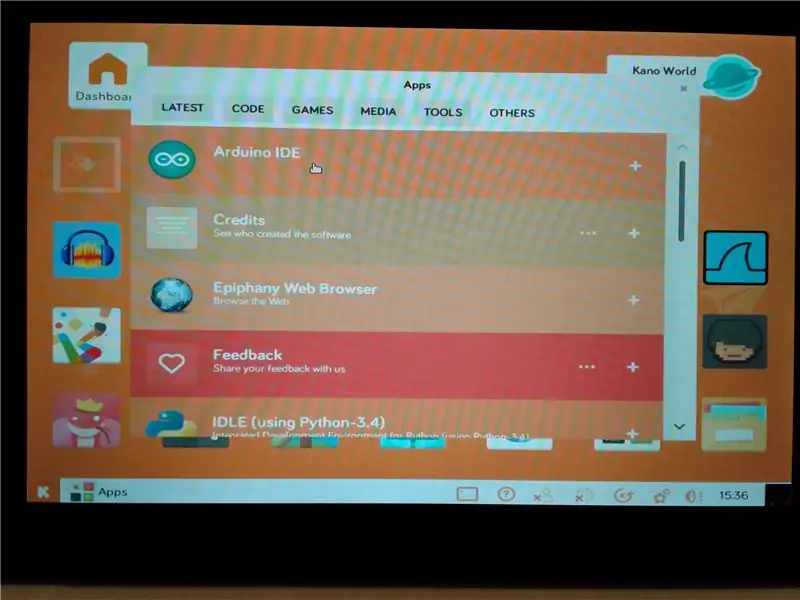
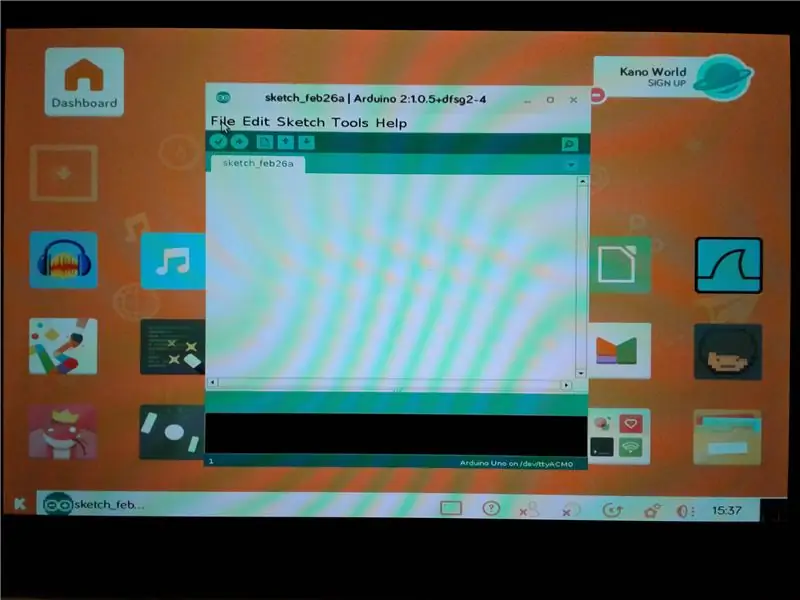
Nadat de Kano opnieuw was opgestart, op het Kano-bureaublad, opende ik apps, klikte vervolgens op het tabblad "Overige" en opende de Arduino IDE. In de Arduino IDE ging ik naar Bestand> Voorbeelden> Basis> Blink en laadde ik het Blink Sketch-voorbeeld.
Stap 5: Upload de schets naar de Arduino en bekijk de Arduino LED-flitser
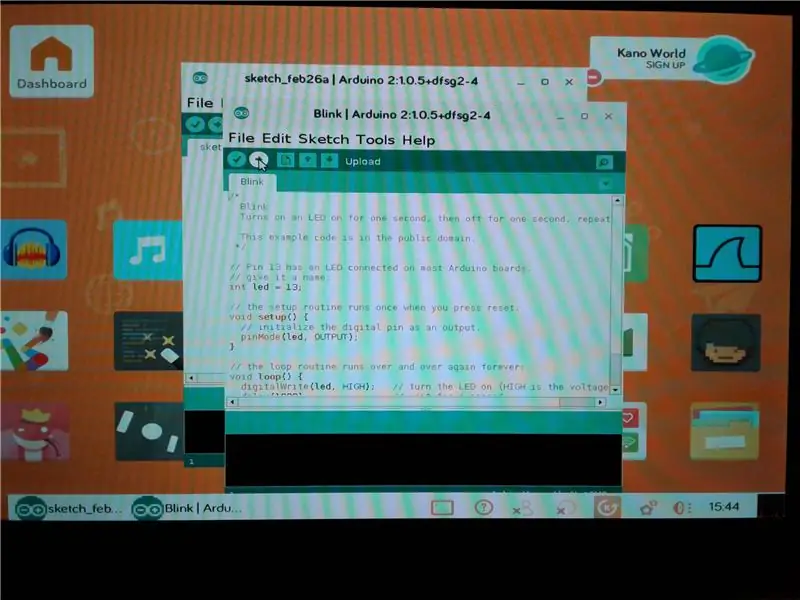

Vervolgens heb ik het Snap Circuits Arduino-blok aangesloten op de USB-poort van het Raspberry Pi 3-bord op de Kano-computer.
Zodra de Uno is aangesloten, klikt u op de uploadknop in de Arduino IDE. Na een paar (of misschien meerdere) momenten wordt de schets geüpload naar de Uno en begint de LED op de Uno te knipperen.
Tot slot was dit een eenvoudige demonstratie van hoe je een Arduino programmeert met een Raspberry Pi.
Aanbevolen:
Een ATtiny programmeren met Arduino: 7 stappen (met afbeeldingen)

Programmeer een ATtiny met Arduino: Hieronder volgen aanwijzingen voor het programmeren van de ATtiny-microcontrollers met behulp van de Arduino IDE. In gewoon Engels is dit hoe u 8-pins Atmel-chips programmeert zoals u normaal een Arduino zou doen. Dit is cool omdat de ATtiny klein is, en - nou ja - dit maakt het mogelijk
Goedkoopste Arduino -- Kleinste Arduino -- Arduino Pro Mini -- Programmeren -- Arduino Neno: 6 stappen (met afbeeldingen)

Goedkoopste Arduino || Kleinste Arduino || Arduino Pro Mini || Programmeren || Arduino Neno:…………………………….. ABONNEER aub op mijn YouTube-kanaal voor meer video's……. Dit project gaat over hoe je een kleinste en goedkoopste arduino ooit kunt aansluiten. De kleinste en goedkoopste arduino is arduino pro mini. Het lijkt op arduino
Inleiding tot 8051 programmeren met AT89C2051 (gastrollen: Arduino): 7 stappen (met afbeeldingen)

Inleiding tot 8051-programmering met AT89C2051 (Guest Starring: Arduino): De 8051 (ook bekend als MCS-51) is een MCU-ontwerp uit de jaren 80 dat vandaag de dag nog steeds populair is. Moderne 8051-compatibele microcontrollers zijn verkrijgbaar bij meerdere leveranciers, in alle soorten en maten, en met een breed scala aan randapparatuur. In dit instructieb
Pro-mini programmeren met Uno (Arduino Basics): 7 stappen (met afbeeldingen)

Programma Pro-mini met Uno (Arduino Basics): Hallo allemaal, In deze instructable wil ik je mijn ervaring delen met mijn onlangs gekochte Arduino pro-mini en hoe ik erin slaagde om de code er voor de eerste keer naar te uploaden, met behulp van mijn oude Arduino Uno.Arduino pro-mini heeft de volgende kenmerken:Het is i
Beginnen met programmeren met een stroomschema: 7 stappen
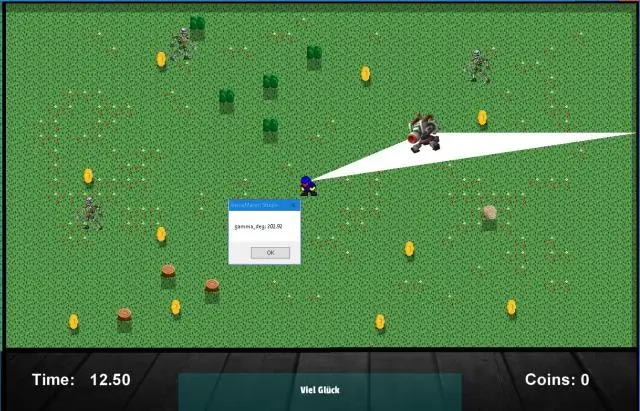
Beginnen met programmeren met een stroomschema: PIC-microcontrollers gaan gebruiken voor uw projecten? ze zijn erg handig, maar erg frustrerend als je programma gewoon niet werkt. Dit is een manier om uw ideeën te ordenen door een stroomschema te tekenen. Dit is de manier waarop professionele programmeurs vaak
