
Inhoudsopgave:
2025 Auteur: John Day | [email protected]. Laatst gewijzigd: 2025-01-23 15:01



Dag iedereen
In deze instructable zal ik proberen je te laten zien hoe je een controller voor je auto-luchtvering kunt bouwen, met behulp van een Arduino + Bluetooth-module en voor elke smartphone op afstand met Android +4.4, dit is ook mijn allereerste instructable, dus geduld met me alsjeblieft:)
Dit project begon met een vriend die luchtvering had geïnstalleerd maar geen digitale controller, dus in mijn vrije tijd besloot ik te kijken of ik er een voor hem kon bouwen, later besloot ik het idee te proberen te verkopen, maar hier in Portugal leek niemand geïnteresseerd en aangezien ik niet eens een auto heb met lucht erin, ga ik het project nu met iedereen delen.
De hardware en software op arduino is gemaakt om te werken met de DigitalPowerLift apk op een smartphone, het werkt op ophangingen met 4 solenoïdes of met 8 ook zijn er 3 knoppen op deze hardware zodat je de autohoogte kunt aanpassen zonder de telefoon.
Mijn volgende stap met dit project zou hoogtesensoren zijn voor elk wiel en de Auto-Mode in de apk activeren, maar nogmaals, aangezien ik niet eens een auto met lucht heb om elke dag dingen te proberen, is er alleen maar snelheid.
Dit project heeft een aantal andere componenten nodig om te bouwen omdat de arduino alleen de 12v-solenoïden op de luchtkleppen niet kan activeren, en een soort regelaar om de arduino van stroom te voorzien vanwege de spikes op de 12v-lijn van de auto "voor het geval dat", dit project kan dezelfde lay-out ook gebruiken voor andere projecten waarvoor de activering van solenoïdes via smartphone vereist is.
Met deze instructable leer je ook hoe je spanningsdelers op je project kunt toepassen, met behulp van verschillende drukknoppen met je arduino alleen aangesloten op één analoge pin, met behulp van transistors om een grotere belasting te activeren dan de arduino 5v.
U kunt alle code voor de arduino slechts enkele stappen vooruit downloaden, voor de smartphone kan de apk DigitalPowerLift worden gedownload van Google Play.
Ik zal laten zien hoe je alles op een breadboard monteert, maar ik heb 2 voorbeelden "check de laatste video" van alle componenten in een kleine pcb, daarvoor heb je wat soldeervaardigheden nodig.
Stap 1: Componenten
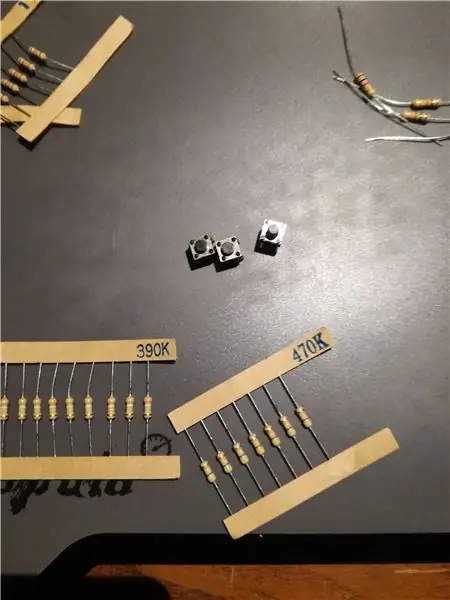
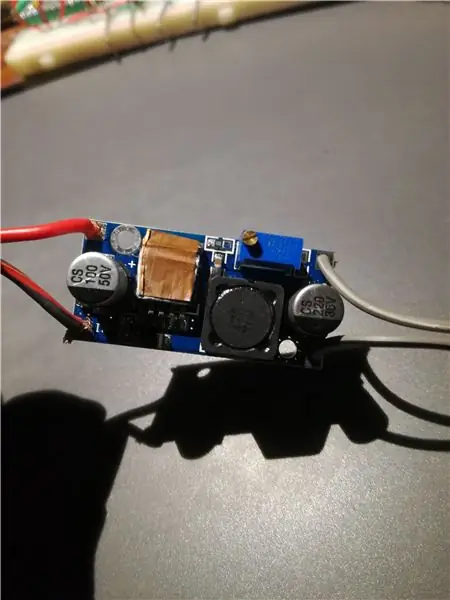
Componenten lijst:
TIP120 -Transistor ---- 8
N4007 -Standaard Diode ---- 8
Weerstand 1K ---- 9
Weerstand 1K8 ---- 1
Weerstand 390k ---- 1
Weerstand 470k ---- 3
Drukknop ---- 3
Led 3mm Groen ---- 4
Led 3mm Rood ---- 4
Optioneel - DC-DC Step Down 4.5V- 60V tot 3-35V ---- 1
Bluetooth-module HC-05
Arduino
Breadboard 830 punt
Breadboard jumperkabels
Opmerking: als je in je auto maar 2 solenoïdes voor elke as hebt, heb je slechts 2 van elke led nodig, 4 - TIP120 en 4 - Diodes. Elk van deze arduino's zal "Uno, Pro mini, Breaduino" doen, andere zullen ook werken, maar enkele veranderingen naar de spanning van de step-down en in de code moet de pin-out worden bewerkt voordat deze wordt geüpload.
Stap 2: Montageorder
Precies zoals ik denk dat het makkelijker is om alles op het breadboard aan te sluiten.
Montagevolgorde:
- Begin door je arduino aan te sluiten op de stroomrails op het breadboard 5v en Gnd aan beide kanten.
- Sluit de Bluetooth-module aan.
- Sluit alle transistoren aan.
- Sluit alle knoppen aan.
- Deel de GND-verbindingen van de auto met het breadboard.
- Gebruik de step-down om de Arduino van stroom te voorzien "voor het geval je het hebt.
- Upload de code naar de arduino.
- Installeer de applicatie op uw smartphone.
- Open de seriële monitor, controleer of de drukknoppen werken. "tekst verschijnt op seriële monitor" lampjes moeten oplichten als u erop drukt.
- Identificeer alle transistoruitgangen, zodat u het juiste wiel omhoog of omlaag in de auto kunt aansluiten.
Stap 3: Bluetooth-module en knoppen
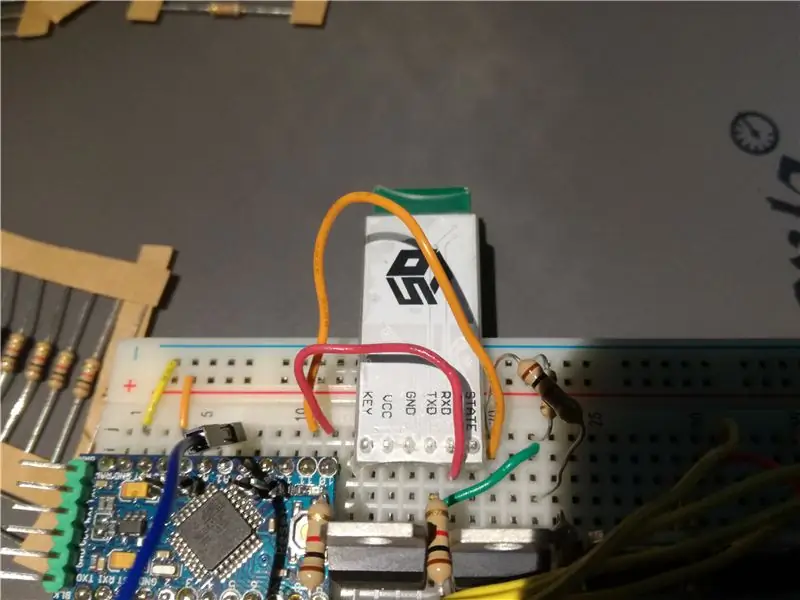

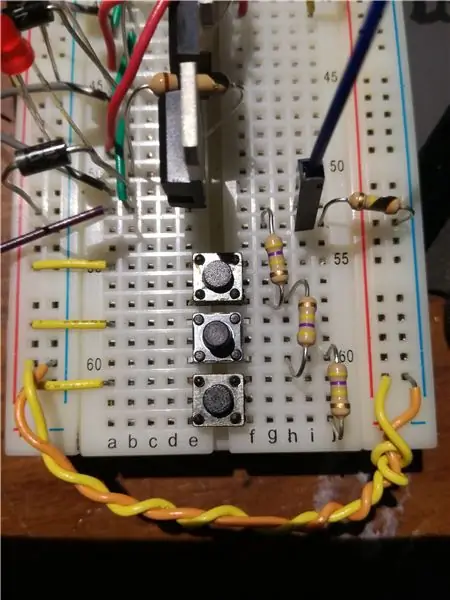
Ervan uitgaande dat sommigen van jullie nooit een bluetooth-module of een transistor hebben gebruikt, besloot ik een kleine handleiding te maken over hoe je alles in detail kunt aansluiten, dit zijn de eerste. U kunt de afbeeldingen volgen om u te helpen alles goed aan te sluiten.
Bluetooth-module:
Eerst moeten we de arduino Rx, die 5v is, verlagen naar 3,3v. De gemakkelijkste en goedkoopste manier is om een spanningsdeler te maken, zoals je op de afbeelding kunt zien, is heel eenvoudig.
- Verbind de +5v en GND van de module
- Sluit gewoon het ene uiteinde van de 1k8-weerstand aan op aarde en het andere in de buurt van de module bij het 1e gat van de rail.
- Sluit het ene uiteinde van de 1k-weerstand aan op dezelfde rail als van de 1k8, laat gewoon een gat ertussen, het andere uiteinde van de 1k-weerstand sluit je ergens anders aan.
- Sluit een kabel op digitale pin 10 arduino aan op de RX van de bluetooth-module.
- Sluit een kabel op digitale pin 11 arduino aan op de rail waar de 1k-weerstand eenzaam is.
Sluit tot slot een kabel aan op dezelfde rail waar de twee weerstanden samenkomen, steek de kabel er precies tussen en het andere uiteinde in de TX-module.
Drukknoppen:
Aangezien ik dit project aan het bouwen was, denkend aan het lezen van waarden van analoge pinnen, moest ik de pin's op de Arduino vrij houden en met 8 solenoïdes om te werken plus de 2 pinnen van de Bluetooth-module gingen ze snel naar beneden, dus ik besloot de 3 knoppen te gebruiken op dezelfde arduino analoge pin met behulp van een verbinding zoals je kunt zien in de afbeelding.
Opmerking: om deze knoppen te laten werken, moet u exact dezelfde weerstanden gebruiken die ik heb gebruikt of u moet de code wijzigen
- Plaats de drukknoppen.
- Verbind ze allemaal met +5v op dezelfde eerste etappe.
- Verbind aan de andere kant van het breadboard de 470k-weerstanden in serie op het andere been van de +5v en de laatste weerstand op één lege rail.
- Doe nu gewoon hetzelfde als de spanningsdeler met de bluetooth-module, verbind het ene uiteinde van de 390k-weerstand met aarde en het andere met dezelfde rail waar alleen de 470k een gat tussen laat.
- Sluit ten slotte een kabel van tussen de weerstanden aan op de analoge pin A1 op de arduino.
Stap 4: Transistors


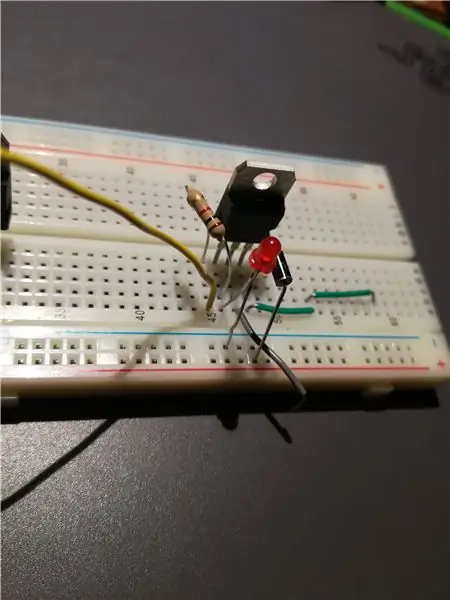
Nu de transistoren
Dit is eenvoudig, begin gewoon met het aansluiten van een zoals de afbeelding en herhaal voor de rest.
In deze stap moet je weten hoe de diode werkt, zo niet is heel eenvoudig. Stel je het voor als een rivier die maar één kant op stroomt, aangezien we met GND zullen werken om de solenoïdes te activeren, moeten we het uiteinde van de diode met een kleine zilveren ring eromheen verbinden met de + en het andere uiteinde op dezelfde rail als de middelste pin op de TIP120, dit is om te voorkomen dat je transistor frituurt, omdat de solenoïdes als een DC-motor zijn, wanneer je ze loslaat, zullen ze een korte tijd stroom produceren die zal proberen terug te reizen naar de transistor, dus we moeten dump het weer naar de +. "Gebruik de meegeleverde afbeeldingen voor hulp en voorbeelden"
Als uw airride-installatie slechts 4 solenoïdes heeft, let dan op de laatste noot.
Stappen:
- Tegenover de tekst op de transistor is de linker pin waar je het ene uiteinde van de 1k-weerstand moet aansluiten op een lege rail, sluit ook de lange led "Anode" in dezelfde linker pin en de korte "kathode" aan op de GND.
- Op de middelste pinrail sluit je de diode bij de transistor aan en één kabel na de diode "volg de afbeeldingsinstructies", "de kabeldraad is wat verbinding gaat maken met de GND van de solenoïde".
- De juiste pin wordt gedeeld door alle transistors, deze moet ook worden gedeeld met auto Ground en Arduino GND.
- Sluit een kabel van Arduino digitale pin 2 aan op het enige uiteinde van de 1k-weerstand.
- Herhaal dit voor alle transistors van digitale pin 2 tot digitale pin 9, zie hieronder een label voor hoe u verbinding kunt maken met uw auto-luchtsysteem.
Arduino - transistoraansluitingen:
Groene leds zijn voor UP:
Digitale pin 2 - Voorwiel links omhoog
Digitale pin 3 - Rechts voorwiel Omhoog
Digitale pin 4 - Achterwiel links Omhoog
Digitale pin 5 - Achterwiel rechts Omhoog
Rode leds zijn voor omlaag:
Digitale pin 6 - Voorwiel links omlaag
Digitale pin 7 - Rechts voorwiel Omlaag
Digitale pin 8 - Achterwiel links omlaag
Digitale pin 9 - Rechter achterwiel Omlaag
Opmerking:
Voor airride-installaties die in plaats van onafhankelijke wielbesturing "8 solenoids" alleen bediening voor elke as hebben, worden "4 solenoids" op deze manier aangesloten.
Groene led:
Digitale pin 2 - Vooras omhoog
Digitale pin 4 - Achteras omhoog
Rode led:
Digitale pin 6 - Vooras omlaag
Digitale pin 8 - Achteras omlaag
Stap 5: Arduino-code
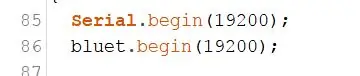
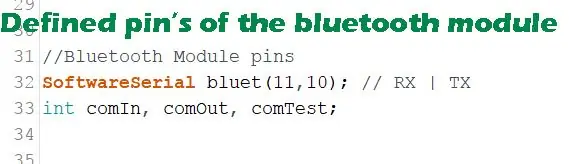
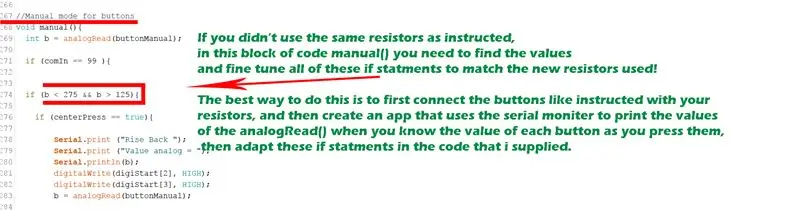
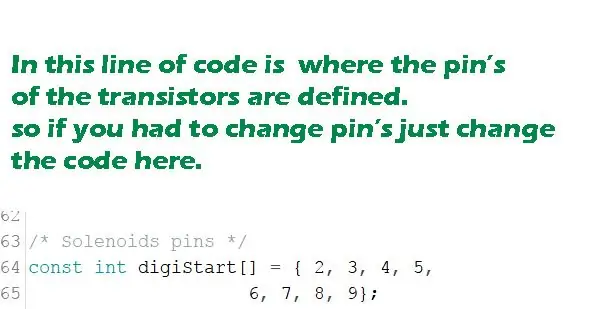
Als je alle verbindingen hebt gemaakt zoals gespecificeerd, upload je de code gewoon naar je arduino.
Zo niet, dan zijn er enkele afbeeldingen om u te helpen.
Als je verschillende weerstanden voor de knoppen hebt gebruikt, heb je ook wat hulp bij de afbeeldingen
Download de arduino-code hier download de code hier.
In de afbeeldingen vind je:
- Waar bauderates wijzigen?
- Waar de pinnen te veranderen die op de transistors zijn aangesloten en de solenoïde's zullen bedienen?
- Waar de Bluetooth RX/TX-pinnen te wijzigen?
- Als je weerstanden hebt gebruikt die verschillen van de instructies in de knoppen, helpen daar wat bij.
Als je er zin in hebt, verander dan de code of gebruik hem zoals je wilt op je andere projecten.
"delen is zorgzaam"
!!Erg belangrijk
Wijzig de code waar het gegevens van de Android-applicatie ontvangt niet, anders werkt het niet met de Android-applicatie, verander het alleen als u zeker weet wat u doet
Stap 6: Digital Powered Lift-app

Deze app werkt al met de Arduino-code.
Je kunt het filmpje bekijken.
Om de applicatie van Google Play te downloaden, kunt u deze hier vinden.
Activeer gewoon je telefoon Bluetooth, zoek en koppel je Bt-module.
Open de app, ga naar de rechterbovenhoek en klik om verbinding te maken, het zal dan een lijst met gekoppelde apparaten openen, selecteer gewoon de Bt-module door erop te klikken en wacht, het zou terug moeten gaan met een groene bal in de linkerbovenhoek en zeggen dat het is aangesloten.
Alles werkt behalve de Auto-Mode, die momenteel alleen de gps-snelheid weergeeft.
In de Extra functie plaats je het scherm van je telefoon naar boven gericht en kantel je de telefoon, de auto doet hetzelfde.
Stap 7: Finale

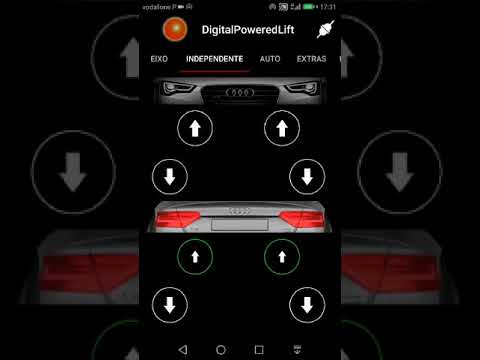
Als je twijfels hebt of hulp nodig hebt, laat het me dan weten, ik zal proberen je zo goed mogelijk te helpen.
Je kunt de voorbeelden in de video volgen om dit in een kleine pcb te maken, zeer compact en volledig werkend heb ik gedaan.
Als je geïnteresseerd bent dat ik een instructable maak over het maken van een Android-applicatie om Arduino-projecten te besturen met Android Studio, laat het me dan weten in de reacties.
Ik hoop dat het je gelukt is om dit werkend te krijgen, en dat je er plezier aan hebt gehad.
Als je ook enkele tips hebt voor het repareren of verbeteren van mijn instructable, laat het me dan ook weten in de comments.
Ik wens je al het beste toe!
:)
Aanbevolen:
Digitale klok met netwerktijd met behulp van de ESP8266: 4 stappen (met afbeeldingen)

Digitale netwerkklok met de ESP8266: we leren hoe we een schattige kleine digitale klok kunnen bouwen die communiceert met NTP-servers en de netwerk- of internettijd weergeeft. We gebruiken de WeMos D1 mini om verbinding te maken met een wifi-netwerk, de NTP-tijd te verkrijgen en deze weer te geven op een OLED-module. De video hierboven
Een digitale schuifmaat afbreken en hoe werkt een digitale schuifmaat: 4 stappen

Een digitale schuifmaat afbreken en hoe werkt een digitale schuifmaat: Veel mensen weten hoe ze een schuifmaat moeten gebruiken om te meten. Deze tutorial leert je hoe je een digitale schuifmaat afbreekt en een uitleg over hoe de digitale schuifmaat werkt
Idee voor doe-het-zelf-activiteit voor weerstations voor 12+ jaar: 4 stappen

Idee voor doe-het-zelf-weerstationactiviteit voor 12-plussers: in deze activiteit zullen deelnemers hun weerstation opzetten, de lucht in sturen en de opnames (licht, temperatuur, vochtigheid) in realtime volgen via de Blynk-app. Bovendien leert u hoe u de geregistreerde waarden publiceert
Hoe maak je een 2D-personage met Character Controller in Unreal Engine 4 met Visual Script voor pc: 11 stappen

Hoe maak je een 2D-personage met Character Controller in Unreal Engine 4 Visual Script voor pc gebruiken: Hoe maak je een 2D-personage met character controller in Unreal Engine 4 met visueel script voor pc Hallo, ik ben Jordan Steltz. Ik ontwikkel videogames sinds ik 15 was. In deze tutorial leer je hoe je een basispersonage maakt met in
Digitale wandkalender en informatiecentrum voor in huis: 24 stappen (met afbeeldingen)

Digitale wandkalender en informatiecentrum voor thuis: in deze Instructable zet ik een oude flatscreen-tv om in een digitale wandkalender met houten frame en een informatiecentrum voor thuis, mogelijk gemaakt door een Raspberry Pi. Het doel was om in één oogopslag toegang te hebben tot relevante informatie voor alle leden van de
