
Inhoudsopgave:
- Stap 1: Materialen
- Stap 2: demonteren
- Stap 3: Wijzig de fabriekselektronicalade
- Stap 4: Verplaats de stroominlaat
- Stap 5: Wijzig de fabrieksvoedings-LED en IR-ontvanger
- Stap 6: IR-zender bouwen
- Stap 7: Zet de Pi. aan
- Stap 8: Monteer Pi en test
- Stap 9: Frame maken
- Stap 10: Frame inkorten
- Stap 11: Route
- Stap 12: Frame afmaken
- Stap 13: monteren
- Stap 14: LCD en lade installeren
- Stap 15: Ventilator, Franse schoenplaat en luidsprekers
- Stap 16: Verbinden
- Stap 17: Raspbian en basisinstallatie installeren
- Stap 18: Softwarepakketten installeren
- Stap 19: Display draaien
- Stap 20: Chromium-installatie
- Stap 21: Opschonen instellen en schermverduistering uitschakelen
- Stap 22: Linux-infraroodafstandsbediening instellen
- Stap 23: Maak uw webpagina
- Stap 24: Hang en geniet
- Auteur John Day [email protected].
- Public 2024-01-30 11:19.
- Laatst gewijzigd 2025-01-23 15:01.



In deze Instructable zal ik een oude flatscreen-tv inschakelen in een met hout omlijste digitale wandkalender en een informatiecentrum voor thuis, aangedreven door een Raspberry Pi.
Het doel was om in één oogopslag toegang te hebben tot relevante informatie voor alle leden van het gezin, de statische papieren kalender te vervangen en nog meer nuttige realtime informatie te bieden dan een papieren kalender ooit zou kunnen. De functies die het bevat zijn:
- Een maandelijkse kalender die is gesynchroniseerd met 6 gezinsleden, evenals de kalenders voor de kindersportteams, scholen en andere organisaties waartoe we behoren (11 in totaal). (Google kalender)
- Lokale weersvoorspelling. (voorspelling.io)
- Lokale verkeerskaart. (Google Maps)
- Geef de omstandigheden in het huis weer, zoals temperatuur, vochtigheid, status garagedeur open/dicht, lichtstatus aan/uit, status kelderleksensor en meer. (Slimme dingen en slimme tegels)
- Bewaak de status van apparaten op ons thuisnetwerk, zoals servers, IP-camera's, IP-printers, routers, WiFi-toegangspunten en andere netwerkapparaten. (Xymon)
- Bekijk de IP-camera's voor buiten. (As)
- Infraroodbesturing van het LCD-scherm door de Raspberry Pi om volgens een schema in en uit te schakelen.
- Datum Tijd.
- Zelfs een klein "digitaal krijtbord" voor iedereen in het gezin om aantekeningen achter te laten. (Google-document)
(Geïnspireerd door de Instructables van Piney en Ozua)
Stap 1: Materialen




Elektronica
- Raspberry Pi 2
- Edimax USB Wifi-adapter
- Oude flatscreen-tv, ik gebruikte een 22 "Samsung T220HD
- 18" HDMI-kabel
- Haakse HDMI-adapter
- Micro SD-kaart minimaal 4Gb
- Opofferende micro-USB-kabel en netsnoer
- Draadloos toetsenbord/muis (optioneel)
- 5 mm LED
- 1 2N2222-transistor
- 2 weerstanden (220ohm en 10k Ohm)
- 940nm IR-LED
- kleine prototype-printplaat
- Man-vrouw jumperdraden
- 22 gauge massieve doorverbindingsdraad en 20 gauge gevlochten draad
- 40 mm 5v pc-ventilator met USB A-stekker
Hardware
- 5/4 "x 3-1 / 2" x 6 'afwerking grenen
- 3/8 "x 1-1/4" x 6' grenen stoplijst
- 1-3/8 "x 36" stalen platte staaf
- Houtbeits en polyurethaan of verf
- Metalen franse klamp
- Twee 3/4" en één 1-1 / 2" plastic doorvoertules
- Montageschroeven en afstandhouders om Raspberry Pi. te monteren
- Houtlijm & houtplamuur
- Krimpkous of elektrische tape
- Een paar houtschroeven, penselen en schuurpapier
Gereedschap
- verstekzaag
- MIG lasser
- Soldeerbout & soldeer
- Koekjesschrijnwerker koekjes
- Pneumatische afwerkspijkermachine
- Router
- Oefening
- 3/4" & 1-1/2" gatenzaag
- Excenterschuurmachine
- Heet lijmpistool
- Multimeter
- Asst. handgereedschap
Stap 2: demonteren




Demontage - Begin met het demonteren van de 22-inch Samsung HD T220HD TV. De demontage is vrij eenvoudig en wordt grondig gedocumenteerd in de onderstaande servicehandleiding (pag. 8-12), dus ik zal die instructies hier niet herhalen. Pas op dat u de LCD in het proces en bewaar alle interne onderdelen. De plastic behuizing en standaard kunnen worden weggegooid.
Stap 3: Wijzig de fabriekselektronicalade


- Beugel verwijderen - Nadat de voeding en de printplaat uit de metalen lade zijn verwijderd, begint u met het uitboren van de twee persverbindingen waarmee de metalen beugel aan de lade is bevestigd en verwijdert u de beugel.
- Ladesteun toevoegen - Zodra de beugel uit de weg is, centreert u de stalen platte staaf loodrecht op de lade net boven de stekker van de stroomingang. Gebruik een MIG-lasapparaat om het op zijn plaats te hechten. Dit wordt later gebruikt om de lade in het frame te ondersteunen. Als u niet over een MIG-lasapparaat beschikt, kunt u gaten boren en mechanisch bevestigen met bouten en moeren, maar zorg ervoor dat u voldoende speling hebt tussen de koppen van de bouten en de voeding zodra deze opnieuw is geïnstalleerd om kortsluiting te voorkomen. De platte balk is voorlopig met opzet lang gelaten en zal later worden bijgesneden om in het frame te passen.
Stap 4: Verplaats de stroominlaat



Stappen 4-8 behandelen de nieuwe en gehackte fabriekselektronica
- Verplaats de stroomingang - (Optioneel - Oorspronkelijk had ik niet verwacht dat ik de diepte zou hebben die nodig is om in het netsnoer te passen zonder dat het uit de achterkant van het frame uitsteekt en daardoor niet vlak tegen de muur hangt. Het bleek dat er een veel diepte en deze stap is niet nodig. Ik neem het op omdat het zichtbaar is op de foto's) WAARSCHUWING: Ga alleen verder met deze stap als u vertrouwd bent met het werken met hoogspanningsnetstroom. Zoals sommige van de commentatoren vermeldden, kan een verkeerde bedrading gevaarlijk zijn. De kleuren op uw draden kunnen verschillen. Als je het niet zeker weet, kun je deze stap beter niet overslaan, want zoals ik al zei, bleek het uiteindelijk niet nodig te zijn.
- Soldeer de stekker van de stroomtoevoer los van de printplaat van de voeding.
- Knip het uiteinde van het opofferingssnoer door en strip het uiteinde om de draden bloot te leggen. Gebruik een multimeter op continuïteitsinstelling om de blootliggende draden te testen om te zien welke continuïteit heeft met de aardingspin op de stekker. Deze draad (blauwe draad op de foto) wordt gesoldeerd aan het middelste soldeerpunt op de voeding waarvan de stekker werd verwijderd.
- Soldeer de andere twee resterende draden van uw netsnoer naar de twee resterende soldeerpunten.
- Knip de flens van de metalen lade af met metalen knipsels zodat de draad aan de zijkant van de lade naar buiten kan, zoals weergegeven op de foto.
Stap 5: Wijzig de fabrieksvoedings-LED en IR-ontvanger


- Vervang LED - De originele power-LED is vierkant en wit, wat prima is, maar ik wilde een 5 mm LED gebruiken om gemakkelijker in een gat in het frame te kunnen worden gemonteerd. Knip de originele LED uit het uiteinde van de draadgeleider. Strip beide draden en soldeer ongeveer 6" gevlochten draad om de lengte van elk te verlengen. Soldeer vervolgens de nieuwe 5 mm LED aan het einde van de verlengde draden (een weerstand is niet nodig), zorg ervoor dat de polariteit correct is. Gebruik krimpkous of elektrische tape om de soldeerverbindingen te isoleren.
- Verleng IR-ontvanger - De IR-ontvanger is op een PCB gesoldeerd, wat montage in het frame moeilijk zou maken. Desoldeer het van de printplaat en soldeer er gevlochten draden aan. Soldeer die draden vervolgens aan de printplaat. Gebruik opnieuw krimpkous of isolatietape om de soldeerverbindingen te isoleren.
Stap 6: IR-zender bouwen



De transistor-aangedreven IR-zender zal worden gebouwd met de transistor, IR LED, jumperdraden, prototype PCB en twee weerstanden vermeld in de materialen stap #2. Bovendien hebt u een breadboard nodig om een prototype van uw IR-zender te maken. Bedraad de componenten zoals weergegeven in het diagram op het breadboard. Zodra u tevreden bent met uw circuit, brengt u het over naar de prototype-PCB en soldeert u het op zijn plaats. Gebruik een paar jumperdraden om de IR-led van de printplaat te verlengen, soldeer de IR-led niet rechtstreeks op de printplaat. Gebruik nog eens 3 jumperdraden als uw verbindingen met de Pi.
Je kunt de schakeling voorlopig aan de kant leggen, maar als je je IR-zender wilt testen, heb je eerst een werkende Raspberry Pi nodig. U moet doorgaan naar stap 16-17. Deze stappen leggen uit hoe u uw PI instelt en hoe u de IR-zender aansluit. Als u klaar bent, kunt u terugkeren naar deze stap.
Om het IR-zendercircuit te testen, kunnen we de LED laten knipperen met een script. Download het LEDblink-script en verplaats het naar de thuismap van Pi. Vervang *YOURPATH* hieronder door het pad naar waar het script naartoe is gedownload. In het terminaltype:
mv /*JOUW PAD*/LEDblink /home/pi/
Maak het dan uitvoerbaar door het uit te voeren
chmod +x /home/pi/LEDblink
Voer het LEDblink-script uit
/home/pi/LEDblink
De IR-led is geen gewone lichtgevende diode en straalt geen zichtbaar licht uit, maar u kunt een smartphonecamera gebruiken. om het te zien knipperen. Richt de camera op de IR-led en kijk naar het scherm. Als het circuit werkt, zou u de IR-led moeten zien knipperen.
Hier is het LED-knipperscript voor het geval u niet kunt downloaden
#!/usr/bin/python
importeer RPi. GPIO als GPIO importeer tijd GPIO.setwarnings(False) GPIO.setmode(GPIO. BCM) GPIO.setup(22, GPIO. OUT) while True: GPIO.output(22, True) time.sleep(1) GPIO.output(22, False) time.sleep(1)
Aangepast van Raspberry Pi IR-afstandsbediening
LEDblink-script
Stap 7: Zet de Pi. aan




- Bereid de USB-kabel voor - Knip het uiteinde van de opofferende micro-USB af en laat het micro-USB-uiteinde en ongeveer 18 "lang. Strip de draad. USB-kabels hebben 4 geleiders (meestal rood, groen, wit en zwart) en een schild. We zullen gebruik alleen de rode +5v en zwarte aardedraden. De overige draden kunnen uit de weg worden geknipt.
- Power Raspberry Pi - Zoek de 9-draads kabelboom tussen de voeding en de PCB, deze heeft 1 rode draad en 8 zwarte. voed de Raspberry Pi. We nummeren deze draden 1-9, beginnend met de rode draad. Splits door de zwarte draad van de USB-kabel naar draad #4 en de rode draad van de USB-kabel naar draad #6 te solderen. Gebruik krimpkous of isolatietape om de soldeerverbindingen te isoleren.
Stap 8: Monteer Pi en test


- Mount Pi - Boor 4 gaten in de lade om de Raspberry Pi te monteren. Gebruik schroeven en afstandhouders om te bevestigen zoals op de foto's. Zorg ervoor dat er voldoende speling is tussen de schroefkoppen en de print nadat deze opnieuw is geïnstalleerd om kortsluiting te voorkomen.
- Weer in elkaar zetten - Installeer de voeding en de printplaat terug in de lade en zet ze vast met de originele schroeven. Leid de nieuwe stroom- en micro-USB-kabels uit de zijkant van de lade. Als u op dit punt een banktest wilt uitvoeren, gaat u verder met het aansluiten van de resterende kabels zoals beschreven in stap #16, anders houdt u het LCD-scherm voorlopig gescheiden van de lade.
Stap 9: Frame maken




Stappen 9-12 beschrijven hoe u een nieuw houten frame voor alle componenten kunt maken. Eigenlijk is het een fotolijstje voor het LCD-scherm.
- Frame maken - Gebruik een verstekzaag om de 5/4 "x 3-1 / 2" grenen in 4 stukken te snijden met 45° sneden aan elk uiteinde om een rechthoek rond het LCD-scherm te vormen. Dit moet goed om het LCD-scherm passen, maar niet zodat u het LCD-scherm in het frame moet forceren.
- Join Frame - Markeer de middelpunten van elk afgesneden uiteinde. Stel uw schrijnwerker in voor 45° en #10 koekjes, stel de diepte van de snede in die in de verbinding moet worden gecentreerd. Snijd alle 8 koekjessleuven.
- Lijmframe - Plaats koekjes in sleuven, lijm nog niet en test de pasvorm met LCD. Als het LCD-scherm correct in het frame past, verwijder het dan en gebruik houtlijm op de koekjes en 45°-uiteinden om het frame samen te voegen. Zorg ervoor dat het frame vierkant is en gebruik klemmen terwijl de lijm hard wordt. Veeg overtollige houtlijm weg.
Hier is nog een Instructable met meer tips voor het bouwen van een fotolijst met biscuitschrijnwerk door Canida
Stap 10: Frame inkorten


- LCD-steun - Snijd nu enkele koekjessleuven om het LCD-scherm in het frame tegen de stoplijst te houden die vervolgens wordt geïnstalleerd. Stel de biscuitschrijnwerker in op 90°. Meet de dikte van het LCD-scherm met een schuifmaat en stel de diepte van de schrijnwerker in op hetzelfde. Dit LCD-scherm heeft 1 zijde die dikker is dan de andere, dus snijd eerst de koekjessleuven voor de dunnere 3 zijden. 2 koekjes aan de binnenkant van de korte zijden van het frame en 3 elk aan de lange zijden. Na het snijden van die 7 sleuven, meet u de dikkere kant van het LCD-scherm en stelt u de diepte van de schrijnwerker hetzelfde in. Snijd de laatste 3 koekjessleuven. De koekjes moeten goed passen, ze houden het LCD-scherm op zijn plaats zonder lijm.
- Trimmen - Snijd de stoplijst in 4 stukken met sneden van 45°. De binnenrand (dunnere rand) hangt over de binnenkant van het frame en bedekt de metalen rand van het LCD-scherm. Gebruik het LCD-scherm als richtlijn om de juiste overhang te bepalen. De buitenrand van de stoplijst bevindt zich ongeveer 1/4 "van de buitenrand van het frame, het creëert een 1/4" onthulling rond het hele frame. Ik was oorspronkelijk van plan om een voorgevormde rand in de buitenhoek te routeren en de onthulling te verwijderen, maar ik vond de look met de 1/4 "onthulling leuk, dus ik liet het zoals het is. Zet vast met houtlijm en pneumatische afwerkspijker.
Stap 11: Route



- Uitsparing Franse schoenplaat - Snijd de framezijde van de Franse schoenplaat zodat deze 1/2" smaller is dan de breedte van het frame. Markeer de omtrek van de schoenplaat ongeveer 3" vanaf de bovenkant aan elke kant van het frame. Stel de diepte op uw bovenfrees in op dezelfde diepte als de diepte van de Franse schoenplaat. Maak een uitsparing aan de achterkant van het frame zodat de schoenplaat gelijk ligt met de achterkant van het frame. Snijd de muurzijde van de schoenplaat af zodat deze binnen de breedte van het frame past. Dit zorgt ervoor dat het frame vlak tegen de muur wordt gemonteerd.
- Uitsparing fabriekselektronica - Maak aan de onderkant van het frame een uitsparing met de router om de fabriekselektronica (IR-printplaat, fabrieksschakelaars, voedings-LED) en IR-zenderprintplaat van stap #6 vast te houden. Zorg ervoor dat de draad lang genoeg is om de connector aan de zijkant van de lade te bereiken. Boor twee 3/16" gaten vanaf de onderkant van het frame in deze uitsparing. Deze gaten houden de 5 mm LED- en IR-ontvanger vast en zorgen ervoor dat hun draden terug kunnen lopen naar de fabriekskabelboom.
- Boor ventilatiegaten - Boor met de 1-1/2" gatenzaag één gat gecentreerd aan de bovenkant van het frame en boor vervolgens twee 3/4" aan de onderkant van het frame met de 3/4" gatenzaag. om het gebied te vermijden dat u in de vorige stap hebt gerouteerd. In tegenstelling tot mijn foto, boort u deze voordat u gaat kleuren of schilderen.
Stap 12: Frame afmaken

- Voorbereiding - Vul alle spijkergaten en verbindingen met houtplamuur en laat ze uitharden en schuur vervolgens de buitenkant van het frame met uw excenterschuurmachine. Schuur tot een gladde massa met minimaal 220 grit schuurpapier.
- Afwerking - Beits het frame met uw favoriete kleur houtbeits en breng vervolgens 3 lagen polyurethaan aan, waarbij u tussen elke laag schuurt. Of, als je wilt, schilderen. Volg de aanwijzingen van de fabrikant voor de tijd tussen de lagen.
Stap 13: monteren



Nu is het tijd om alles op een rijtje te zetten.
- Begin met het plaatsen van de power-LED in het gat, de bovenkant van de LED moet gelijk liggen met de voorkant van het frame. Voeg vervolgens de IR-ontvanger toe, deze wordt door zijn vierkante vorm aan de achterkant van het andere gat bevestigd. Plaats vervolgens de IR-zender die in stap #6 is ingebouwd naast de IR-ontvanger, zodat deze direct op zijn kant is gericht. Hete lijm op zijn plaats.
- Plaats de fabriekselektronica (IR-printplaat, fabrieksschakelaars, aan / uit-schakelaar) in het gerouteerde gebied van het frame vanaf stap #11 en leid de draden zodat ze uit de weg zijn. Zorg ervoor dat u voldoende lengte heeft zodat de fabriekskabelboom de connector aan de zijkant van de lade kan bereiken nadat deze is geïnstalleerd. Hete lijm op zijn plaats.
- Installeer de PCB van de IR-zender die in stap #6 is gebouwd in het gerouteerde gebied en lijm op zijn plaats of bevestig met schroeven aan het frame.
- Installeer de drie doorvoertules in de ventilatiegaten en zet vast met een beetje warm blauw.
Stap 14: LCD en lade installeren


- Plaats het LCD-scherm in het frame en zet vast met #10 koekjes. Ze moeten goed aansluiten en het LCD-scherm vasthouden zonder houtlijm te gebruiken.
- Plaats vervolgens de bak met de gelaste stalen platte staafsteun over de achterkant van het frame. Markeer de breedte aan elk uiteinde van de stalen platte staaf. Buig de stalen platte staaf in een bankschroef tot 90° bij de markeringen. Snijd overtollige stalen platte staaf ongeveer 1 "voorbij de bocht aan elk uiteinde of genoeg zodat het niet verder reikt dan de achterkant van het frame en zet vast met houtschroeven.
Stap 15: Ventilator, Franse schoenplaat en luidsprekers




- Installeer de 40 mm-ventilator in het ventilatiegat van 1-1 / 2 "met schroeven, zodat deze lucht van binnenuit het frame trekt en naar buiten uitblaast.
- Installeer de Franse schoenplaat in de uitsparingen die in stap 11 zijn gemaakt met de meegeleverde schroeven en zorg ervoor dat deze gelijk ligt met de bovenkant van het frame.
- Bevestig de twee luidsprekers die bij de demontage zijn verwijderd aan weerszijden van de achterkant van het frame met houtschroeven. Laat voldoende lengte over zodat de draad de fabrieksconnector kan bereiken.
Stap 16: Verbinden



- Installeer WiFi-adapter (en optionele draadloze toetsenbordadapter) in Raspberry PI USB-slots.
- Sluit de LVDS-kabel en de twee voedingskabels van de LCD-omvormer aan van de LCD naar de lade.
- Sluit de fabrieksschakelaarkabelboom en luidsprekers aan op de connectoren op de lade.
- Sluit de HDMI-kabel aan tussen de Raspberry Pi en de HDMI-poort op de lade met behulp van de haakse adapter aan het uiteinde van de lade.
- Sluit de micro-USB-stroomkabel van stap #7 aan op de Raspberry Pi.
- Sluit IR-zenderjumpers aan. Sluit de rode jumper van 3,3 V aan op pin #1 op de Pi, sluit de oranje GPIO22-signaaljumper aan op pin #15 en de bruine grondjumper op pin #39.
- Steek de USB-kabel van de 40 mm ventilator in een USB-poort aan de achterkant van de lade.
Stap 17: Raspbian en basisinstallatie installeren




Deze instructies gaan ervan uit dat Raspbian GNU/Linux 8 (jessie) is geïnstalleerd.
- Volg de instructies op de Raspberry Pi-website om uw Micro SD-kaart voor te bereiden met NOOBS, een installatiebeheerder van het besturingssysteem voor de Raspberry Pi, en plaats vervolgens de Micro SD-kaart in de Raspberry Pi.
- Schakel uw infocenter in en uw Pi zal opstarten naar NOOBS. Volg de installatie-instructies op het scherm om Raspbian te installeren.
- Zodra de installatie is voltooid, wordt u automatisch aangemeld op uw bureaublad. Zo niet, dan is de standaardgebruiker pi en is het standaardwachtwoord raspberry. Ik raad aan om het standaardwachtwoord en enkele andere basisinstellingen te wijzigen met behulp van de Raspberry Pi-configuratie-GUI onder Menu > Voorkeuren.
- Eenmaal in de Raspberry Pi-configuratie-GUI onder het tabblad Systeem, klikt u op Bestandssysteem uitbreiden. Dit duurt slechts enkele seconden. De reden voor het uitbreiden van het bestandssysteem is om alle beschikbare ruimte op de SD-kaart beschikbaar te maken voor gebruik, in een poging om Raspbian klein genoeg te houden om op SD-kaarten van verschillende formaten te passen, is het gecomprimeerd om slechts ongeveer 4 GB te gebruiken. Klik ook op de knop Wachtwoord wijzigen om het standaardwachtwoord te wijzigen. Geef uw infocenter een hostnaam naar keuze, selecteer Boot To Desktop en Auto login.
- Terwijl u zich nog in de Raspberry Pi-configuratie-GUI bevindt, selecteert u het tabblad Lokalisatie en stelt u uw voorkeuren voor Locale, Timezone en Keyboard in. De GUI wordt hier verder gedocumenteerd.
- Stel de Edimax WiFi adapter in via de installatie instructies op deze pagina.
- Zodra WiFi werkt, opent u de terminal en werkt u de repositories bij. Typ de volgende opdrachten.
- sudo apt-get update
-
Laten we vervolgens alle pakketten bijwerken.
sudo apt-get upgrade
-
Laten we nu de firmware van de Raspberry Pi updaten.
sudo rpi-update
-
Herstart.
sudo reboot
Stap 18: Softwarepakketten installeren

Nu zullen we extra pakketten installeren die nodig zijn voor het infocenter. Deze worden in de volgende stap geconfigureerd. Open een terminalvenster en typ de onderstaande opdrachten.
-
Installeer de Chromium-browser.
wget -qO - https://bintray.com/user/downloadSubjectPublicKey?username=bintray | sudo apt-key add -
echo "deb https://dl.bintray.com/kusti8/chromium-rpi jessie main" | sudo tee -a /etc/apt/sources.list sudo apt-get update sudo apt-get install chromium-browser
-
Installeer de Apache-webserver.
sudo apt-get install apache2
-
Installeer Unclutter om de aanwijzer te verbergen wanneer deze niet in gebruik is.
sudo apt-get install opruimen
-
Installeer x11-xserver-utils
sudo apt-get install x11-xserver-utils
-
Installeer Xdotool.
sudo apt-get install xdotool
-
Installeer het Linux Infrared Remote Control-pakket.
sudo apt-get install lirc
Stap 19: Display draaien
Ik geef de voorkeur aan de vi-teksteditor, als je de voorkeur geeft aan nano, vervang dan gewoon nano door vi in de volgende stappen.
Aangezien het infocenter verticaal wordt opgehangen in plaats van horizontaal, moeten we het scherm draaien. Typ in de terminal de commando's:
sudo vi /boot/config.txt
Voeg de onderstaande regel toe aan het bestand config.txt.
voeg display_rotate=1 90. toe
Stap 20: Chromium-installatie
Chromium is geïnstalleerd in stap #18 en stelt nu Chromium in om automatisch te starten. Bewerk in de terminal het bestand /home/pi/.config/lxsession/LXDE-pi/autostart
vi /home/pi/.config/lxsession/LXDE-pi/autostart
voeg dan de regel toe
@chromium-browser --start-fullscreen --disable-session-crashed-bubble --disable-infobars localhost Nu maken we een script om Chromiu te vernieuwen
vi /home/pi/refresh.sh
Voeg de onderstaande regels toe aan het bestand
#!/bin/bash
export DISPLAY=":0" WID=$(xdotool search --onlyvisible --class chromium|head -1) xdotool windowactivate ${WID} xdotool toets ctrl+F5
Maak het script uitvoerbaar
sudo chmod +x /home/pi/refresh.sh en voeg het toe aan cron om elke 15 minuten te draaien
sudo crontab -e voeg deze regel toe aan cronta
*/15 * * * * /home/pi/refresh.sh
Stap 21: Opschonen instellen en schermverduistering uitschakelen
Unclutter en X11-xserver-utils zijn geïnstalleerd in stap #18. Unclutter verbergt de aanwijzer wanneer deze niet in gebruik is. Bewerk in de terminal het bestand /home/pi/.config/lxsession/LXDE-pi/autostart We kunnen ook xset-opdrachten toevoegen om de energiebesparende modus uit te schakelen
vi /home/pi/.config/lxsession/LXDE-pi/autostart
voeg dan de regels toe
@unclutter -display:0 -noevents -grab
@xset s off @xset -dpms @xset s noblank
Om het leegmaken van het scherm met de standaard LXDE uit te schakelen, bewerkt u het bestand: /etc/xdg/lxsession/LXDE/autostart.
vi /etc/xdg/lxsession/LXDE/autostart
Reageer op @xscreensaver-commando (voeg een # toe aan het begin van de regel)
#@xscreensaver -no-splash
Om de xset-configuratie te testen, kunt u xset q uitvoeren na een herstart zou u de volgende uitvoer moeten zien:
geef de voorkeur aan blanking: nee sta blootstellingen toe: yestimeout: 0 cyclus: 600 DPMS is uitgeschakeld
Stap 22: Linux-infraroodafstandsbediening instellen
We hebben LIRC geïnstalleerd in stap #18. Laten we het werkend krijgen, zodat onze Pi IR-aan- en uit-commando's naar het LCD-scherm kan sturen.
sudo vi /boot/config.txt
voeg het volgende toe aan het bestand config.txt:
dtoverlay=lirc-rpi, gpio_out_pin=22
bewerk vervolgens het bestand hardware.conf
sudo vi /etc/lirc/hardware.conf
voeg het volgende toe:
LIRCD_ARGS="--uinput"
LOAD_MODULES=true DRIVER="default" DEVICE="/dev/lirc0" MODULES="lirc_rpi" LIRCMD_CONF=""
Zoek het configuratiebestand van uw afstandsbediening in de lijst met afstandsbedieningen op de LIRC-webpagina op https://lirc.sourceforge.net/remotes/ Download het configuratiebestand en sla het op als /etc/lirc/lircd.conf. In mijn geval gebruikte ik het Samsung AA59-00382A configuratiebestand hier
cp AA59-00382A.lircd.conf /etc/lirc/lircd.conf
Dan zou je LIRC moeten kunnen testen met dit aan/uit-commando
/usr/bin/irsend SEND_ONCE Samsung_AA59-00382A KEY_POWER
Als je wilt, kun je een schema instellen om je LCD in en uit te schakelen met cron. Bewerk crontab en voeg een schema naar keuze toe. In mijn voorbeeld wordt het infocenter elke dag om 8:00 uur ingeschakeld, vervolgens uitgeschakeld om 10:00 uur op dag 1-5 (weekdagen), weer ingeschakeld om 15:00 uur (15:00 uur) op dag 1-5 (weekdagen) en schakelt vervolgens elke dag om 01:00 uur uit.
sudo crontab -e
0 8 * * * /usr/bin/irsend SEND_ONCE Samsung_AA59-00382A KEY_POWER >/dev/null 2>&1
0 10 * * 1-5 /usr/bin/irsend SEND_ONCE Samsung_AA59-00382A KEY_POWER >/dev/null 2>&1 0 15 * * 1-5 /usr/bin/irsend SEND_ONCE Samsung_AA59-00382A KEY_POWER >/dev/null 2 >&1 0 1 * * * /usr/bin/irsend SEND_ONCE Samsung_AA59-00382A KEY_POWER >/dev/null 2>&1
Stap 23: Maak uw webpagina

Op dit punt zou u een functionerend infocentrum moeten hebben dat de standaard Apache "Het werkt!" weergeeft. webpagina. Nu moeten we uw aangepaste webpagina maken. U kunt dit naar eigen wens vormgeven en het zo eenvoudig of complex maken als u wilt. Ik heb twee voorbeeldwebpagina's toegevoegd, de ene is de pagina die ik gebruik met de URL's verwijderd en de andere is een voorbeeld van een kalender. Bij beide moet u uw eigen URL's invoeren. Hernoem het bestand vervolgens naar index.html en plaats het in /var/www/html/
Aangezien er oneindig veel manieren zijn om deze pagina te ontwerpen en ieders gebruik anders zal zijn, ga ik hier niet het hele html-bestand in detail beschrijven. Er zijn tal van geweldige Instructables en tutorials op het web waarin wordt beschreven hoe u webpagina's kunt maken en zelfs meer over hoe u de inhoud die u leuk vindt, kunt insluiten.
voorbeeld indexbestand
voorbeeld kalender alleen indexbestand
Stap 24: Hang en geniet




Monteer de andere helft van uw franse schoenplaat aan uw muur, zorg ervoor dat deze waterpas staat, en hang uw infocenter op. Sluit hem aan en geniet!


Hoofdprijs in de Microcontroller Contest 2017
Aanbevolen:
Digitale klok met netwerktijd met behulp van de ESP8266: 4 stappen (met afbeeldingen)

Digitale netwerkklok met de ESP8266: we leren hoe we een schattige kleine digitale klok kunnen bouwen die communiceert met NTP-servers en de netwerk- of internettijd weergeeft. We gebruiken de WeMos D1 mini om verbinding te maken met een wifi-netwerk, de NTP-tijd te verkrijgen en deze weer te geven op een OLED-module. De video hierboven
WiFi-werk vanuit huis-indicator: 5 stappen (met afbeeldingen)
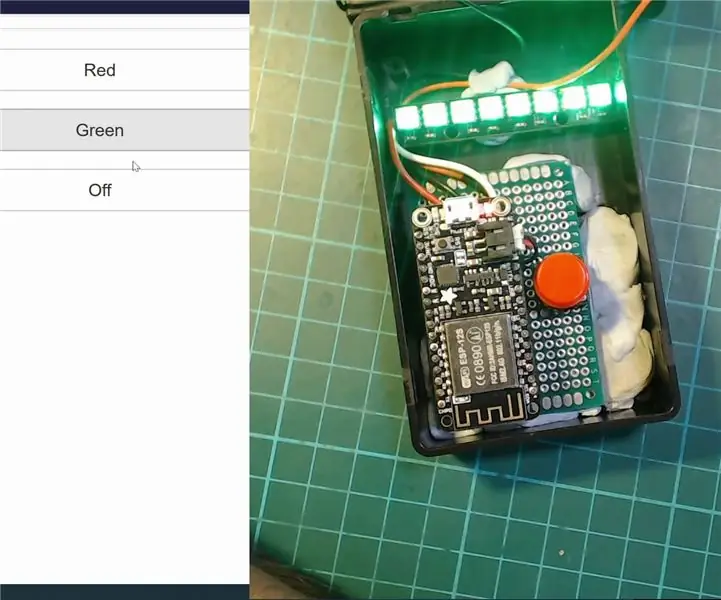
Indicator voor WiFi-werk vanuit huis: voor degenen die het geluk hebben om vanuit huis te kunnen werken, merken we waarschijnlijk dat er enkele grote uitdagingen zijn als het gaat om grenzen met anderen in huis. Om hierbij te helpen, heb ik dit echt gemaakt eenvoudige constructie waarmee u t
Slimme wandkalender: 5 stappen

Slimme wandkalender: mijn vrouw en ik hadden vroeger een klassieke papieren wandkalender, waarop we belangrijke datums markeerden. We gebruiken Google-agenda op onze smartphones ook voor het markeren van evenementen, dus dit betekende dubbel werk. Dus besloot ik een soort slimme wandkalender te bouwen, die w
Telefooncel in huis: 6 stappen (met afbeeldingen)

Telefooncel in huis: dit project is waarschijnlijk begonnen vanwege mijn vreemde obsessie met kwartalen en muntautomaten. Ik denk dat de legendes van de gouden dagen van hacking en phreaking ook hebben geholpen. Toegevoegd aan het feit dat mijn draadloze telefoons nooit te vinden waren
Bescherm uw huis met laserstralen! 7 stappen (met afbeeldingen) Antwoorden op al uw "Hoe?"

Bescherm uw huis met laserstralen!: Hier is een eenvoudig te maken en krachtig laseralarmsysteem dat uw hele huis kan beschermen, binnen of buiten! Mijn inspiratie voor dit project kwam van Brad Graham & Kathy McGowan. Bekijk de video voor details en de testresultaten. Je zult onder de indruk zijn
