
Inhoudsopgave:
- Auteur John Day [email protected].
- Public 2024-01-30 11:19.
- Laatst gewijzigd 2025-01-23 15:01.


Na wat rommelen met een Google AIY Voice Kit voor Raspberry Pi, besloot ik de hardware opnieuw te gebruiken om een offline jukebox te maken. Wanneer een gebruiker op de bovenste knop drukt, wordt een willekeurig nummer dat op de Pi is opgeslagen, afgespeeld. De volumeknop is er om het volume aan te passen en het nummer te dempen (aangezien een nummer eenmaal is gestart, kan het niet worden gestopt). Deze tutorial gaat verder, ervan uitgaande dat je de Google AIY Voice Kit of vergelijkbare hardware al hebt gekocht en gemonteerd configuratie (een Raspberry Pi met een luidspreker en een knop aangesloten). Je hebt ook een roterende encoder nodig voor de volumeknop (ik heb deze gebruikt), evenals draden, soldeer en een soldeerbout om de encoder aan het apparaat te bevestigen.
Stap 1: Bedrading van de volumeknop / roterende encoder


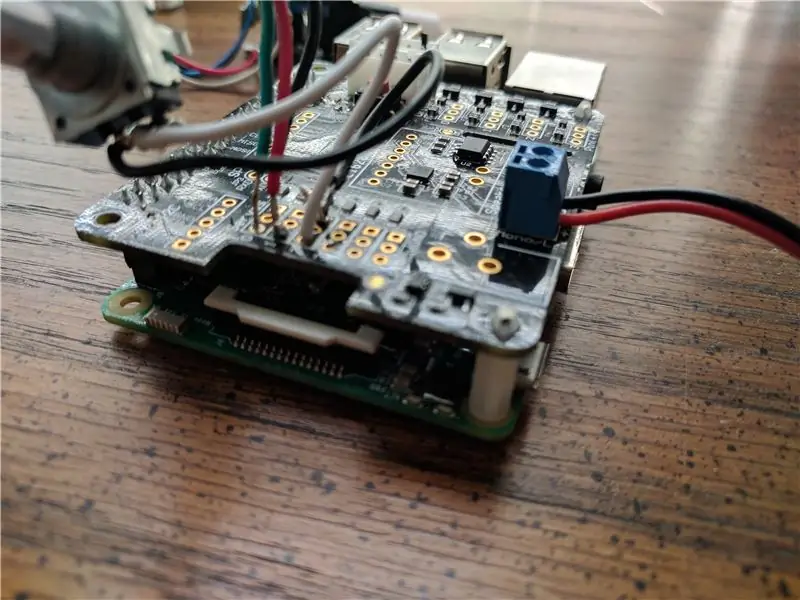
Gebruik de soldeerbout om de roterende encoder met draden aan de Voice HAT te bevestigen. Op de encoder is de kant met drie pinnen voor signalen om de knop in beide richtingen te draaien (rode en groene draad), waarbij de middelste (zwarte draad) wordt geaard. De andere kant met twee pinnen is voor de knop in de encoder, waarbij één (witte draad) voor het signaal is en de andere (zwarte draad) voor aarde. De draden zijn gesoldeerd in het Servo-gedeelte van de Voice HAT, volgens dit pinout-diagram. Groen is gekoppeld aan GPIO 26, rood is gekoppeld aan GPIO 6, zwart is gekoppeld aan GPIO 26, terwijl wit is gekoppeld aan GPIO 13 en zwart is gekoppeld aan GPIO 13.
Stap 2: De knop in de doos plaatsen



Als je de kartonnen doos uit de Google-kit gebruikt zoals ik deed, is het vrij eenvoudig. Ik knipte een vierkant uit in de binnenste huls om in de encoder te passen, en maakte vervolgens een gat in de zijkant van de doos, net boven de sleuf voor toegang tot de SD-kaart, om de knop door te prikken. Zet het vast met een ring en bout en plaats vervolgens de dop van de volumeknop over de metalen staaf om het op zijn plaats te vergrendelen.
Stap 3: Software - Muziek bij het indrukken van de knop
Ik neem aan dat je de basis begrijpt van het werken met scripts op Raspberry Pis/Linux-builds.
Het muziekscript button.py, beschikbaar op mijn GitHub hier, wacht tot de knop wordt ingedrukt, waarna het een willekeurig bestand uit een map haalt (/home/pi/Music in mijn geval) en het vervolgens afspeelt met behulp van mpg123 of aplay, afhankelijk van of het nummer een mp3 is of niet.
Het bestand is hier beschikbaar op mijn GitHub. Gebruik wget om het naar uw apparaat te downloaden en in uw /home/pi-map te plaatsen.
Zorg ervoor dat python, mpg123 en aplay zijn geïnstalleerd. Loop
sudo apt-get install python mpg123 alsa-utils
om alle benodigde bestanden te krijgen.
Maak het gedownloade script uitvoerbaar door het uit te voeren
sudo chmod +x /home/pi/button.py
Het script gaat ervan uit dat u GPIO 23 gebruikt, de standaardpin voor de Google Kit-knop. Als u een andere pin voor de knop gebruikt, moet u het script dienovereenkomstig bijwerken.
Stap 4: Software - Volume
Het volumescript is hier beschikbaar op mijn GitHub. Je kunt het downloaden met wget. Plaats het in je /home/pi/bin directory (maak er een als het nog niet bestaat).
Zorg ervoor dat uw bin-map in uw PATH staat. Controleer door te typen
echo $PATH
Als de map niet verschijnt, voeg deze dan toe met
echo "export PATH=$HOME/bin:$PATH" >> ~/.bashrc
en start uw apparaat daarna opnieuw op.
Zorg er ook voor dat je Python3 op je apparaat hebt staan om het script uit te voeren. Krijg het met behulp van
sudo apt-get install python3 python3-rpi.gpio
Maak het gedownloade script uitvoerbaar door het uit te voeren
sudo chmod +x /home/pi/bin/volume-control
Het script gaat ervan uit dat je dezelfde GPIO-pinnen gebruikt als ik. Als dat niet het geval is, wijzigt u ze in het gedeelte INSTELLINGEN van het script. De knopfunctie van de roterende encoder, GPIO 13, is standaard ingesteld op Geen. Als je het activeert, kun je het geluid dempen en weer aanzetten met de knop van de encoder.
Stap 5: Software - Voer de scripts uit bij het opstarten
Om de scripts onmiddellijk uit te voeren wanneer het apparaat opstart, roept u ze op in uw rc.local-bestand.
Ga naar je rc.local-bestand met
sudo nano /etc/rc.local
Voeg daar onderaan toe
python /home/pi/button.py &
sudo /home/pi/bin/volumeregeling &
tussen fi en exit 0. Zorg ervoor dat u de & na elk commando opneemt om te voorkomen dat uw Pi tijdens het opstartproces vastloopt.
Stap 6: Muziek toevoegen
Voeg wat muziek toe aan de opgegeven map (standaard /home/pi/Music), druk op de knop en geniet ervan!
Aanbevolen:
Jukebox: 13 stappen (met afbeeldingen)

Jukebox: Toen ik Volumio (open audiofiele muziekspeler) ontdekte, dacht ik dat het gebruikt kon worden om een geweldige jukebox te bouwen; en de rest is geschiedenis. De volgende instructable is meer een algemeen overzicht van hoe ik dit project heb gebouwd. Als zodanig zijn enkele van de kleine
RFID Jukebox: 3 stappen (met afbeeldingen)
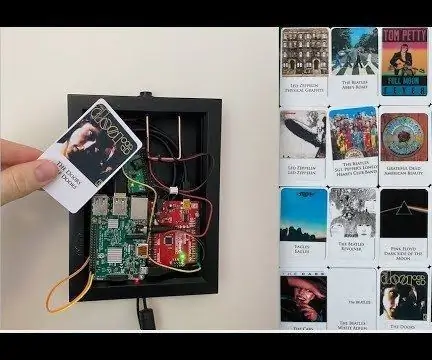
RFID Jukebox: Dit is mijn vermelding in de "Audio" wedstrijd - als je hierin geïnteresseerd bent, geef me dan een stem! Dit bericht zal proberen een "scroll-vriendelijk" versie van de instructievideo bovenaan dit bericht. De video gaat
Life Song: 12 stappen (met afbeeldingen)

Life Song: Amo la luz, la física, la óptica, la electrénica, la robética en todo lo relacionado con la ciencia. Empecé a trabajar con transferencia de datos y queràa probar el método Li-Fi, algo innovador y que e
Een computer demonteren met eenvoudige stappen en afbeeldingen: 13 stappen (met afbeeldingen) Antwoorden op al uw "Hoe?"

Een computer demonteren met eenvoudige stappen en afbeeldingen: dit is een instructie over het demonteren van een pc. De meeste basiscomponenten zijn modulair en gemakkelijk te verwijderen. Wel is het belangrijk dat je er goed over georganiseerd bent. Dit zal helpen voorkomen dat u onderdelen kwijtraakt, en ook bij het maken van de hermontage e
Steampunk Pi Jukebox met Google Music: 11 stappen (met afbeeldingen)

Steampunk Pi Jukebox met Google Music: WAARSCHUWING!! Als je een soortgelijk project probeert te doen, begrijp dan dat je het potentieel hebt om asbest tegen te komen in een oude radio, meestal maar niet beperkt tot een soort hitteschild of isolatie. Doe je eigen onderzoek en neem voorzorgsmaatregelen.Ik
