
Inhoudsopgave:
- Stap 1: Hardware-installatie
- Stap 2: Raspbian downloaden
- Stap 3: Het Micro SD-apparaat identificeren
- Stap 4: Kopieer de Raspbian-afbeelding naar de MicroSD-kaart
- Stap 5: Voor de eerste keer tot leven komen
- Stap 6: Lijst met pakketten bijwerken
- Stap 7: VNC, SSH en I2C inschakelen
- Stap 8: Wijzig het Raspberry Pi-wachtwoord
- Stap 9: I2c-tools installeren
- Stap 10: I2C-communicatie verifiëren
- Stap 11: Python-versie controleren
- Stap 12: Beschikbare Python-versies controleren
- Stap 13: Python Symbolische Link bijwerken
- Stap 14: Download de THP Logger-broncode
- Stap 15: Pak het zipbestand van de broncode uit
- Stap 16: Voer de THP Logger uit
- Stap 17: Begin met het meten van THP
- Stap 18: Gegevens ophalen via SFTP
- Stap 19: Kijken naar de gegevens
- Stap 20: De gegevens verwerken
- Stap 21: Ruimte voor verbetering
2025 Auteur: John Day | [email protected]. Laatst gewijzigd: 2025-01-23 15:01
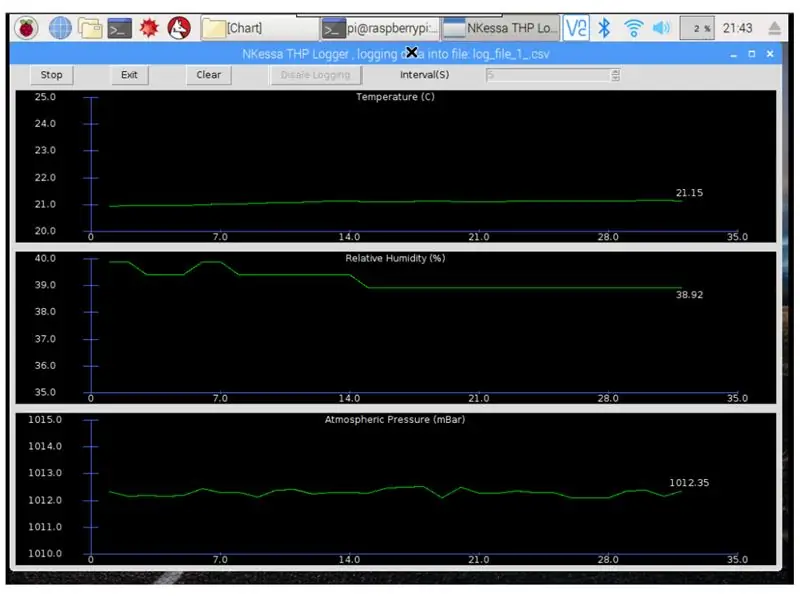
Invoering:
In dit project laat ik je zien hoe je stapsgewijs een logsysteem voor temperatuur, vochtigheid en atmosferische druk bouwt. Dit project is gebaseerd op de Raspberry Pi 3 Model B en TE Connectivity omgevingssensorchip MS8607-02BA01. bord DPP901G000 op Amazon voor $ 17. Het programma dat dit project uitvoert, staat op github en is geschreven in python 3.
Ik zal zoveel mogelijk proberen om alle saaie details te geven, zodat iedereen met elementaire computervaardigheden dit systeem met succes kan bouwen.
Bronnen en referenties:
www.te.com/commerce/DocumentDelivery/DDECon…
www.te.com/commerce/DocumentDelivery/DDECon…
en.wikipedia.org/wiki/Raspberry_Pi
github.com/anirudh-ramesh/MS8607-02BA01/bl…
Onderdelen en gereedschap nodig:
-Raspberry Pi 3 Model B en accessoires: hoes, muis, toetsenbord, monitor of tv, microSD-kaart enz.
-MS8607-02BA01 eval Board, DPP901G000 of gelijkwaardig, zal er in de rest van dit instructable naar verwijzen als het Sensor Board.
- Vier prototypedraden om de Raspberry Pi op het sensorbord aan te sluiten
-Computer om de Raspberry Pi in te stellen, ik gebruikte een computer met Ubuntu, een Windows-pc zal werken met enkele wijzigingen in de instructies.
Stap 1: Hardware-installatie
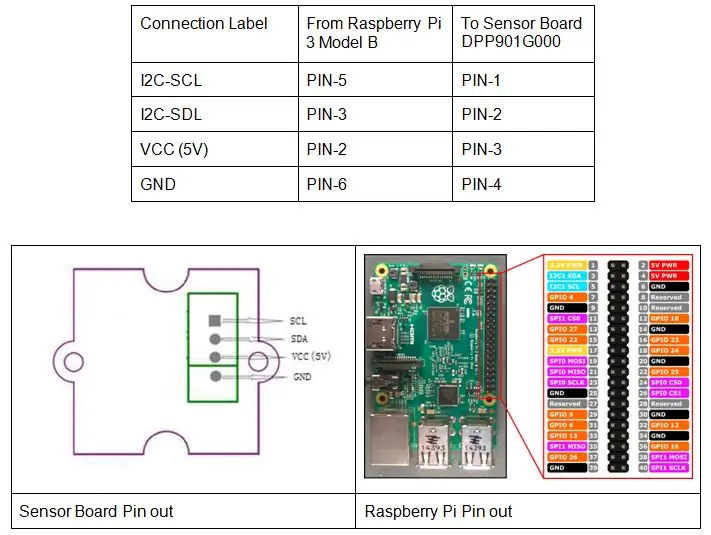
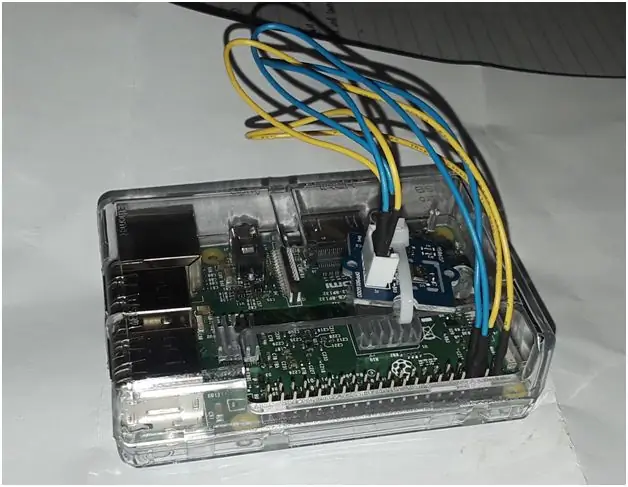
-Sluit de Raspberry Pi aan op het sensorbord zoals beschreven in de tabel en afbeelding hierboven
Stap 2: Raspbian downloaden

-Download Raspbian SD-kaartafbeelding van
-Blader naar uw downloadmap en pak de Raspbian SD-kaartafbeelding uit met behulp van de opdracht unzip.
Stap 3: Het Micro SD-apparaat identificeren
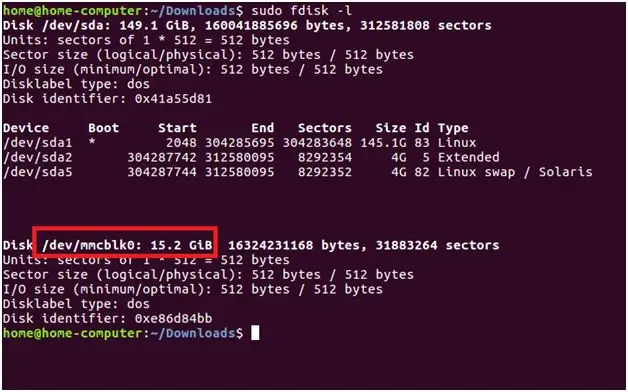
-Plaats een MicroSD-kaart in een Micro SD-kaartlezer/schrijver die is aangesloten op de pc, -Identificeer de apparaatnaam van de micro SD-kaart op uw pc met behulp van de opdracht "sudo fdisk -l" zoals hieronder weergegeven, merk op hoe het SD-kaartapparaat wordt geïdentificeerd op basis van grootte en apparaatnaam, in dit specifieke geval is de apparaatnaam van de SD-kaart "/ dev /mmcblk0”, op uw computer kan het anders zijn. Als je een Windows-computer hebt, gebruik dan Win32 Disk Imager voor deze stap.
Stap 4: Kopieer de Raspbian-afbeelding naar de MicroSD-kaart


-Brand Raspbian op de MicroSD-kaart met behulp van de opdracht:
dd if=SDcard_image_file_name of=SD_Card_Device_Name status=voortgang.
Wacht tot het kopiëren is voltooid, dit duurt enkele minuten.
Stap 5: Voor de eerste keer tot leven komen
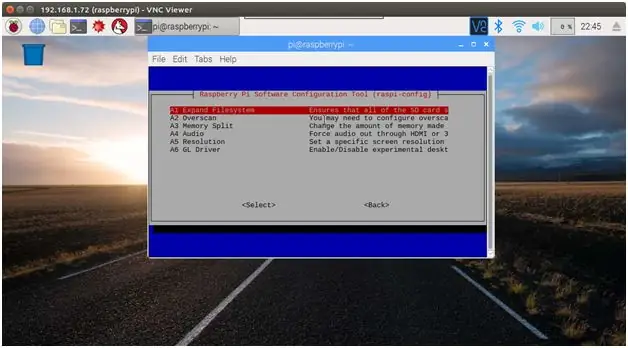
-Verwijder de micro SD van de pc en plaats deze in de Raspberry, schakel stroom in, de Raspberry Pi zou moeten opstarten.
- Breid op de Raspberry Pi de SD uit door de opdrachtregelterminal te openen, typ vervolgens "sudo raspi-config", selecteer Bestandssysteem uitbreiden om te profiteren van de volledige beschikbare ruimte op de SD-kaart. Start opnieuw op wanneer u wordt gevraagd om opnieuw op te starten.
Stap 6: Lijst met pakketten bijwerken
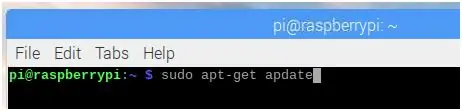
-Sluit Raspberry Pi aan op wifi of sluit hem aan met een ethernetkabel van uw thuisrouter.
- Voer op de opdrachtregel in de Raspberry Pi "sudo apt-get update" uit om de pakkettenlijst bij te werken.
Stap 7: VNC, SSH en I2C inschakelen
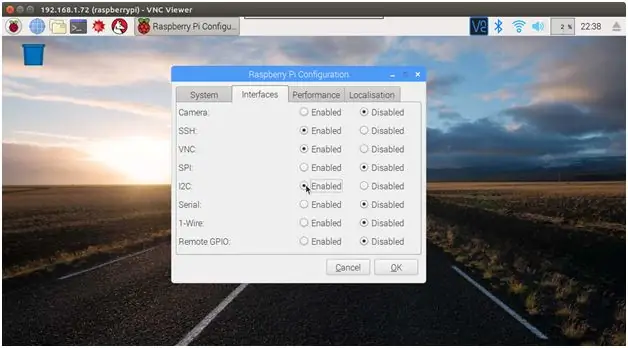
Klik in het hoofdmenu van Raspberry Pi Desktop op Voorkeur en selecteer vervolgens het Raspberry Pi-configuratieprogramma. Schakel op het tabblad Interfaces SSH, VNC en I2C in.
Stap 8: Wijzig het Raspberry Pi-wachtwoord
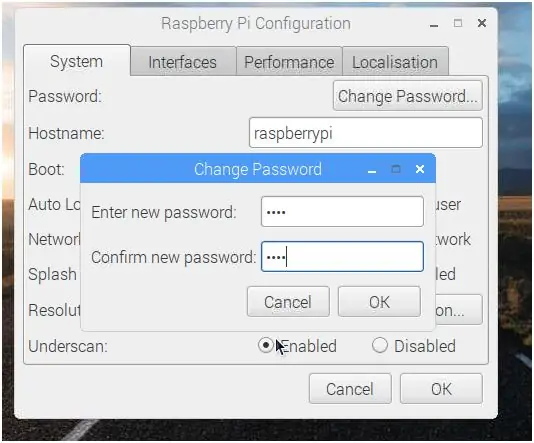
-Dit is een goed moment om het Raspberry Pi-wachtwoord te wijzigen.
Stap 9: I2c-tools installeren

Installeer op de opdrachtregel I2C-tools met het commando “sudo apt-get install i2c-tools
Stap 10: I2C-communicatie verifiëren
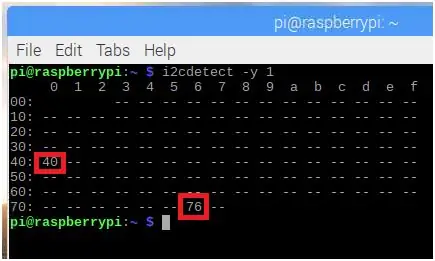
- Controleer of de Raspberry Pi kan communiceren met de sensorkaart via I2C met behulp van het commando "i2cdetect -y 1", de sensorkaart heeft eigenlijk twee I2C-apparaten, apparaatadres 0x76 is voor het meten van druk en temperatuur, apparaatadres 0x40 is voor het meten van relatieve vochtigheid. Controleer of beide zijn gevonden.
Stap 11: Python-versie controleren
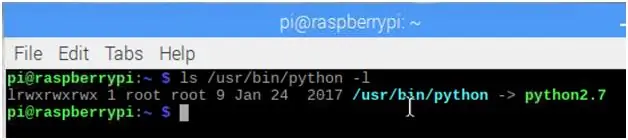
Het programma dat we zullen uitvoeren om de sensorgegevens te lezen, heeft ten minste Python-versie 3.2 nodig om te kunnen draaien, oudere versies zullen het programma niet correct uitvoeren.
Linux gebruikt een symbolische link (zoek symbolische links op linux OS online op om te begrijpen waar ik het over heb) om aan te geven welke python-interpreterversie moet worden gebruikt om python-scripts uit te voeren. Gebruik het commando "ls /usr/bin/python -l" om de versie te zien waarnaar wordt verwezen, in dit specifieke geval verwijst het naar python2.7 wat niet voor ons zal werken.
Stap 12: Beschikbare Python-versies controleren
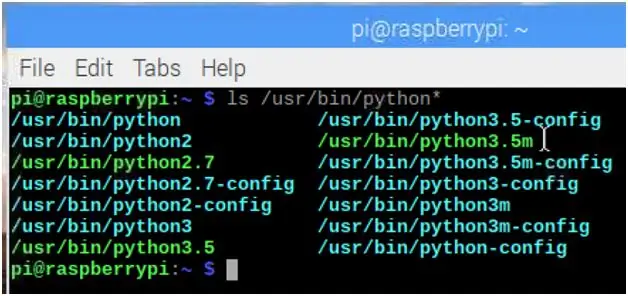
Gebruik het commando "ls /usr/bin/python*" om alle beschikbare python-versies op je Raspberry Pi te zien.
Stap 13: Python Symbolische Link bijwerken
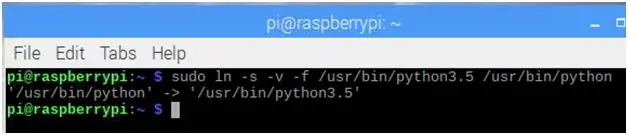
Het lijkt erop dat we versie python3.5 hebben, laten we het symbolisch koppelen aan /usr/bin/python
Stap 14: Download de THP Logger-broncode
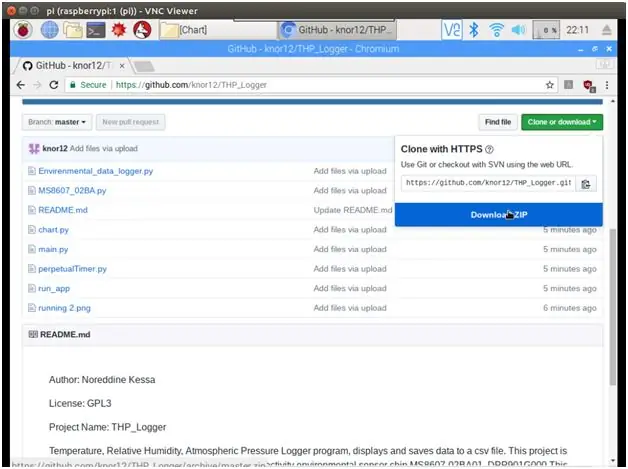
-Download de THP Logger-broncode van Github
Stap 15: Pak het zipbestand van de broncode uit
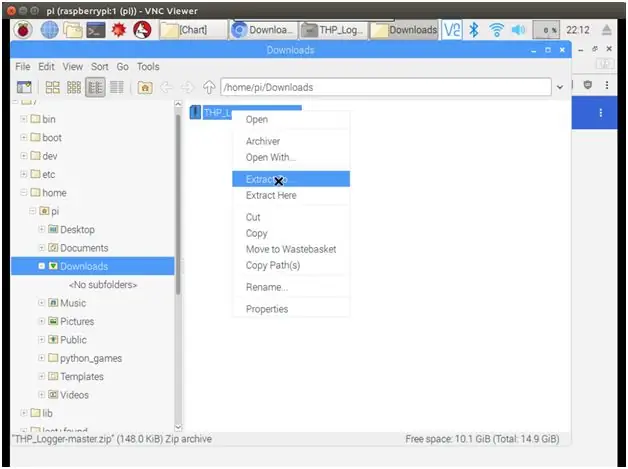
- Pak het zipbestand van de broncode uit.
Stap 16: Voer de THP Logger uit
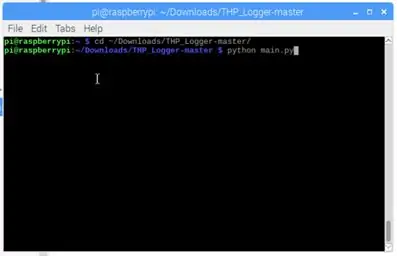
-Gebruik de opdrachtregelterminal om de huidige werkmap te wijzigen met "cd ~/Download/THP_Logger-master"
-Voer de THP Logger-app uit met het commando "python main.py"
Stap 17: Begin met het meten van THP
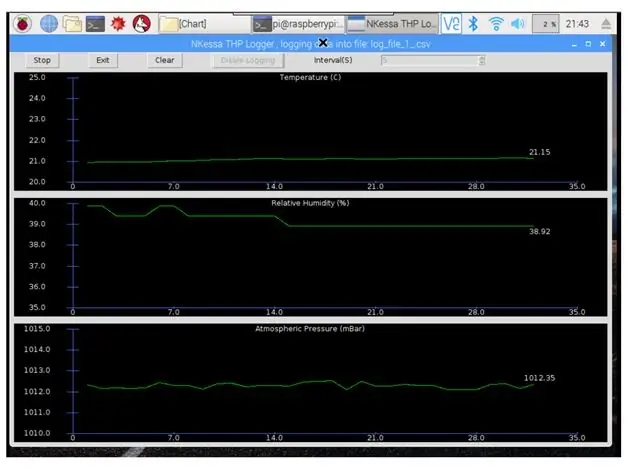
- Schakel logboekregistratie in, selecteer het juiste logboekinterval voor uw behoeften, laat het lopen.
Stap 18: Gegevens ophalen via SFTP
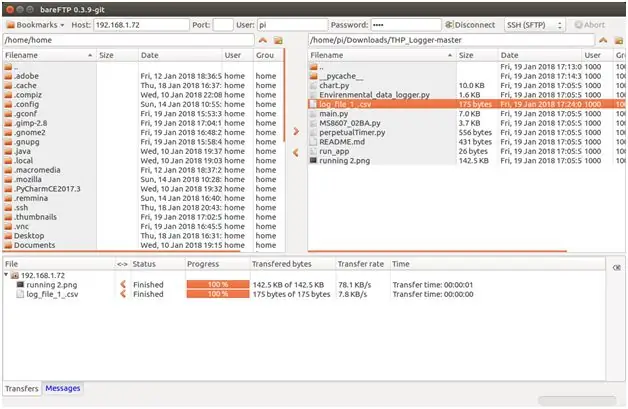
-Ik heb het niet getest met gekalibreerde testapparatuur, maar de gerapporteerde metingen komen overeen met mijn verwarmingsthermostaat. Ik merkte ook een daling van de luchtvochtigheid op als ik de deur open, omdat het buiten vriest en de luchtvochtigheid buiten aanzienlijk lager is dan binnen.
-Verkrijg de gegevens in csv-formaat van de Raspberry Pi naar uw pc via SSH, met behulp van uw favoriete SFTP-clientprogramma, voor Windows kunt u WinSCP gebruiken, ik gebruik bareFTP voor mijn linux-machine.
Stap 19: Kijken naar de gegevens
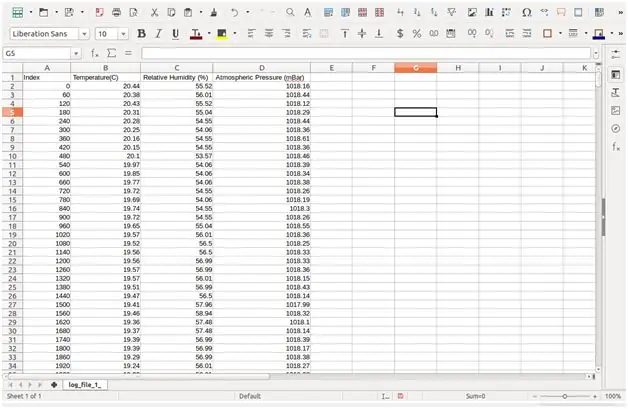
-Open het csv-bestand dat is geïmporteerd met Microsoft Excel of OpenOffice Calc, gebruik de gegevens om een grafiek te genereren om de veranderingen in de omgeving gedurende de dag of dagen te bekijken.
Stap 20: De gegevens verwerken
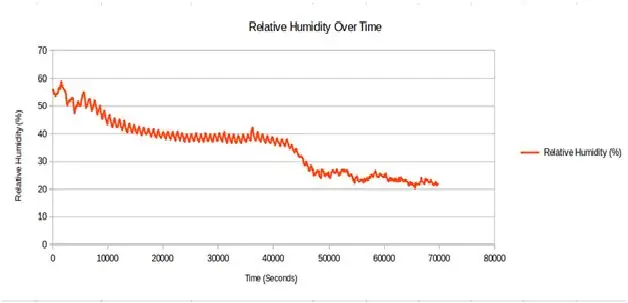
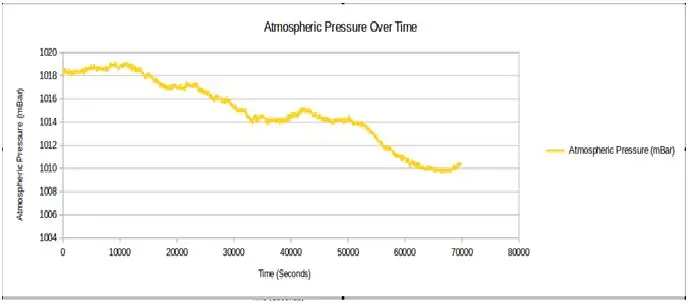
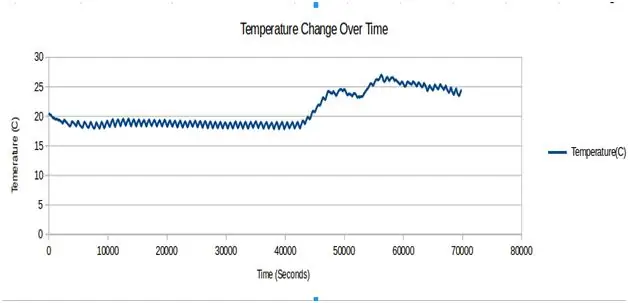
De app genereert niet te veel gegevens, bijvoorbeeld als u de app langer dan 24 uur uitvoert met acquisitie-intervallen van 60 seconden, de grootte van het gegevensbestand is ongeveer 50 KiB
Hierboven staan grafieken die ik heb gegenereerd met het LibreOffice Calc-programma met behulp van de gegevens die zijn gegenereerd gedurende 70000 seconden (19 uur), er wordt elke 60 seconden één meting uitgevoerd.
Stap 21: Ruimte voor verbetering

Voel je vrij om dit project te verbeteren, enkele suggesties:
1-Publiceer de gegevens op een internetserver zoals
2-Laat de gegevens verwerken en weergeven door uw eigen webserver op de Raspberry Pi
3-Laat het programma bij het opstarten zonder hoofd draaien en verzamel gegevens voor onbepaalde tijd en waarschuw u als aan bepaalde voorwaarden wordt voldaan, enz.
4-Breid de functionaliteit van het systeem uit door meer sensoren en actuatoren toe te voegen aan de I2C-bus of SPI-bus.
5-Sla de gegevens op een USB-flashstation op in plaats van op de SD-kaart, laat de programmanaamgegevensbestanden gebaseerd op datum/tijd.
Aanbevolen:
Berekening van vochtigheid, druk en temperatuur met behulp van BME280 en Photon Interfacing: 6 stappen

Berekening van vochtigheid, druk en temperatuur met behulp van BME280 en Photon Interfacing. We komen verschillende projecten tegen die temperatuur-, druk- en vochtigheidsbewaking vereisen. We realiseren ons dus dat deze parameters eigenlijk een cruciale rol spelen bij het hebben van een schatting van de werkefficiëntie van een systeem bij verschillende atmosferische cond
Een kas automatiseren met LoRa! (Deel 1) -- Sensoren (temperatuur, vochtigheid, bodemvocht): 5 stappen

Een kas automatiseren met LoRa! (Deel 1) || Sensoren (Temperatuur, Vochtigheid, Bodemvocht): In dit project laat ik zien hoe ik een kas heb geautomatiseerd. Dat betekent dat ik je laat zien hoe ik de kas heb gebouwd en hoe ik de stroom- en automatiseringselektronica heb aangesloten. Ik zal je ook laten zien hoe je een Arduino-bord programmeert dat L
Meting van temperatuur en vochtigheid met HDC1000 en Arduino Nano: 4 stappen
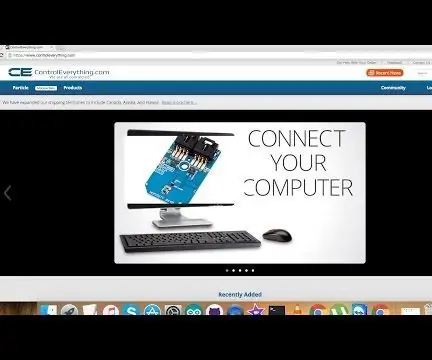
Meting van temperatuur en vochtigheid met HDC1000 en Arduino Nano: De HDC1000 is een digitale vochtigheidssensor met geïntegreerde temperatuursensor die een uitstekende meetnauwkeurigheid biedt bij een zeer laag stroomverbruik. Het apparaat meet de vochtigheid op basis van een nieuwe capacitieve sensor. De vochtigheids- en temperatuursensoren zijn fa
THINGSPEAK TEMPERATUUR EN VOCHTIGHEID APP MET ESP8266: 9 stappen

THINGSPEAK TEMPERATUUR- EN VOCHTIGHEID-APP MET ESP8266: Terwijl ik aan mijn elektronische spullen sleutelde, kreeg ik het idee om een webgebaseerde weer-app te maken. Deze web-app gebruikt de SHT31-sensor voor het verkrijgen van de realtime temperatuur- en vochtigheidsgegevens. We hebben ons project geïmplementeerd op de ESP8266 WiFi-module. Online of offline
Meting van temperatuur en vochtigheid met HDC1000 en Raspberry Pi: 4 stappen:

Meting van temperatuur en vochtigheid met HDC1000 en Raspberry Pi: De HDC1000 is een digitale vochtigheidssensor met geïntegreerde temperatuursensor die een uitstekende meetnauwkeurigheid biedt bij een zeer laag vermogen. Het apparaat meet de vochtigheid op basis van een nieuwe capacitieve sensor. De vochtigheids- en temperatuursensoren zijn fa
