![Maak een Tool Assisted Speedrun/Superplay [TAS] (Dolphin): 5 stappen Maak een Tool Assisted Speedrun/Superplay [TAS] (Dolphin): 5 stappen](https://i.howwhatproduce.com/images/002/image-4484-101-j.webp)
Inhoudsopgave:
2025 Auteur: John Day | [email protected]. Laatst gewijzigd: 2025-01-23 15:01
![Maak een Tool Assisted Speedrun/Superplay [TAS] (Dolphin) Maak een Tool Assisted Speedrun/Superplay [TAS] (Dolphin)](https://i.howwhatproduce.com/images/002/image-4484-102-j.webp)
Maak je eigen Tool Assisted Speedrun/Superplay [TAS]-film met de Dolphin Gamecub/Wii-emulator.
Voor deze tutorial maken we een TAS van Super Smash Brothers Melee voor de Nintendo Gamecube. Ik zal Dolphin, versie 4.0.2 op Windows gebruiken.
Stap 1: Dolphin instellen
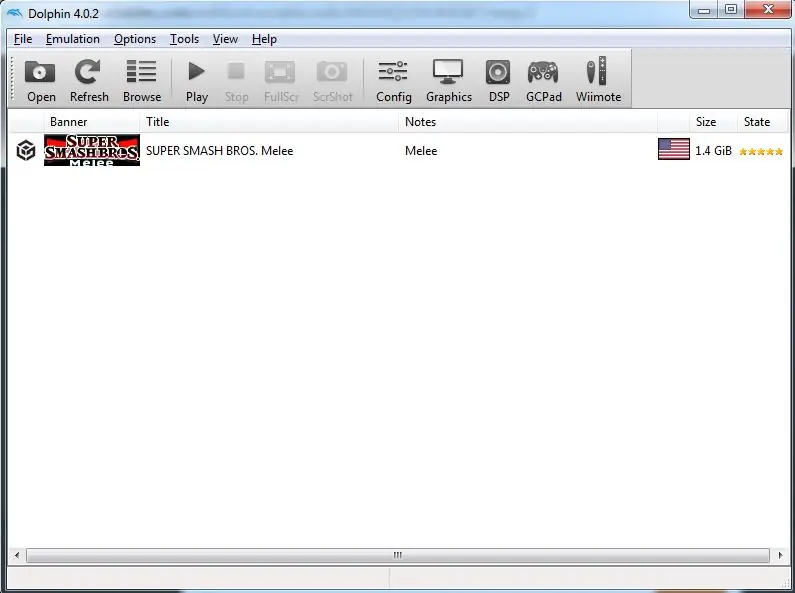
Download de juiste versie van Dolphin voor uw systeem (ik gebruik v4.0.2 voor Windows x64)
Bekijk deze pagina met veelgestelde vragen over het instellen van Dolphin op uw computer als u deze nog niet heeft. Ga anders verder met de volgende stap.
Opmerkingen:
Maak je niet al te veel zorgen over prestatie-instellingen, tenzij je een TAS-film veel in realtime wilt afspelen. We zullen frames naar een bestand dumpen om onze film in realtime te bekijken, dus de afspeelsnelheid is niet erg belangrijk. Als we framedumps van hoge kwaliteit maken, zullen ze hoe dan ook langzamer werken
Stap 2: Het spel uitvoeren en invoer maken
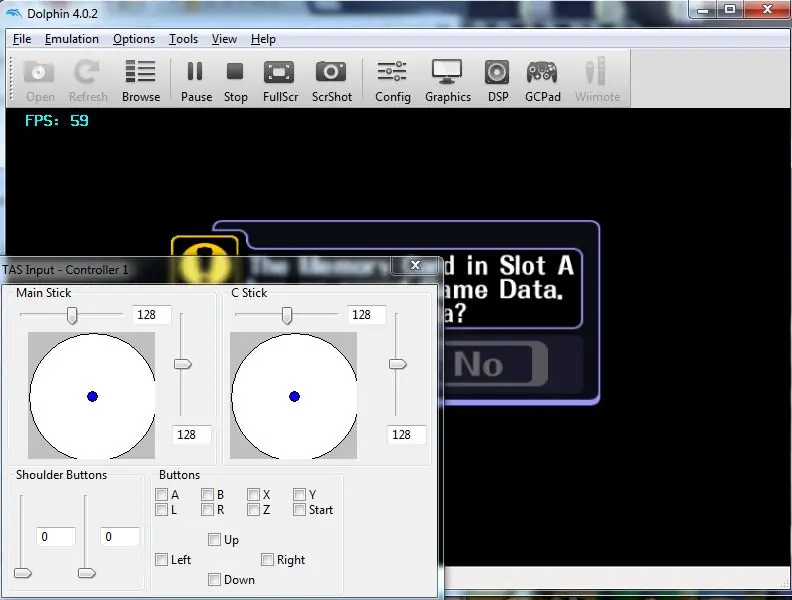
Als Dolphin eenmaal op uw computer is geïnstalleerd, moet u proberen om zo veel mogelijk vertrouwd te raken met het spel dat u gaat TASen, zodat u zich op uw gemak voelt om het in een emulator te spelen. In deze sectie zullen we ook kijken naar uw eerste TAS-tool, de TAS Input Tool.
VOER HET SPEL UIT
- Dubbelklik op het spelpictogram of klik op de knop "Uitvoeren" in het bovenste menu om het door u geselecteerde spel uit te voeren.
- Zodra het spel is geladen, wil je het menu "Emulatie" openen
GEBRUIK DE TAS INPUT TOOL
Open het vervolgkeuzemenu "Emulatie" in de bovenste menubalk en vink "TASInputTool" aan
Deze tool heeft zelfs TAS in de naam, dus je weet dat het nuttig zal zijn. Met deze tool kun je nauwkeurige invoer in het spel invoeren die op menselijk niveau bijna onmogelijk is. U kunt op de verschillende analoge sticks klikken en slepen en ze op bepaalde posities vergrendelen, evenals controleren of bepaalde knoppen moeten worden ingedrukt en losgelaten. Speel met deze tool totdat je zeker bent van wat het doet en hoe het werkt.
Stap 3: Staten en frame-vooruitgang opslaan
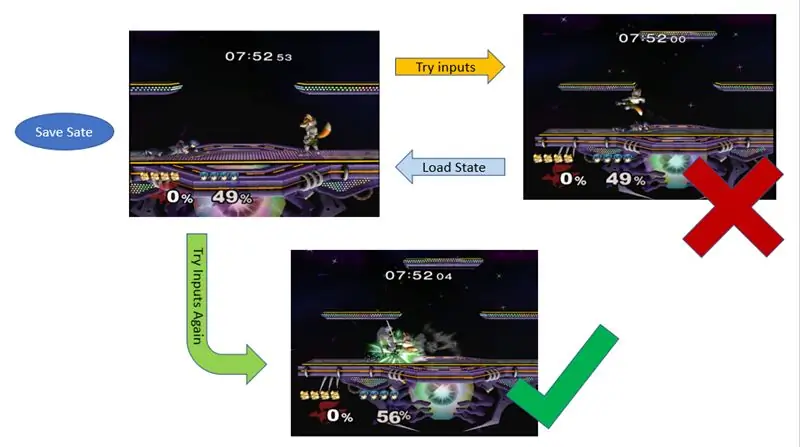
STATEN OPSLAAN
Statussen opslaan is een handige functie om de emulator te laten onthouden waar u zich in een TAS bevindt. Als u een invoer maakt die u opnieuw wilt doen, kunt u teruggaan naar een opslagstatus en de invoer opnieuw uitvoeren. Dolphin vertelt u de sneltoetsen voor opslagstatussen onder het tabblad "Emulatie".
Bewaar een staat
De emulator onthoudt het exacte moment waarop je een staat opslaat en gaat terug naar dit exacte moment in het spel wanneer je die staat laadt.
Een staat laden
De emulator keert terug naar een eerder opgeslagen staat.
Speel met opgeslagen statussen totdat u vertrouwd bent met het gebruik ervan. De afbeelding hierboven illustreert hoe ik ze gebruik.
FRAME VOORUITGANG
Frame-vooruitgang is een andere handige functie wanneer je frame voor frame invoer in een game wilt maken.
Een frame is een enkele tijdseenheid binnen het spel. Het is elke keer dat het scherm wordt bijgewerkt.
- Stel de sneltoets voor frame vooruit in onder het tabblad "Opties">"Sneltoetsen".
- Als je er de eerste keer op drukt tijdens het spelen van een game, wordt de game op dat frame gepauzeerd. Elke keer dat je op de knop drukt, gaat de game met 1 frame tegelijk vooruit.
- Om het spel op normale speelsnelheid te hervatten, drukt u op de knop "Spelen" onder het emulatietabblad.
Speel ook met deze functie totdat u vertrouwd bent met hoe het werkt.
Stap 4: Neem uw invoer en weergave op
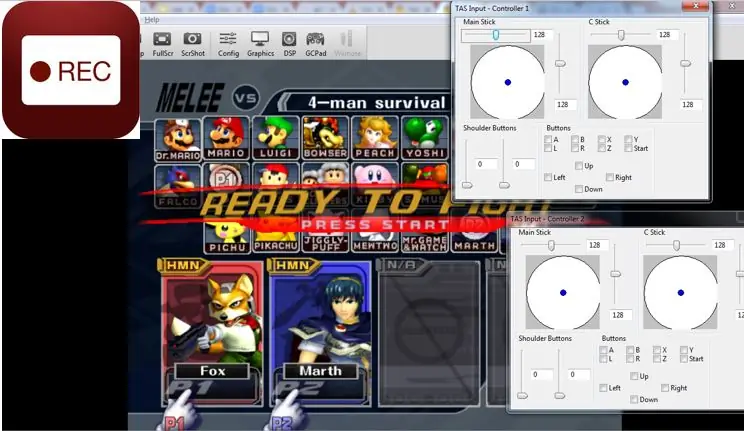
VOORDAT OPNAME/AFSPELEN (Dolfijnspecifiek)
- Wijzig enkele instellingen in Dolphin om te voorkomen dat uw invoer gedesynchroniseerd wordt met het spel:
- Schakel "Inactief overslaan" en "Dual Core" uit onder "Opties"> "Configureren"
- Zet Audio op " LLE interpreter " of " LLE recompiler ". Dit voorkomt veel problemen die u kunt hebben.
OPNAME-INGANGEN
Om invoer op te nemen, gaat u naar "Emulatie">"StartRecording"
De emulator begint met het opnemen van invoer terwijl u speelt, zelfs als u frame-vooruitgang en opslagstatussen gebruikt!
WAARSCHUWING!!(Dolfijnspecifiek)
Druk niet op "Start Recording" terwijl je het spel al hebt gestart. Dolphin zal het spel automatisch opstarten vanaf het opstarten zodra je op "Start Recording" klikt. Dit is belangrijk omdat het afspelen niet werkt als je opneemt terwijl je het spel vanuit Dolphin hebt gestart.
Opmerking:
Als u tijdens het opnemen opslagstatussen gebruikt, moet u er rekening mee houden dat als u teruggaat naar een opslagstatus, de emulator alle invoer vergeet die u hebt gemaakt nadat u die opslagstatus hebt gemaakt en dat u ze opnieuw zult doen. Maak geen opslagstatus later in uw TAS, ga terug naar een eerdere, voer invoer in en keer dan terug naar de latere. U kunt geen invoer "invoegen" in het midden van uw TAS, als u eenmaal teruggaat, zou u vanaf daar moeten werken, ervan uitgaande dat u geen toekomstige invoer hebt opgeslagen.
JE TAS TERUGSPELEN
- Als u eenmaal op een punt bent gekomen waarop u de emulatie wilt stoppen, stopt u gewoon door naar "Emulatie">"Stop" te gaan.
- Er zou een pop-up moeten verschijnen waarin u wordt gevraagd een ".dtm"-bestand op te slaan. Dit bestand bevat al uw invoer van uw TAS.
- Sla het op in een map naar keuze en ga dan terug naar Dolphin.
- Ga naar "Emulatie"> "Opname afspelen" en selecteer het ".dtm"-bestand dat u zojuist hebt gemaakt en de emulator zou uw TAS!
Stap 5: Dat is het

Dat is de basis van het maken van een TAS! Hopelijk heb je deze tutorial nuttig gevonden.
Als je geïnteresseerd bent in het opnemen van je TAS in een deelbaar formaat zoals een YouTube-video of iets dergelijks, gebruik dan wat scherm- en audio-opnamesoftware terwijl je je TAS afspeelt of, als je een lagere computer hebt zoals ik, kijk dan in Dolphin's of emulator van je het kiezen van de functie Frame/Audio dumpen. In Dolphin kun je met deze tools je audio en video naar respectievelijk.avi- en.wav-bestanden schrijven en dan kun je videobewerkingssoftware gebruiken om de twee te combineren.
GELUKKIGE TASING
Ik bezit geen van de personages/games die in deze tutorial worden afgebeeld, Super Smash Brothers Melee is eigendom van Nintendo, het originele copyright op de game HAL Laboratories.
Aanbevolen:
Hoe maak je een verstelbare helicoïde adapter voor een 85 mm projectorlens, van een polypropyleen buisconnector - Ajarnpa

Hoe maak je een verstelbare helicoïde adapter voor een 85 mm projectorlens, van een polypropyleen buisconnector: Ik heb onlangs een oude diaprojector gekocht voor ongeveer 10 euro. De projector is uitgerust met een 85 mm f/2.8 lens, die eenvoudig van de projector zelf kan worden verwijderd (er hoeven geen onderdelen te worden gedemonteerd). Dus besloot ik om het te transformeren in een 85 mm-lens voor mijn Penta
Hoe maak je een drone met Arduino UNO - Maak een quadcopter met behulp van microcontroller - Ajarnpa

Hoe maak je een drone met Arduino UNO | Maak een quadcopter met behulp van een microcontroller: inleiding Bezoek mijn YouTube-kanaal Een drone is een erg duur gadget (product) om te kopen. In dit bericht ga ik bespreken, hoe ik het goedkoop kan maken? En hoe kun je er zo zelf een maken voor een goedkope prijs … Nou, in India zijn alle materialen (motoren, ESC's
Teleprompter Assisted Recording Device in verzendkist - Ajarnpa

Teleprompter-geassisteerd opnameapparaat in verzendkrat: ik heb deze videocabine gebouwd als promotiemiddel voor mijn CC-gelicentieerde novelle, Boggle and Sneak, waarin uitvinder-trollen naar ons huis reizen in door een jury getuigde voertuigen en ons onderwerpen aan Rube Goldberg-praktische grappen. De meeste auteurslezingen bevatten de
Maak een knipperend lichtcircuit met een 555-timer en een relais - Ajarnpa
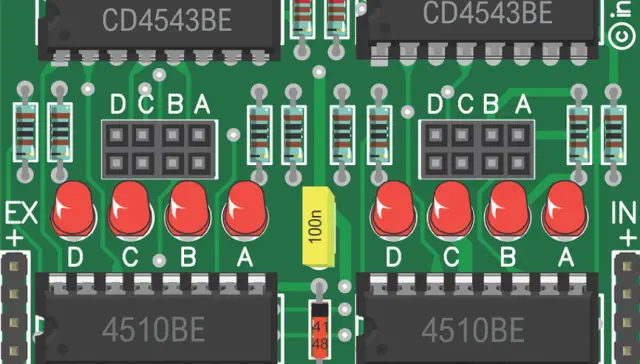
Maak een knipperend lichtcircuit met een 555-timer en een relais: ik ga je een alternerend pulserend circuit maken (met behulp van een 555-timer) om een relais te laten werken. Afhankelijk van het relais kunt u mogelijk 120vac-licht gebruiken. Het wisselt niet zo goed af met een kleine condensator (ik zal het later uitleggen)
Hoe maak je een Lego USB-drive met slechts 1 tool! - Ajarnpa

Hoe maak je een Lego USB-drive met slechts 1 tool!: Ik ga je laten zien hoe je een Lego USB-drive maakt met slechts wat Lego, een USB-drive en iets om je USB-drive te openen.BTW: sorry voor de foto's Ik heb geen vaste hand
