
Inhoudsopgave:
- Auteur John Day [email protected].
- Public 2024-01-30 11:18.
- Laatst gewijzigd 2025-01-23 15:01.
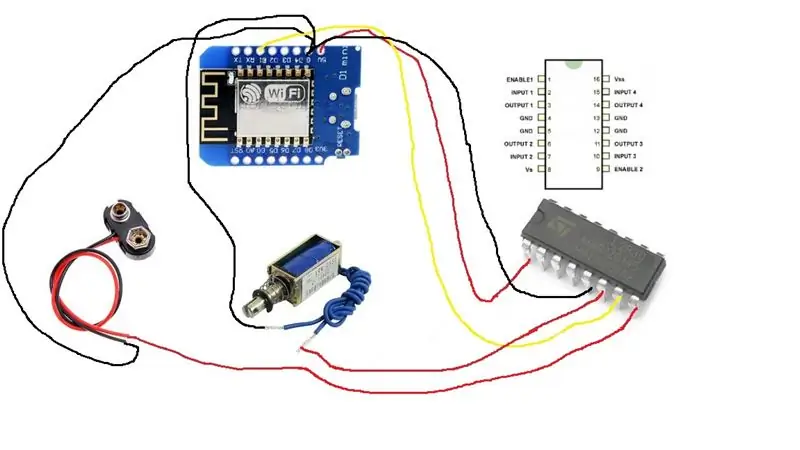

Het is echt geweldig. Het is niet zo moeilijk om een alexa echo een microprocessor te laten besturen. De wereld is jouw oester. Deze instructable leidt je door de stappen om een solenoïde te bedienen. U kunt hetzelfde proces gebruiken om te regelen wat u maar wilt. In mijn geval gebruikte ik de solenoïde om op een liftknop te drukken. Ik heb er twee gemaakt, een voor de liftknop boven en een voor de liftknop beneden.
Stap 1: Verkrijg uw onderdelen
Ingrediënten:
Alexa Echo Dot (of Echo)
WEMO D1 mini -- Zorg ervoor dat u de WEMO D1 mini LITE niet krijgt. Ik deed dit per ongeluk omdat ik dacht dat ik geld aan het besparen was, maar het werkte niet correct.
L293D -- Meestal wordt een relais gebruikt, maar ik had er een aantal liggen en ze werkten.
Breadboard
9V batterijconnector
Vrouwelijke Pin Headers -- optioneel
solenoïde
draden
9V batterij
Stap 2: Mix het samen

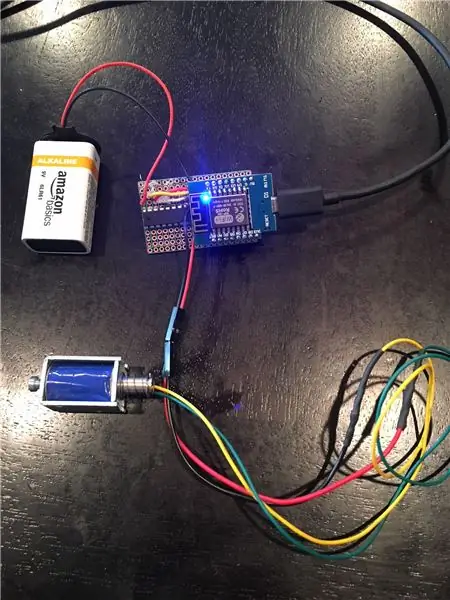
Dit heb ik op het perfboard aan elkaar gesoldeerd. Dit specifieke bord is leuk omdat het is ingedeeld als een breadboard met rails en sets gaten die zijn verbonden.
Eerst heb ik vrouwelijke headers op het perfboard gesoldeerd zodat de WEMO erop kan worden aangesloten. Oorspronkelijk heb ik ook vrouwelijke headers voor de L293D gesoldeerd om in te pluggen. Ik ontdekte echter dat de L293D niet in de headers past met een goede verbinding, dus heb ik hem rechtstreeks op het bord gesoldeerd.
Daarna heb ik draden aan het bord gesoldeerd om verbindingen te maken: 1. Rode draad van WEMO 5V naar L293D Schakel pin2 in. Zwarte draad van WEMO-aarde naar L293D-aardingspen (5)3. Gele draad van WEMO D1 pin naar L293D input2 pin (7)4. draden van batterijdop - zwart naar WEMO-aarde, rood naar L293D Vs-pin (8)5. elektromagnetische draden -- zwart naar WEMO-aarde, elke kleur naar L293D-uitgang 2 pin (6) -- OPMERKING: ik heb draad gebruikt met een 2-pins vrouwelijke verbinding aan het einde. Hier kan ik de solenoïde op aansluiten. Ik gesoldeerd mannelijke pinnen aan het einde van elke solenoïde draad.
Er was geen reden dat ik verbinding maakte met Input/Output 2, ik had Input/Output 1 kunnen doen. In feite had ik 4 solenoïdes kunnen aansturen in plaats van slechts één, maar één was alles wat ik nodig had voor dit project.
Stap 3: Coderen
U kunt de Arduino IDE gebruiken om de WEMO te programmeren.
Er zijn enkele stappen om de WEMO te laten werken met de arduino IDE, en je kunt ze volgen in deze uitstekende instructable …
Vervolgens moet u de WEMO laten werken met de Echo… De reden voor de WEMO is dat het WIFI is ingeschakeld - en u kunt een gemakkelijk beschikbare code gebruiken om het zich als een wemo belkin-schakelaar te laten gedragen. Dit is een gemakkelijke manier om het te koppelen met de amazon echo.
Ga eerst naar:https://github.com/kakopappa/arduino-esp8266-alexa… en download de belkin-simulatiecode. Zet deze code waar al je andere arduino-projecten zich bevinden. Open vervolgens het bestand wemos.ino in de arduino ide. Het enige bestand dat moet worden gewijzigd, is het bestand wemos.ino. In principe hoeft u in dit bestand alleen het volgende te doen:
1. Stel uw SSID en wachtwoord in op uw wifi 2. Definieer uw switch; (Switch *kitchen = NULL;) 3. Initialiseer uw schakelaar; (kitchen = new Switch("keukenverlichting", 81, kitchenLightsOn, kitchenLightsOff); upnpBroadcastResponder.addDevice(*kitchen);) 4. Toevoegen aan Loop-sectie; (kitchen->serverLoop();) 5. Bel terug voor zowel Aan als Uit en zet wat je wilt in de terugroepactie: bool kitchenLightsOn() { Serial.println("Switch 2 turn on …"); isKitchenLightstsOn = waar; retour isKitchenLightstsOn; }
U ziet dit allemaal in de voorbeeldcode van wemos.ino. Vervang gewoon de Switch-es in dat bestand met wat je maar wilt om een switch te maken. In mijn geval heb ik alles omgedoopt tot "BasementButton". Mijn kelderButtonOn() callback verandert pin D1 in HIGH. Zie de code die ik als voorbeeld heb toegevoegd.
Stap 4: Toepassing

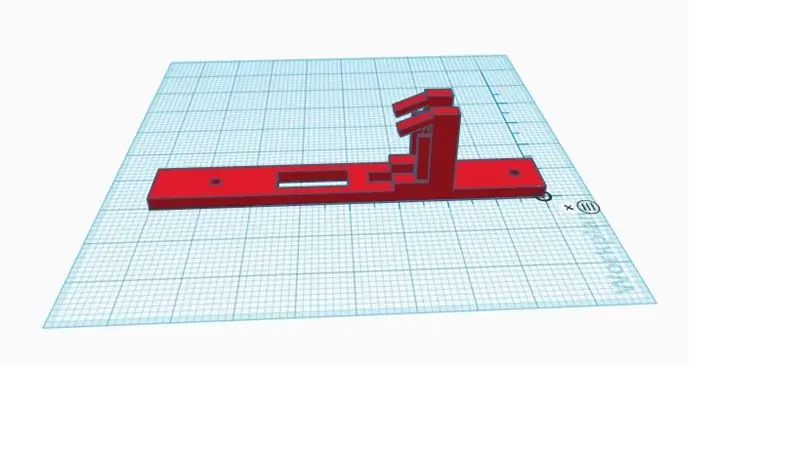
In mijn geval wilde ik dat de solenoïde op een liftknop drukte. Om dit te doen, had ik een soort beugel nodig om de solenoïde boven de liftknop te houden. Dit is dus mijn eerste kennismaking met de wereld van 3D-printers. Ik ging naar tinkercad.com en maakte een account aan. U kunt hun tool gebruiken om 3D-ontwerpen in de cloud te bouwen en uw ontwerp vervolgens exporteren naar een *.stl-bestand dat kan worden afgedrukt. Ik vond tinkercad erg intuïtief in gebruik. U sleept vormen naar het tekengebied om het gewenste ontwerp te maken. Wanneer u uw account voor het eerst instelt, heeft het een zeer goede tutorial om u op weg te helpen. Het wordt alleen een beetje lastiger als je ervoor moet zorgen dat het de juiste afmetingen heeft.
Ik heb de beugel kunnen afdrukken dankzij de vriendelijkheid van een vriend die een 3D-printer heeft. Maar er zijn ook verschillende bedrijven die het voor u kunnen doen. Sommige bibliotheken zullen het zelfs doen.
Stap 5: Zet het in elkaar en klaar

Ik heb de beugel / solenoïde over de liftknop gemonteerd en de WEMO in een plastic doos bovenop de knop geplaatst. Na het uploaden van de code naar de WEMO, moet je Alexa zover krijgen om deze te ontdekken. Zeg gewoon "Alexa vind apparaten". Zodra ze het heeft gevonden, kun je zeggen "Alexa zet DEVICENAME aan" of "Alexa zet DEVICENAME uit". Dit activeert het terugbellen in de code en schakelt de solenoïde in. In mijn geval heb ik een "lift omhoog" -apparaat en een "kelderknop" -apparaat. Het is een beetje omslachtig, maar het werkt. Het is ook niet helemaal logisch om "in te schakelen" en "uit te schakelen", maar ik weet niet zeker of dit kan worden gewijzigd.
Aanbevolen:
DIY INTERNET GECONTROLEERDE SMART LED MATRIX (ADAFRUIT + ESP8266 + WS2812): 8 stappen (met afbeeldingen)

DIY INTERNET GECONTROLEERDE SMART LED MATRIX (ADAFRUIT + ESP8266 + WS2812): Hier is mijn tweede voorschot op een project dat ik je graag wil laten zien. Het gaat om een doe-het-zelf Smart LED Matrix waarmee je gegevens, zoals YouTube-statistieken, je Smart Home-statistieken, zoals temperatuur, vochtigheid, een eenvoudige klok kunt laten zien, of gewoon laten zien
Laptop Touchpad Gecontroleerde Modelspoorbaan - PS/2 Arduino-interface: 14 stappen

Laptop Touchpad Gecontroleerde Modelspoorbaan | PS/2 Arduino-interface: het touchpad van een laptop is een van de geweldige apparaten om te gebruiken als invoer voor microcontrollerprojecten. Dus laten we vandaag dit apparaat implementeren met een Arduino-microcontroller om een modelspoorbaan te besturen. Met een PS/2-touchpad kunnen we 3 t
SMARTPHONE GECONTROLEERDE ROBOT MET BLE 4.0 !!!: 5 stappen

SMARTPHONE GECONTROLEERDE ROBOT MET BLE 4.0 !!!: In vorige instructable heb ik met je gedeeld hoe je de Bluetooth-module (met name HM10 BLE v4.0) met Arduino kunt gebruiken om LED's te bedienen met een smartphone. Je kunt het hier bekijken. In deze instructable laat ik je zien hoe je een robot bouwt die kan worden
Alexa ingeschakelde afstandsbediening (met WEMO D1 Mini): 3 stappen
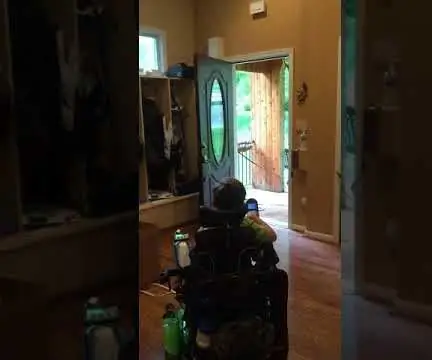
Alexa Enabled Remote Control (met WEMO D1 Mini): Dit is een bijgewerkte versie van een vorig bericht: https://www.instructables.com/id/Voice-Activated-R…In de vorige versie gebruikte ik een Geetech spraakmodule om een gewone afstandsbediening van het type garagedeuropener te bedienen. In deze instructable heb ik de vo
Wi-Servo: Wi-Fi Browser Gecontroleerde Servomotoren (met Arduino + ESP8266): 5 Stappen

Wi-Servo: Wi-fi Browser Controlled Servomotoren (met Arduino + ESP8266): Deze instructable laat zien hoe sommige servomotoren op afstand kunnen worden bediend in een wifi-netwerk, met behulp van een gewone internetbrowser (bijvoorbeeld Firefox). Dit kan in verschillende toepassingen worden gebruikt: speelgoed, robots, drones, camera pan/tilt, enz. De motoren waren
