
Inhoudsopgave:
- Stap 1: Bekijk de video
- Stap 2: Koop alle onderdelen en benodigdheden
- Stap 3: Download de Ps2-bibliotheek
- Stap 4: Zoek de verbindingen van het touchpad uit
- Stap 5: Test het touchpad
- Stap 6: Programmeer de Arduino Microcontroller
- Stap 7: de lay-out instellen
- Stap 8: Installeer het motorschild op het Arduino-bord
- Stap 9: Sluit de spoorstroom en wissels aan op het motorschild
- Stap 10: Verbind het touchpad met de Setup
- Stap 11: Plaats de locomotief(s) op de baan
- Stap 12: Sluit de installatie aan op de voeding en zet hem aan
- Stap 13: Test de bedieningselementen
- Stap 14: Deel uw werk en breid het verder uit
- Auteur John Day [email protected].
- Public 2024-01-30 11:15.
- Laatst gewijzigd 2025-01-23 15:01.

Het touchpad van een laptop is een van de geweldige apparaten om te gebruiken als invoer voor microcontrollerprojecten. Dus laten we vandaag dit apparaat implementeren met een Arduino-microcontroller om een modelspoorbaan te besturen. Met behulp van een PS/2-touchpad kunnen we 3 wissels bedienen en stroom volgen.
Door het touchpad met zijn breedte aan de onderkant te houden (een soort van portretmodus), wordt het schuiven van de vinger langs elk van de twee diagonalen gebruikt om twee wissels te bedienen, het horizontaal schuiven van de vinger wordt gebruikt om een andere wissel te bedienen en de vinger verticaal te schuiven wordt gebruikt om de snelheid en richting van de locomotief te regelen.
Dus, zonder verder oponthoud, laten we aan de slag gaan!
Stap 1: Bekijk de video


Bekijk de video om alle bedieningselementen te begrijpen en meer te weten te komen over hoe het werkt.
Stap 2: Koop alle onderdelen en benodigdheden

Voor dit project heb je nodig:
- Een Arduino-microcontroller die compatibel is met Adafruit Motor Shield V2 (UNO, Leonardo, enz.)
- Een Adafruit Motor Shield V2
- Een PS/2-touchpad
- 4 draden met mannelijke Dupont-connectoren aan één kant (om het touchpad op het Arduino-bord aan te sluiten)
- Elk 2 draden voor het aansluiten van spoorvoeding en wissels (3 max) op het motorscherm
- Een 12 volt DC voeding met een stroomcapaciteit van minimaal 1A.
Stap 3: Download de Ps2-bibliotheek
Download hier de map van de ps2-bibliotheek. Verplaats de gedownloade map naar het bureaublad, omdat deze gemakkelijker te vinden is. Open de Arduino IDE en klik op Sketch>Include Library>Add. ZIP Library… en selecteer vervolgens de ps2-map op het bureaublad. De bibliotheek wordt opgenomen en u kunt nu de ps2-bibliotheek gebruiken.
Stap 4: Zoek de verbindingen van het touchpad uit
Als je een Synaptics-touchpad hebt zoals hierboven, is het pad 'T22' +5V, 'T10' is 'Clock', 'T11' is 'Data' en 'T23' is 'GND'. U kunt de 'GND'-draad ook solderen aan een groot blootliggend koper, zoals hierboven weergegeven.
Klik op bovenstaande afbeelding om meer te weten. Als je een ander touchpad hebt, probeer dan het onderdeelnummer op internet te zoeken met 'pinouts' of je kunt de r/Arduino-community op Reddit vragen of je vastloopt.
Stap 5: Test het touchpad
Zorg ervoor dat de juiste verbindingen zijn gemaakt met het touchpad. Om het touchpad te testen, uploadt u de ps2-muiscode op de Arduino-microcontroller van Voorbeelden>ps2. Sluit de 'Clock'-draad aan op D6, 'Data'-draad op D5, GND op GND en respectievelijk +5V of VCC op +5V-pin van het Arduino-bord. Sluit het Arduino-bord opnieuw aan op de computer en open de seriële monitor. Als u de cijfers ziet veranderen terwijl u uw vinger over het touchpad beweegt, werkt het touchpad correct en kunt u doorgaan.
Stap 6: Programmeer de Arduino Microcontroller
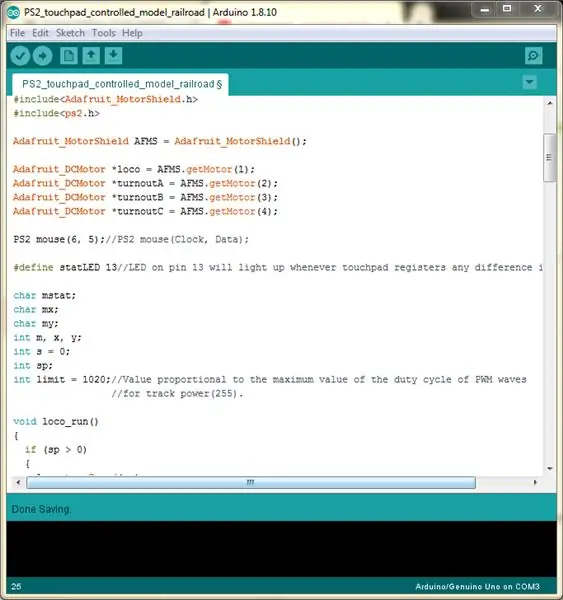
Het wordt aanbevolen om de code door te nemen voordat u deze naar de Arduino-microcontroller uploadt om te begrijpen wat er allemaal aan de hand is.
Stap 7: de lay-out instellen
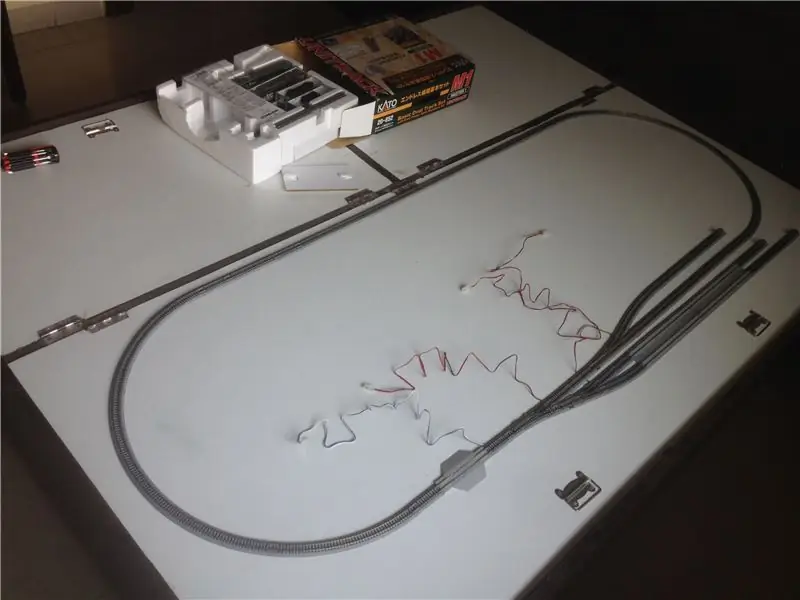
Stel een lay-out in om het spoorvermogen en alle drie de wisselbedieningen te testen. Zorg ervoor dat alle spoorverbindingen goed zijn gemaakt en dat de sporen schoon zijn. Het wordt aanbevolen om de sporen en de wielen van de locomotieven periodiek te reinigen om te voorkomen dat de locomotieven afslaan.
Stap 8: Installeer het motorschild op het Arduino-bord

Lijn de pinnen van het motorschild zorgvuldig uit met de vrouwelijke headers van het Arduino-bord en duw het schild bovenop het Arduino-bord. Zorg ervoor dat het schild stevig op het Arduino-bord past en dat er geen pin wordt verbogen.
Stap 9: Sluit de spoorstroom en wissels aan op het motorschild




Maak de volgende verbindingen:
- Sluit de spoorvoeding aan op de uitgangsconnector van de afscherming met het label 'M1'.
- Sluit de wissels aan op de overige drie uitgangsconnectoren 'M2', 'M3' en 'M4'.
Zorg ervoor dat alle bedradingsverbindingen goed vast zitten.
Stap 10: Verbind het touchpad met de Setup


Sluit het touchpad aan op het Arduino-bord door de volgende verbindingen te maken tussen het touchpad en het Arduino-bord:
- +5-volt of 'VCC' tot +5-volt van het Arduino-bord
- 'GND' naar 'GND' van het Arduino-bord
- 'Klok' naar 'D6' van het Arduino-bord
- 'Data' tot 'D5' van het Arduino-bord
Stap 11: Plaats de locomotief(s) op de baan

Plaats een locomotief om te testen. Ook kunt u naar wens meerdere locomotieven plaatsen.
Het gebruik van een herspoorgereedschap wordt aanbevolen. Zorg ervoor dat de locomotieven goed op de sporen staan om ontsporingen te voorkomen.
Stap 12: Sluit de installatie aan op de voeding en zet hem aan

Sluit de 12 volt voeding aan op de opstelling en zet deze aan.
Stap 13: Test de bedieningselementen


Test alle bedieningselementen. Raadpleeg de bovenstaande video nogmaals om de bedieningselementen te begrijpen.
Stap 14: Deel uw werk en breid het verder uit
Als je project werkt en als je kunt, probeer dan de foto's van je creatie met de community te delen door op 'I Made It!' te klikken.
Probeer ook meer functies en functies aan dit project toe te voegen en probeer deze ook te delen. Wat je ook doet, het allerbeste!
Aanbevolen:
Geautomatiseerde modelspoorbaan met twee treinen (V2.0) - Arduino gebaseerd: 15 stappen (met afbeeldingen)

Geautomatiseerde modelspoorbaan met twee treinen (V2.0) | Gebaseerd op Arduino: het automatiseren van modelbaanlay-outs met behulp van Arduino-microcontrollers is een geweldige manier om microcontrollers, programmeren en modelspoorbanen samen te voegen tot één hobby. Er zijn een heleboel projecten beschikbaar over het autonoom laten rijden van een trein op een modelspoorbaan
Eenvoudige geautomatiseerde modelspoorbaan - Arduino bestuurd: 11 stappen (met afbeeldingen)

Eenvoudige geautomatiseerde modelspoorbaan | Arduino-gestuurd: Arduino-microcontrollers zijn een geweldige aanvulling op de modelspoorbaan, vooral als het om automatisering gaat. Hier is een eenvoudige en gemakkelijke manier om aan de slag te gaan met modelspoorautomatisering met Arduino. Dus, zonder verder oponthoud, laten we aan de slag gaan
Hergebruik het touchpad van een oude laptop om een computer te bedienen! 11 stappen (met afbeeldingen) Antwoorden op al uw "Hoe?"

Hergebruik het touchpad van een oude laptop om een computer te bedienen!: PS/2-laptop-touchpads behoren tot de coolste gebruikersinterface-apparaten om te gebruiken met een microcontroller. De glijdende en tikkende vingerbewegingen kunnen het besturen van dingen op een vrij eenvoudige en leuke manier blijken te maken. Laten we in deze Instructable een combineren met
Modelspoorbaan met geautomatiseerd passeren van gevelbeplating (V2.0): 13 stappen (met afbeeldingen)

Modelspoorbaan met geautomatiseerd passerende zijspoor (V2.0): Dit project is een update van een van de eerdere modelspoorautomatiseringsprojecten, de modelspoorbaan met geautomatiseerd zijspoor. Deze versie voegt het kenmerk toe van het koppelen en ontkoppelen van de locomotief met het rollend materieel. De werking van
Wi-Servo: Wi-Fi Browser Gecontroleerde Servomotoren (met Arduino + ESP8266): 5 Stappen

Wi-Servo: Wi-fi Browser Controlled Servomotoren (met Arduino + ESP8266): Deze instructable laat zien hoe sommige servomotoren op afstand kunnen worden bediend in een wifi-netwerk, met behulp van een gewone internetbrowser (bijvoorbeeld Firefox). Dit kan in verschillende toepassingen worden gebruikt: speelgoed, robots, drones, camera pan/tilt, enz. De motoren waren
