
Inhoudsopgave:
- Stap 1: RaspberriPi-harde schijf flashen / vereiste software installeren (met Ubuntu Linux)
- Stap 2: Nodig bijgeleverd
- Stap 3: Druk de bijlage af
- Stap 4: De tripcomputer bouwen
- Stap 5: Eindmontage
- Stap 6: Eindmontage (vervolg…)
- Stap 7: Softwareconfiguratie / installatie
- Stap 8: Installeer hulpprogramma's voor rijcontrole en DB-logboekregistratie
- Stap 9: Crontab-scripts opstarten - Pi & Root
- Stap 10: configureren om verbinding te maken met weer en dashboard (optioneel)
- Stap 11: Monteer op Dash / Mount Humidistat en klaar
- Auteur John Day [email protected].
- Public 2024-01-30 11:18.
- Laatst gewijzigd 2025-01-23 15:01.



Een cool raspberry pi-project dat de GPS-breakout-module en 2 kleine Digole-displays gebruikt om een navigatiecomputer op je dashboard te hebben.
Stap 1: RaspberriPi-harde schijf flashen / vereiste software installeren (met Ubuntu Linux)
Download "RASPBIAN JESSIE LITE VERSIE"
Maak uw nieuwe harde schijf voor DashboardPI
Plaats de microSD in uw computer via een USB-adapter en maak de schijfkopie met de opdracht dd
Lokaliseer uw geplaatste microSD-kaart via de opdracht df -h, ontkoppel deze en maak de schijfkopie met de opdracht disk copy dd
$ df -h /dev/sdb1 7.4G 32K 7.4G 1% /media/XXX/1234-5678
$ umount /dev/sdb1
Let op: zorg ervoor dat het commando volledig nauwkeurig is, je kunt andere schijven beschadigen met dit commando
if=locatie van RASPBIAN JESSIE VOLLEDIGE VERSIE afbeeldingsbestand van=locatie van uw microSD-kaart
$ sudo dd bs=4M if=/path/to/raspbian-jessie-lite.img of=/dev/sdb (let op: in dit geval is het /dev/sdb, /dev/sdb1 was een bestaande fabriekspartitie op de microSD)
Je RaspberriPi. instellen
Plaats uw nieuwe microSD-kaart in de raspberrypi en zet hem aan met een monitor aangesloten op de HDMI-poort
Log in
gebruiker: pi pass: framboos
Wijzig uw accountwachtwoord voor beveiliging (van terminal)
sudo passwd pi
Schakel RaspberriPi geavanceerde opties in (vanaf terminal)
sudo raspi-config
Kies: 1 Bestandssysteem uitvouwen
9 geavanceerde opties
A2 Hostnaam verander het in "TripComputer"
A4 SSH SSH-server inschakelen
A7 I2C i2c-interface inschakelen
Schakel het Engelse/Amerikaanse toetsenbord in
sudo nano /etc/default/keyboard
Wijzig de volgende regel: XKBLAYOUT="us"
Start PI opnieuw op voor wijzigingen in toetsenbordindeling / formaat van bestandssysteem om van kracht te worden
$ sudo shutdown -r nu
Automatisch verbinden met je wifi
sudo nano /etc/wpa_supplicant/wpa_supplicant.conf
Voeg de volgende regels toe om uw raspberrypi automatisch verbinding te laten maken met uw wifi-thuisnetwerk (als uw draadloze netwerk bijvoorbeeld "linksys" heet, in het volgende voorbeeld)
network={ ssid="linksys" psk="DRAADLOOS WACHTWOORD HIER" } Start de PI opnieuw op om verbinding te maken met het wifi-netwerk
$ sudo shutdown -r nu
Nu uw PI eindelijk op het lokale netwerk staat, kunt u er via SSH op afstand op inloggen. Maar eerst moet u het IP-adres krijgen dat het momenteel heeft.
$ ifconfig Zoek naar "inet addr: 192.168. XXX. XXX" in de uitvoer van de volgende opdracht voor het IP-adres van uw PI
Ga naar een andere machine en log in op je raspberrypi via ssh
$ ssh [email protected]. XXX. XXX
Begin met het installeren van vereiste pakketten
$ sudo apt-get update && sudo apt-get upgrade
$ sudo apt-get install build-essentiële git gpsd gpsd-clients i2c-tools libi2c-dev python3 python3-pip python-dev python-gps python-imaging python-pip python-smbus rpi.gpio vutilim python-
$ sudo pip install RPi. GPIO
Lokale tijdzone-instellingen bijwerken
$ sudo dpkg-reconfigure tzdata
selecteer uw tijdzone met behulp van de interface
Stel de eenvoudige directory l-opdracht in [optioneel]
vi ~/.bashrc
voeg de volgende regel toe:
alias l='ls -lh'
bron ~/.bashrc
Fix VIM standaard syntax highlighting [optioneel]
sudo vi /etc/vim/vimrc
verwijder het commentaar van de volgende regel:
syntaxis aan
Stap 2: Nodig bijgeleverd



2 320x240 TFT LCD Digole-scherm (x2)
DHT11-bevochtiger
RaspberriPi Zero
Adafruit GPS Breakout
52 mm 2-inch meters - gebruikt voor de glas- en schermranden
2 Gauge mount container
Stap 3: Druk de bijlage af
Druk in de map "3DPrint/" van dit project het bestand gauges-final.stl af dat de Digole-displayranden zal produceren die nodig zijn om de 2 schermen in de metermontagecontainer te monteren.
Stap 4: De tripcomputer bouwen

Sluit de volgende apparaten aan op de pinnen op de Pi Zero:
Digole (elk): 3v / GND / SDA / SCL
DHT11: 5v / GPIO 16 (36) / GND
Verbind de GPS USB-module met RaspberriPi via HW UART-verbindingen. Het gebruik van HW UART voor de GPS-module vereist het volgende om de UART-verbinding op uw Pi vrij te maken.
"Cross"-Verbind de TX- en RX-pinnen van de GPS-module met de RPi TX (GPIO 14/8-pins) en RX (GPIO 15/10-pins) -- [TX gaat naar RX op het apparaat en vice versa.] Verbinden RPi 5V naar de VIN-pin en de GPS-module GND-pin naar een beschikbare RPi GND-pin.
Stap 5: Eindmontage


Snijd een stuk hout voor de bodem om de componenten in de meterkast te houden.
Neem de 2 52 mm 2-inch meters en snij de bovenkanten af, we gebruiken alleen het glas en de rand om onze eigen displays te monteren, de Digole-displays. Lijm ze op hun plaats met hete lijm.
Stap 6: Eindmontage (vervolg…)


Gebruik het bovenstaande schema om de componenten samen te voegen met soldeer om alles sterk en permanent te maken.
Monteer de componenten in de dual-gauge behuizing, gebruik de 3D-geprinte randen om de vierkante Digole-displays in de ronde gauge-vensters te laten passen.
Stap 7: Softwareconfiguratie / installatie
Configureer je Pi om de GPS-module op UART te gebruiken
sudo vi /boot/cmdline.txt
verandering:
dwc_otg.lpm_enable=0 console=ttyAMA0, 115200 kgdboc=ttyAMA0, 115200 console=tty1 root=/dev/mmcblk0p2 rootfstype=ext4 elevator=deadline rootwait
tot:
dwc_otg.lpm_enable=0 console=tty1 root=/dev/mmcblk0p2 rootfstype=ext4 elevator=deadline rootwait
(bijv. verwijder console=ttyAMA0, 115200 en indien aanwezig kgdboc=ttyAMA0, 115200)
Merk op dat u console=serial0, 115200 of console=ttyS0, 115200 kunt zien en deze delen van de regel moet verwijderen, indien aanwezig.
Voer de volgende opdrachten uit:
sudo systemctl stop [email protected]
sudo systemctl schakel [email protected] uit
GPS-module installeren Forceer uw USB-apparaat om verbinding te maken met gpsd
sudo gpsd /dev/ttyS0 -F /var/run/gpsd.sock
sudo systemctl stop gpsd.socket
sudo killall gpsd
sudo dpkg-gpsd opnieuw configureren
sudo vi /etc/default/gpsd
# Standaardinstellingen voor gpsd. START_DAEMON="true" GPSD_OPTIONS="-n" DEVICES="/dev/ttyS0" USBAUTO="false" GPSD_SOCKET="/var/run/gpsd.sock"
Zorg ervoor dat de opdracht werkt
cgps -s
DHT11 cd installeren ~
git clone
cd Adafruit_Python_DHT/
sudo python setup.py installeren
sudo python ez_setup.py
cd voorbeelden/
vi simpletest.py
Wijzig de volgende regel:
sensor = Adafruit_DHT. DHT11
Reageer op de line-out
pin = 'P8_11'
Uncommenteer de regel en verander het pinnummer in 16
pin = 16
Doe de test
python simpletest.py
U zou een metrische uitlezing van Temp en Vochtigheid op de opdrachtregel moeten zien.
Stel de scripts in en voer deze uit cd ~
git kloon
Stap 8: Installeer hulpprogramma's voor rijcontrole en DB-logboekregistratie
sudo apt-get install ifstat memcached python-memcache postgresql postgresql-contrib python-psycopg2
sudo vi /etc/postgresql/9.4/main/pg_hba.conf
Voeg de volgende regel toe aan het einde van het bestand:
lokaal all pi-wachtwoord
sudo -i -u postgres
psql
maak rol pi wachtwoord 'wachtwoord hier';
wijzig rol pi login;
verander rol pi superuser;
du
(u zou uw PI-gebruiker moeten zien met de verleende machtigingen)
maak database driving_statistics;
Q
Uitgang
psql -d driving_statistics
Voer de volgende query's uit:
CREATE TABLE driving_stats (id serial, time timestamp zonder tijdzone NOT NULL, new_trip_start timestamp zonder tijdzone NULL, gps_latitude dubbele precisie, gps_longitude dubbele precisie, gps_altitude real, gps_speed real, gps_climb real, gps_track real, locale_address text, locale_area tekst, locale_city tekst, locale_county tekst, locale_country tekst, locale_zipcode tekst, inside_temp real, inside_hmidty real, weather_time timestamp, weather_summary tekst, weather_icon tekst, weather_apparentTemperature real, weather_humidity real, weather_precipIntensity real, weather_precipProbability real, weather_windSpeed real);
MAAK UNIEKE INDEX time_idx ON driving_stats (tijd);
Hack vereist om GPSD te laten werken met UART-verbinding bij opnieuw opstarten sudo su
crontab -e
@reboot /bin/slaap 5; killall gpsd
@reboot /bin/sleep 10; /usr/sbin/gpsd /dev/ttyS0 -F /var/run/gpsd.sock
Maak de map logs voor de gegevens die moeten worden opgeslagen mkdir /home/pi/TripComputer/computer/logs
Stap 9: Crontab-scripts opstarten - Pi & Root
Stel de scripts in die bij het opstarten moeten worden uitgevoerd
crontab -e
Voeg de volgende regels toe:
@reboot /bin/slaap 15; nohup python /home/pi/TripComputer/computer/mtk3339.py > /home/pi/TripComputer/computer/mtk3339.log 2>&1
@reboot /bin/sleep 18; nohup python /home/pi/TripComputer/computer/driving.py > /home/pi/TripComputer/computer/driving.log 2>&1
@reboot /bin/slaap 19; nohup python /home/pi/TripComputer/computer/address.py > /home/pi/TripComputer/computer/address.log 2>&1
@reboot /bin/sleep 30; nohup python /home/pi/TripComputer/computer/gauges.py > /home/pi/TripComputer/computer/gauges.log 2>&1
@reboot /bin/slaap 21; nohup python /home/pi/TripComputer/computer/locale.py > /home/pi/TripComputer/computer/locale.log 2>&1
@reboot /bin/slaap 22; nohup python /home/pi/TripComputer/computer/notification.py > /home/pi/TripComputer/computer/notification.log 2>&1
@reboot /bin/slaap 24; nohup python /home/pi/TripComputer/computer/temperature.py > /home/pi/TripComputer/computer/temperature.log 2>&1
@reboot /bin/sleep 25; nohup python /home/pi/TripComputer/computer/upload.py > /home/pi/TripComputer/computer/upload.log 2>&1
@reboot /bin/sleep 26; nohup python /home/pi/TripComputer/computer/weather.py > /home/pi/TripComputer/computer/weather.log 2>&1
@reboot /bin/sleep 30; nohup python /home/pi/TripComputer/computer/stats.py > /home/pi/TripComputer/computer/stats.log 2>&1
Stel de root-gebruiker crontab in om er zeker van te zijn dat de GPS-module correct verbinding maakt
sudo su
crontab -e
Voeg de volgende regels toe:
@reboot /bin/slaap 5; systemctl stop gpsd.socket
@reboot /bin/slaap 8; killall gpsd
@reboot /bin/sleep 12; /usr/sbin/gpsd /dev/ttyS0 -F /var/run/gpsd.sock
Stap 10: configureren om verbinding te maken met weer en dashboard (optioneel)
Maak ten slotte de lokale instellingen die nodig zijn om de tripcomputer te laten werken
Zoek het bestand /computer/includes/settings.shadow.py
Maak uw eigen versie van het instellingenbestand met de naam eenvoudig settings.py
forecast.io API-sleutel voor lokale weersinformatie weatherAPIURL = 'https://api.forecast.io/forecast/'
weatherAPIkey = 'API KEY HIER'
als het Device Hub-project wordt uitgevoerd (https://github.com/khinds10/DeviceHub) devicesServer = 'https://my.server.com'
als het dashboardtelefoonproject wordt uitgevoerd (https://github.com/khinds10/RetroDashboard) dashboardServer = 'https://my.server.com'
Stap 11: Monteer op Dash / Mount Humidistat en klaar


Monteren op Dash
Mount Humidistat uit de buurt van directe zon
Start je RPi opnieuw op en je zou klaar moeten zijn om te gaan!
Aanbevolen:
Kid's quad hacken in een zelfrijdend, lijnvolgend en obstakeldetecterend voertuig: 4 stappen

Kid's Quad Hacken in een zelfrijdend, lijnvolgend en obstakeldetecterend voertuig. In de Instructable van vandaag zullen we een 1000 Watt (ja, ik weet dat het veel is!) Elektrische kinderquad veranderen in een zelfrijdend, lijnvolgend en obstakel vermijdend voertuig! Demovideo:https://youtu.be/bVIsolkEP1kVoor dit project hebben we de volgende materialen nodig
Hoe de CAN-busgegevens van een voertuig te decoderen: 8 stappen
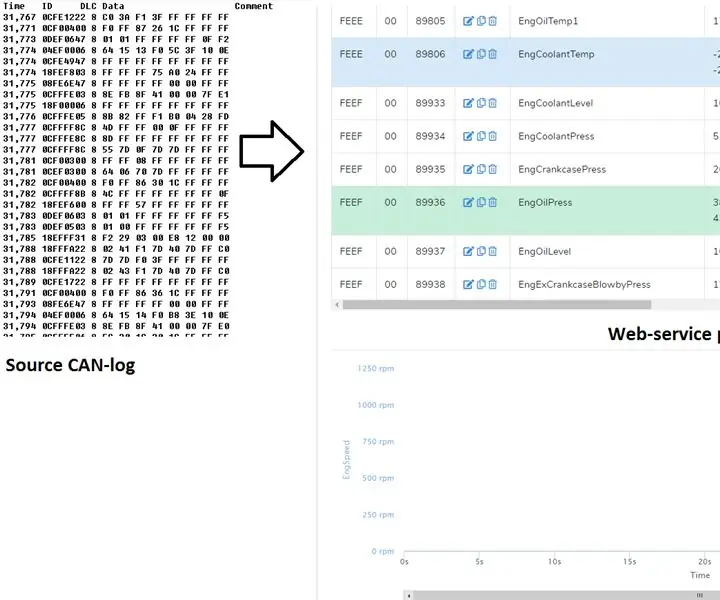
Hoe de CAN-busgegevens van het voertuig te decoderen: in deze instructie zullen we CAN-busgegevens van auto of vrachtwagen opnemen en de geregistreerde CAN-bus-loggegevens converteren naar leesbare waarden. Voor het decoderen gebruiken we can2sky.com cloudservice die gratis is. We kunnen het logboek opnemen met CAN-USB-adapters, maar let op
Idee voor doe-het-zelf-activiteit voor weerstations voor 12+ jaar: 4 stappen

Idee voor doe-het-zelf-weerstationactiviteit voor 12-plussers: in deze activiteit zullen deelnemers hun weerstation opzetten, de lucht in sturen en de opnames (licht, temperatuur, vochtigheid) in realtime volgen via de Blynk-app. Bovendien leert u hoe u de geregistreerde waarden publiceert
Een gemakkelijke manier om gegevens uit uw voertuig te halen: 4 stappen

Een gemakkelijke manier om gegevens van uw voertuig te krijgen: hier introduceren we een eenvoudige manier om gegevens van de OBD-II-connector van uw voertuig te krijgen, evenals GPS-gegevens. OBD-II, de Second On-Board Diagnostics, is een autoterm die verwijst naar het zelfdiagnose- en rapportagevermogen van een voertuig. OBD-systemen geven
Bestuur een voertuig met uw hand: 8 stappen

Bestuur een voertuig met je hand: dit project was voor 'Creative Electronics', een BEng Electronics Engineering 4e jaars module aan de Universiteit van Málaga, School of Telecommunications (uma.es/etsi-de-telecomunicacion/)In deze instructable zullen we zien hoe maak je een armband
