
Inhoudsopgave:
- Stap 1: Soldeer de headers aan zowel de Arduino als het LCD-scherm
- Stap 2: Buig de JTAG-header op de Arduino Nano die zou dienen als montage voor ons LCD-scherm
- Stap 3: Lijm met het gekoppelde lijmpistool het kleine scherm in de Arduino Nano
- Stap 4: Maak de juiste verbindingen
- Stap 5: Nadat u de sneden hebt gemaakt, moet u de twee uiteinden van de verbindingsdraad als volgt solderen:
- Stap 6: Voltooi alle verbindingen. Als dat eenmaal is gebeurd, is het nu tijd om deze kleine opstelling te programmeren
- Stap 7: Maak je klaar om wat te coderen
- Stap 8: voeg meer coole functies toe aan je programma
- Stap 9: Wees creatief, Sky Is the Limit
2025 Auteur: John Day | [email protected]. Laatst gewijzigd: 2025-01-23 15:01
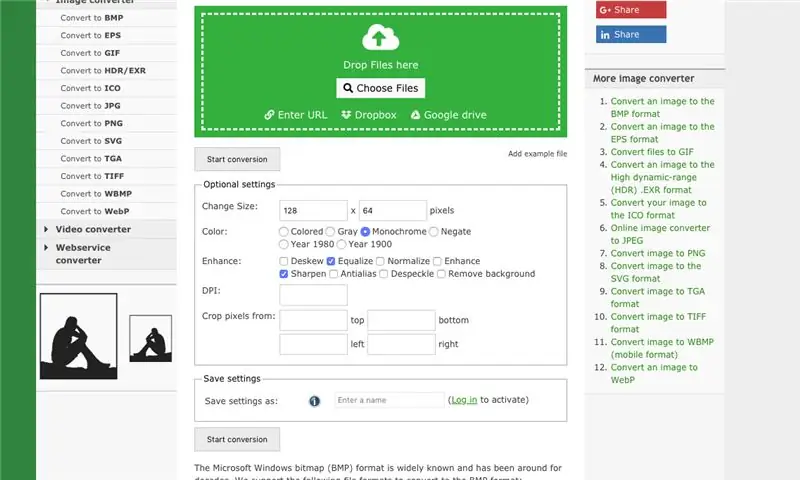

Hallo mede-hobbyist, In dit project wilde ik een kleine display-demo maken die als een goede introductie tot mijn lab zal dienen.
Om dit te doen, heb ik veel gebruik gemaakt van de volgende componenten op eBay:
- Arduino Nano:
- I2C OLED LCD-scherm:
- Lijm verwarmingspistool:
De volgende stappen zijn nodig om dit project te voltooien:
Stap 1: Soldeer de headers aan zowel de Arduino als het LCD-scherm
Stap 2: Buig de JTAG-header op de Arduino Nano die zou dienen als montage voor ons LCD-scherm
Stap 3: Lijm met het gekoppelde lijmpistool het kleine scherm in de Arduino Nano
Stap 4: Maak de juiste verbindingen
Nu de hele opzet in elkaar zit, is het tijd om wat verbanden te leggen. Daarvoor moet u de onderstaande verbindingen tot stand brengen.
Daarbij moet u ook de draden inkorten, als u de standaard jumpers bent zoals hieronder weergegeven. Een snelle vuistregel is om de draad als zodanig te twijnen om de exacte locatie voor het maken van de snede te schatten.
Stap 5: Nadat u de sneden hebt gemaakt, moet u de twee uiteinden van de verbindingsdraad als volgt solderen:
Stap 6: Voltooi alle verbindingen. Als dat eenmaal is gebeurd, is het nu tijd om deze kleine opstelling te programmeren
Stap 7: Maak je klaar om wat te coderen
voordat u een code in de Arduino plaatst, moet u eerst een aantal bibliotheken downloaden. De volgende twee links zouden u daar moeten brengen:
Adafruit-GFX-Bibliotheek:
Adafruit-SSD1306:
Ik ga ervan uit dat je weet hoe je een gecomprimeerde bibliotheek (.zip) aan de Arduino IDE kunt toevoegen. Gebruik anders de volgende link om meer over het onderwerp te weten te komen:
Een.zip-bibliotheek toevoegen aan Arduino IDE:
Stap 8: voeg meer coole functies toe aan je programma
Dit is technisch gezien geen stap, maar als je meer coole functies wilt toevoegen, zoals het toevoegen van afbeeldingen aan je scherm, en voor meer vervelend werk, een-g.webp
Link 1:
Link 2:
De eerste link, link1, helpt u een afbeelding met ELKE grootte te converteren naar de juiste grootte van 128X64 die de afmeting voor het OLED-scherm vertegenwoordigt. Dat gezegd hebbende, kunt u de conversie naar kleinere of grotere afmetingen maken op basis van het eindproduct. Wat betreft de tweede link, hiermee kunt u de afbeelding converteren naar een bitmap-indeling (een stel nullen en enen samen gesorteerd in een matrix). Als u deze laatste in het programmageheugen van de Arduino opslaat, kunt u deze later weergeven met de functie "display.drawBitmap()".
Stap 9: Wees creatief, Sky Is the Limit

Ik koppel de mijn codes om de bovenstaande video te bereiken (GitHub-link). Ik voeg ook een langzamere versie van de bovenstaande video bij.
link:
PS: let goed op de verwerking van de foto voordat u deze in monochrome afbeeldingen verandert. Op basis daarvan kan het eindresultaat goed of slecht zijn. Ik raad aan om het contrast aan te passen tot een niveau dat het drempelfilter omvat dat erna komt.
Voel je vrij om inspiratie op te doen, te veranderen en enkele van de meegeleverde functies te gebruiken.
Als je dit leuk vond, like, deel en abonneer je dan voor meer interessante inhoud.
Aanbevolen:
Geautomatiseerde ECG-BME 305 Final Project Extra Credit: 7 stappen

Geautomatiseerd ECG-BME 305 Final Project Extra tegoed: een elektrocardiogram (ECG of ECG) wordt gebruikt om de elektrische signalen te meten die door een kloppend hart worden geproduceerd en het speelt een grote rol bij de diagnose en prognose van hart- en vaatziekten. Een deel van de informatie die uit een ECG wordt verkregen, omvat het ritme
Dopamine Doos - een project vergelijkbaar met Mike Boyd - niet van Mike Boyd zijn: 9 stappen

Dopamine Doos | een project vergelijkbaar met Mike Boyd - niet van Mike Boyd: ik wil er een! Ik heb er een nodig! Ik ben een uitsteller! Nou, ik wil een dopaminedoos… Zonder te hoeven programmeren. Geen geluiden, alleen pure wil
Lightshowpi-project: 4 stappen

Lightshowpi-project: Hallo allemaal! Dit is mijn officiële gids over het maken van een lichtshow met lightshowpi vanaf oktober 2020
Hoe maak je RADAR met behulp van Arduino voor Science Project - Beste Arduino-projecten: 5 stappen

Hoe maak je RADAR met behulp van Arduino voor Science Project | Beste Arduino-projecten: Hallo vrienden, in deze instructable laat ik je zien hoe je een geweldig radarsysteem kunt maken dat is gebouwd met behulp van Arduino nano. Dit project is ideaal voor wetenschappelijke projecten en je kunt dit gemakkelijk doen met heel minder investeringen en kansen als het winnen van een prijs geweldig is om
USB-aangedreven brander! Dit project kan door plastic / hout / papier branden (leuk project moet ook heel fijn hout zijn): 3 stappen

USB-aangedreven brander! Dit project kan door plastic / hout / papier branden (leuk project moet ook heel fijn hout zijn): MAAK DIT NIET MET USB!!!! ik kwam erachter dat het je computer kan beschadigen door alle opmerkingen. mijn computer is in orde. Gebruik een 600mA 5v telefoonoplader. ik heb dit gebruikt en het werkt prima en niets kan worden beschadigd als je een veiligheidsstekker gebruikt om de stroom te stoppen
