
Inhoudsopgave:
- Auteur John Day [email protected].
- Public 2024-01-30 11:18.
- Laatst gewijzigd 2025-01-23 15:01.

Na een jaar ben ik terug met nog een Instructable over het maken van aangepaste behuizingen voor elektronische projecten en Arduino. In deze tutorial zal ik een freeware CAD-software gebruiken genaamd FreeCAD. De downloadlink staat hier.
Downloadlink:
In deze tutorial leer ik je de basisprocedures en hulpmiddelen die worden gebruikt om een aangepaste behuizing te maken.
Behuizingen maken de projecten aantrekkelijk en mooi en beschermen ze ook.
Hier ga ik een basisbehuizing ontwerpen voor mijn Arduino Nano.
Laten we beginnen.
Stap 1: Meting:
De meest elementaire en belangrijkste stap is het verzamelen van de juiste en nauwkeurige metingen van het project en de functies.
Dus ik kreeg de metingen van mijn Arduino Nano met behulp van een liniaal.
Let op: u kunt onnauwkeurige metingen krijgen met een liniaal. Gebruik dus Calipers voor nauwkeurige metingen.
Gegevens gebaseerd op mijn meting:
Lengte: 43 mm OF 4,3 cm
Breedte: 17 mm OF 1,7 cm
Hoogte: 8 mm OF 0,8 cm
De volgende stap is om op basis van deze afmetingen een ontwerp op papier te schetsen.
Stap 2: Een basisschets voor de behuizing ontwerpen
Dit is een zeer belangrijke stap en velen van ons slaan deze stap meestal over. Maar zelfs professionals slaan deze stap nooit over.
Pak dus pen en papier en begin met het schetsen van een basisontwerp met afmetingen om storingen tijdens het ontwerpproces te voorkomen.
Voor de mijne heb ik de Blue Print van Arduino Nano op Arduino Site gebruikt.
De volgende stap is het in handen krijgen van CAD-software en het ontwerpen van het 3D-model.
Stap 3: FreeCAD in handen krijgen


Download en installeer FreeCAD op uw pc. Als u het al hebt geïnstalleerd, start dan FreeCAD en maak een nieuw onderdeel aan met behulp van het pictogram.
Nadat het document is gemaakt, slaat u het op met een geschikte naam.
Ga nu naar de SKETCHER-werkbank voor het vervolgkeuzemenu Werkbank.
In de volgende stap maken we een schets in de werkbank.
Stap 4: schetsen en maken van de zijwanden



Maak eerst een nieuwe schets op het XY-vlak. Selecteer nu het rechthoekgereedschap en maak een rechthoek met afmetingen van de buitenwand van de behuizing (niet de Nano). Maak vervolgens nog een rechthoek met afmetingen van de binnenwand van de behuizing. Voeg beperkingen toe aan de zijkanten van de rechthoek en verlaat vervolgens de Sketcher-werkbank. De beperkingen zijn de beperkingen of de afmeting van de geselecteerde zijde.
Schakel over naar de Part werkbank (niet de PART DESIGN WORKBENCH). In deze werkbank gaan we een solide uit de schets maken. Selecteer hiervoor de Sketch en klik op het pictogram Extrude. Er verschijnt een dialoogvenster aan de linkerkant van het venster.
In het dialoogvenster zouden er veel opties zijn. Maar we zullen ons op een paar concentreren. Selecteer eerst onder Richting de optie Langs normaal. Voer vervolgens onder lengte de hoogte van het vak in bij de optie Langs. Vink de optie Symmetrisch aan en maak een solide optie. Druk op de enter-knop. Hiermee worden de wanden van de behuizing gemaakt.
In de volgende stap wordt een gat gemaakt voor de USB-poort.
TIP: GEBRUIK DE SPATIEBALK OM DE VASTE STOFFEN TE VERBERGEN/BEKEKEN. SELECTEER DE SOLID EN GEBRUIK DE SPATIEBALK.
Stap 5: Gat maken voor de USB-poort



In deze stap maken we een gat voor de USB-poort.
Allereerst zullen we een virtuele Nano maken (niet precies alleen een basismodel). Maak een kubus met de afmetingen van de Arduino Nano. Maak nu nog een Cube met de afmetingen van de USB-poort. Plaats de USB-poort op de juiste en precieze positie. Nu hebben we een virtuele NANO gemaakt.
We zullen nu de USB-poort uit de behuizing halen. Hiervoor gebruiken we de Boolean Cut-functie. Selecteer eerst de behuizing en selecteer vervolgens tegelijkertijd de USB-poort (Druk op de CTRL-toets). Klik nu op de Boolean Cut-optie en BOOM! het gat ontstaat.
In de volgende stap zullen we vergelijkbare gaten maken voor de header-pinnen.
Stap 6: Gaten maken voor de koppennen



In deze stap zullen we, net als de vorige, gaten maken voor de header-pinnen van de Arduino Nano.
Het proces is hetzelfde. Maak dozen met afmetingen van de header-pinnen en lijn deze dozen uit op hun juiste plaats ten opzichte van de Virtual Arduino Nano.
Knip dan deze dozen uit de Enclosure en we zijn bijna klaar. Het ruwe model van de behuizing wordt verkregen.
In de volgende stap ronden we het ontwerpproces af.
Stap 7: Het ontwerpproces voltooien

Dit is de laatste stap van deze tutorial. We zullen alle oppervlakken met elkaar verbinden of samenvoegen met behulp van de functie Verbinden.
Dit zal resulteren in een verbonden één geheel vast.
Ja ! Nu zijn we klaar.
Maar er is veel toe te voegen en te verbeteren. Dit is aan iemands eis en keuze. Wees dus creatief en voeg er meer functies aan toe.
Nadat het ontwerp is voltooid, kan het model 3D worden geprint. De link helpt je bij het 3D-printproces van het model.
LINK:
Ik hoop dat je genoten hebt van de Tutorial. Bedankt voor het lezen van het artikel en blijf op de hoogte voor meer tutorials met betrekking tot Arduino en elektronica.
Aanbevolen:
Krankzinnige revisie van pc-behuizingen: 23 stappen (met afbeeldingen)

Krankzinnige revisie van pc-behuizing: in deze instructie / video zal ik een relatief eenvoudige wijziging aanbrengen om een radicaal ander uiterlijk te krijgen voor een oude desktop-pc. Maar het is niet alleen voor het uiterlijk. De luchtstroom voor de binnencomponenten zal ook kilometers beter zijn. En dat zal p
Raspberry Pi-behuizingen: 4 stappen
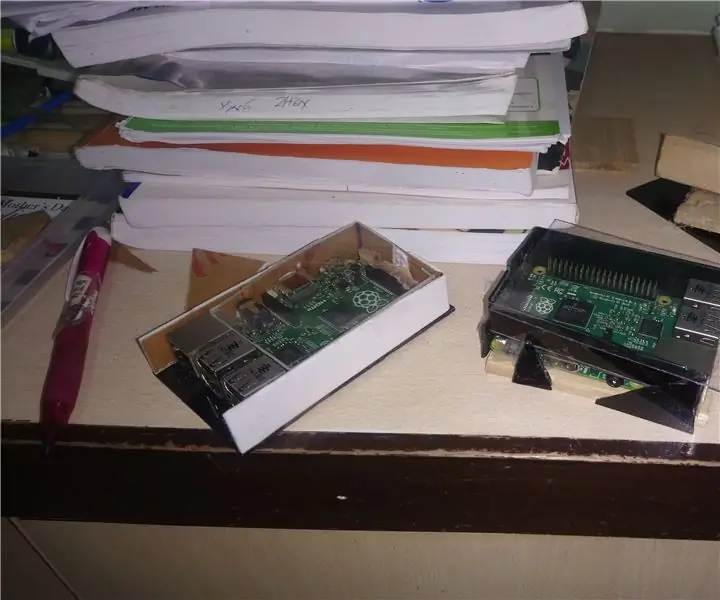
Raspberry Pi-hoesjes: dit is slechts een klein project om enkele eenvoudige Raspberry Pi-hoesjes te maken
Tips en trucs voor elektronica: 6 stappen (met afbeeldingen)

Tips en trucs voor elektronica: in deze Instructable heb ik een lijst met tips en trucs samengesteld die ik wou dat ik wist toen ik voor het eerst begon. Elke "stap" is een andere categorie en elk genummerd item is een tip of truc. De vetgedrukte kop in elk item is een verkorte
Alles wat u moet weten over elektronica voor beginners: 12 stappen
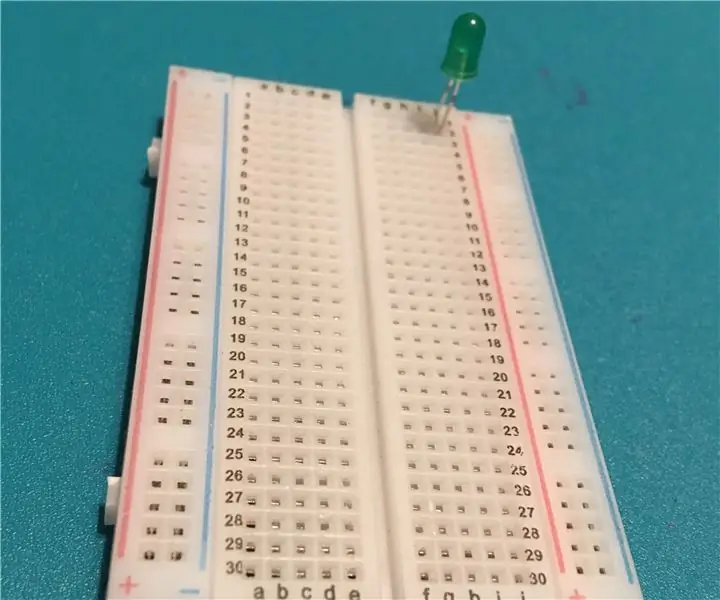
Alles wat u moet weten over elektronica voor beginners: Hallo weer. In deze Instructable zullen we een zeer breed onderwerp behandelen: alles. Ik weet dat dat misschien onmogelijk lijkt, maar als je erover nadenkt, wordt onze hele wereld bestuurd door elektronische circuits, van waterbeheer tot de productie van koffie tot
Third Hand++: een multifunctionele helpende hand voor elektronica en ander delicaat werk. 14 stappen (met afbeeldingen) Antwoorden op al uw "Hoe?"

Derde Hand++: een multifunctionele helpende hand voor elektronica en ander delicaat werk. In het verleden heb ik de derde handen/helpende handen gebruikt die verkrijgbaar zijn bij elektronicaketens en was gefrustreerd over hun bruikbaarheid. Ik kon de clips nooit precies krijgen waar ik ze wilde hebben of het kostte meer tijd dan nodig was om ze op te zetten
