
Inhoudsopgave:
- Auteur John Day [email protected].
- Public 2024-01-30 11:17.
- Laatst gewijzigd 2025-01-23 15:01.


Als je ooit met arduino hebt gewerkt, heb je waarschijnlijk gewild dat het sensormetingen weergeeft. Het gebruik van de seriële monitor is prima, maar omdat je de arduino-badass bent die je snel aan het worden bent, wil je waarschijnlijk dat het de metingen op iets meer wetenschappelijk gebied weergeeft Als je je arduino hebt aangesloten op een pc of laptop, is hij niet echt super draagbaar en het hebben van een LCD-scherm dat is aangesloten om je gegevens weer te geven, wordt erg handig als je je Arduino wilt meenemen. Hier zijn enkele EENVOUDIG te volgen instructies voor het aansluiten en programmeren van uw arduino, zodat deze met het display werkt.
Even terzijde, ik heb ook een instructie gemaakt over het gebruik van een OLED-scherm, dat slechts 4 draden gebruikt. Als je die eens wilt bekijken, hier is de link:
www.instructables.com/id/Easy-OLED-Display/
Stap 1: Wat heb je nodig



Voor dit project heb je nodig:-Nokia 5110 LCD-Dupont wire-Arduino IDE-Arduino (getest op UNO)-Adafruit_GFX library-Adafruit_PCD8544 libraryJe kunt de Nokia 5110 LCD op ebay kopen voor ongeveer 2 dollar. Hetzelfde geldt voor de dupont-draad. Zoek op ebay naar "40PCS dupont wire male to female", het kost ongeveer een dollar.
Stap 2: Bibliotheken??? Geen probleem

Als je al eerder met Arduino hebt gewerkt, heb je waarschijnlijk de IDE en een echte Arduino. Als u echter nog niet bekend bent met bibliotheken, hoeft u zich geen zorgen te maken, ze zijn heel eenvoudig te gebruiken. Download ze door de onderstaande links te volgen en klik op download ZIP aan de rechterkant van de webpagina. https://github.com/adafruit/Adafruit-GFX-Libraryhttps://github.com/adafruit/Adafruit-PCD8544-Nokia… Nadat je de zip-bestanden hebt gedownload, pak je ze uit in het bibliothekenbestand in je Arduino-hoofdbestand (meestal C:/Program files/Arduino/libraries) Pak de bestanden uit in de bibliothekenmap en hernoem ze naar Adafruit_GFX en Adafruit_PCD8544. Dat is eigenlijk alles wat je voor dit onderdeel hoeft te doen. Nu op naar het codegedeelte.
Stap 3: Arduino-code
Ik heb een lege sjabloon geschreven, je hoeft alleen de code toe te voegen die van je sensor leest en het zou moeten werken. Mijn code schrijft zowel naar de seriële monitor in de IDE als naar het 5110 LCD-scherm. De onderdelen die u moet wijzigen om de gewenste meetwaarden (en tekst) weer te geven, zijn gemarkeerd in de code. en SPI zou standaard al in je bibliothekenmap moeten staan, maak je geen zorgen over deze#include #include //we hebben dit zojuist gedownload#include Adafruit_PCD8544 display = Adafruit_PCD8544(7, 6, 5, 4, 3); //digitale pinnen die worden gebruikt om verbinding te maken met LCD #define XPOS 0 #define YPOS 1float sensorPin = A0; // uw sensorpin, u kunt dit wijzigen als u de setup() {Serial.begin(9600);display.begin();}void loop(){float sensorValue = analogRead(sensorPin); // je kunt "sensorValue" in alle code wijzigen in alles wat je wiltSerial.print ("De waarde van sensor A is: "); // zal deze tekst weergeven op de seriële monitorSerial.println (sensorValue); // vergeet de ln niet, dus de volgende run schrijft naar de volgende rij display.clearDisplay(); //wist het display telkens wanneer de lus begint overdisplay.setCursor(0, 0);display.print("De waarde van sensor A is: "); //dit wordt geschreven op de LCDdisplay.println(sensorValue);display.display();delay(1000);}Als je alles goed hebt gedaan, zou de code moeten werken, maar voer hem nog niet uit, we moeten sluit eerst het scherm aan.
Stap 4: Het LCD-scherm aansluiten op Arduino




We zijn bijna klaar! het enige dat overblijft is eigenlijk het aansluiten van de pinnen van het LCD-scherm op de Arduino. Gelukkig zijn de pinnen (van 1 tot 5) op een rij aangesloten, dus je kans om ze verkeerd te wieden is erg klein. Sluit pinnen 1-5 van de Nokia aan 5110 LCD naar pinnen 3-7 op uw Arduino. (Dus RST zou naar Arduino pin 3 gaan, CE naar pin 4 enzovoort) Nadat je alle pinnen hebt aangesloten, zul je merken dat er nog 3 over zijn. Die pinnen moeten worden aangesloten op de 3.3V, 5V en GND-pin op je Arduino. Uiteraard gaat de GND LCD-pin naar GND op de Arduino. Afhankelijk van wat voor soort Arduino je hebt en wat voor scherm je hebt, kun je spelen met het aansluiten van de laatste twee LCD-pinnen op de 5V- of 3,3V-pin op je Arduino. Beide zouden moeten werken, maar probeer het zelf en kijk wat de beste combinatie is. Ook het plaatsen van kleine weerstanden (ongeveer 100-200Ohm zou goed moeten zijn) tussen de 3-7 Arduino-pinnen en de LCD-pinnen kan geen kwaad. Dit is alleen voor de veiligheid en is niet nodig als je het scherm lange tijd niet wilt gebruiken. Ik raad je aan dit deel nog eens te lezen, om er extra zeker van te zijn dat je alles goed hebt aangesloten. Nadat alles is aangesloten, kun je de code uploaden en plezier maken met je nieuwe Arduino-gegevensweergave-LCD. Ik hoop dat de instructable gemakkelijk te begrijpen was en ten minste enkelen van jullie heeft geholpen.
Aanbevolen:
NODEMCU EN VISUINO WEERGEVEN LIVE NIEUWS VAN INTERNET: 8 stappen

NODEMCU EN VISUINO WEERGEVEN LIVE NIEUWS VAN INTERNET: In deze tutorial zullen we NodeMCU Mini, OLED Lcd en Visuino gebruiken om elke paar seconden live NIEUWS van internet op het LCD-scherm weer te geven. Bekijk een demonstratievideo
AVR-microcontroller. Ultrasone afstandssensor. HC-SR04 op LCD NOKIA 5110: 4 stappen

AVR-microcontroller. Ultrasone afstandssensor. HC-SR04 op LCD NOKIA 5110: Hallo allemaal! In deze sectie maak ik een eenvoudig elektronisch apparaat om de afstand te meten en deze parameters worden weergegeven op LCD NOKIA 5110. De parameters worden weergegeven als een diagram en cijfers. Het apparaat is gebaseerd op de microcontroller AVR ATMEG
Een bericht op een SenseHat weergeven: 5 stappen

Hoe een bericht op een SenseHat te tonen: Hallo, vandaag laat ik je zien hoe je een bericht op een Raspberry Pi SenseHat kunt weergeven
Arduino GPS met een Nokia 5110 LCD: 4 stappen

Arduino GPS Met een Nokia 5110 LCD: Hallo!Vandaag heb ik mijn Arduino GPS programma gedeeltelijk afgemaakt. Ik verzamel kennis door Arduino-programmering en een paar weken geleden heb ik besloten dat ik een GPS-snelheidsmeter zal maken. Ik wil het in mijn auto gebruiken. Ik ben echt dol op de Nokia 5510 lcd-schermen en dit is t
De toetsenbordnummers weergeven in 16 x 2 LCD met 8051: 4 stappen
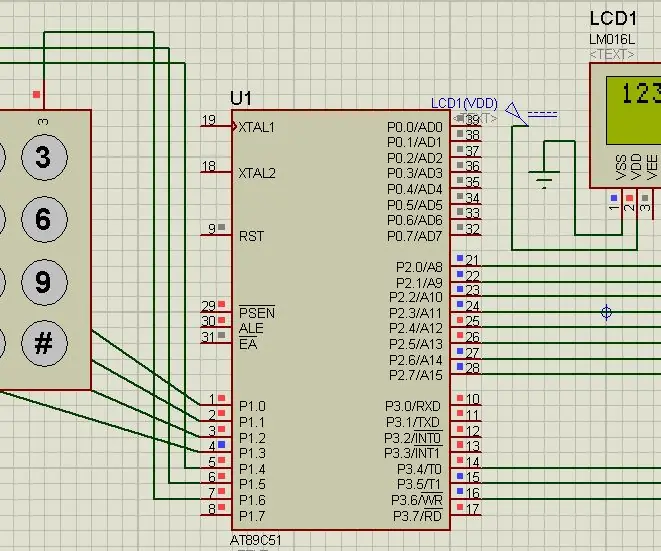
De toetsenbordnummers weergeven in 16 X 2 LCD met 8051: In dit project gaan we toetsenbord en lcd met 8051 koppelen. Terwijl we op de toets in het toetsenbord drukken, krijgen we het correspondentienummer in ons lcd
