
Inhoudsopgave:
- Auteur John Day [email protected].
- Public 2024-01-30 11:17.
- Laatst gewijzigd 2025-01-23 15:01.

Mijn motivatie om dit te doen is het gebrek aan technologische geletterdheid in de wereld van vandaag. Zelfs met de overvloed aan computers en kleine apparaten zijn mensen nog steeds erg onwetend over de basisfuncties van de dingen die ze dagelijks gebruiken. Ik denk dat dit ons op een dag zal inhalen als we de dingen die we gebruiken niet begrijpen, net zoals je auto kapot gaat, je kunt niets doen als je geen kennis van auto's hebt, en je kunt niet vertrouwen op een monteur. De oorspronkelijke motivatie kwam van het kijken naar de "Ben Heck Show", waar hij mods en draagbare versies van moderne videogameconsoles bouwt. Ik raakte erg geïnteresseerd in het idee om je eigen speelautomaat te bouwen, vooral omdat ik al eerder computers heb gebouwd en mijn hele leven videogames heb gespeeld. Daarna begon ik onderzoek te doen naar Raspberry Pis en ontdekte dat ze waren aangepast aan veel dingen, zoals arcade-machines en zelfgemaakte GameBoys. Dus ik zocht handleidingen op over het bouwen van mijn eigen en ontdekte dat er al kits waren gemaakt, omdat er een behoorlijke aanhang op dit gebied is en hier zijn we dan.
Pakket:
Deze kit is wat ik heb gebruikt omdat de prijs redelijk is in vergelijking met de andere kits, en het wordt geleverd met een coole behuizing voor je Raspberry Pi, samen met 2 controllers en een SD-kaart met een vooraf geladen besturingssysteem. Je hoeft dus alleen maar games te downloaden en ze over te zetten naar de SD-kaart.
Stap 1: Stap 1: koellichamen installeren
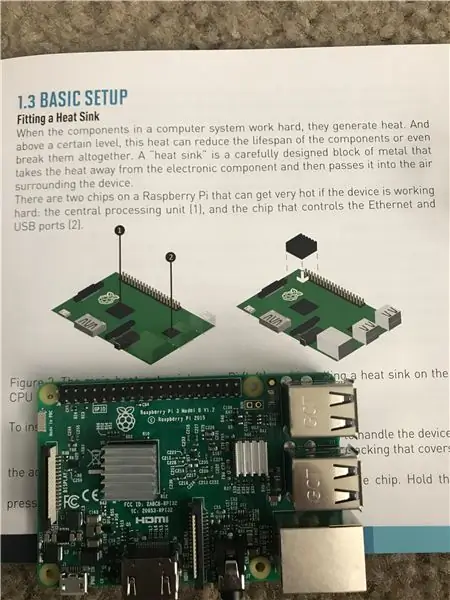
Wanneer de componenten van een computer werken, genereren ze warmte. En boven een bepaald warmteniveau kan dit de levensduur van het apparaat verkorten of zelfs het apparaat vernietigen. Een "koellichaam" zorgvuldig bewerkt blok metaal ontworpen om warmte van een elektronische component af te voeren en door te geven aan de lucht rondom het apparaat.
Stap 2: Stap 2: Installeren in het geval
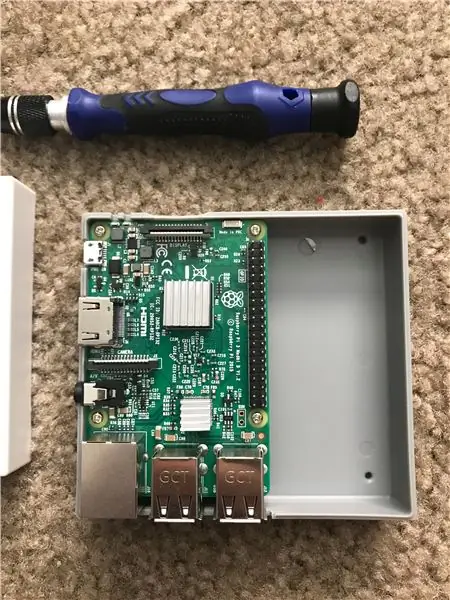


De Vilros Retro Case komt uit elkaar in 2 Stuks.
De cirkels aan de onderkant komen overeen met de schroeven op de Raspberry Pi. Nadat het is uitgelijnd, plaatst u het onderdeel erop en lijnt u de poorten uit zoals weergegeven in de tweede afbeelding.
Schroef vervolgens de 4 gaten in de bodem vast met een kleine kruiskopschroevendraaier.
Stap 3: Stap 3: Stroom

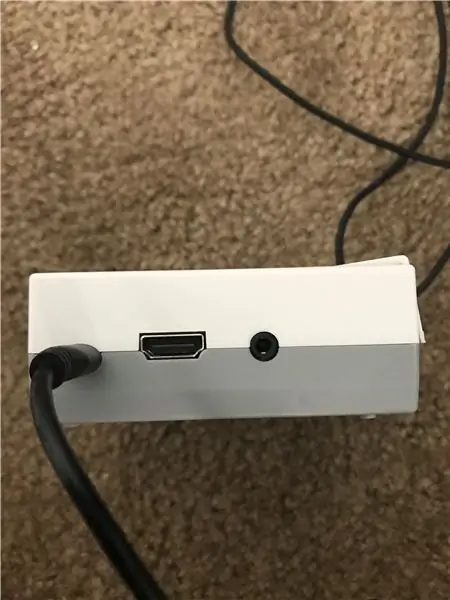
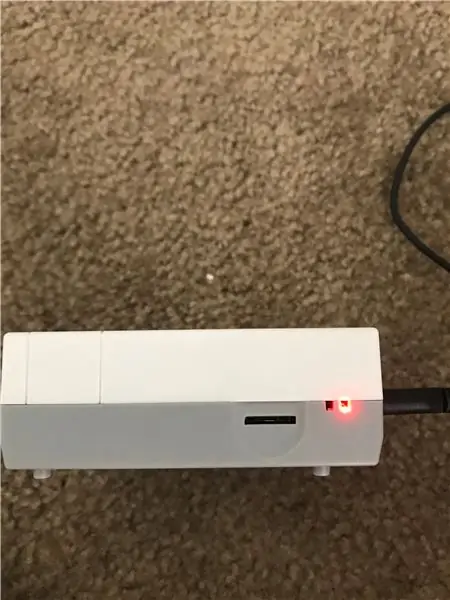
Sluit de A/C naar Micro USB-lichtnetadapter aan op de getoonde poort.
Na het inbrengen zal een rood lampje verschijnen en gloeien om aan te geven dat het aan is.
Hierdoor wordt het apparaat van stroom voorzien en het verwijderen en opnieuw aansluiten van deze kabel is de methode om het systeem in of uit te schakelen.
Stap 4: Stap 4: SD-kaart plaatsen
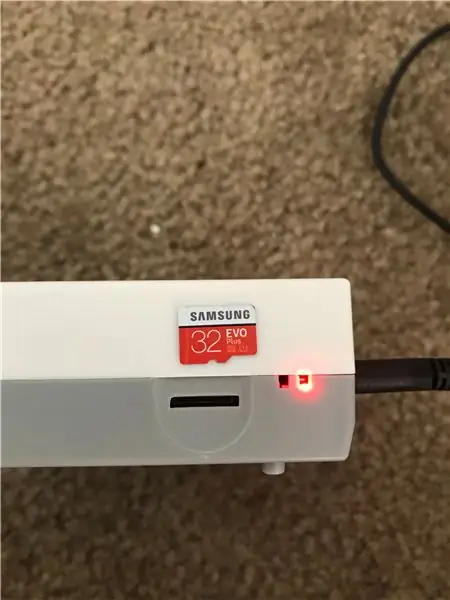
Plaats de meegeleverde 32 GB Samsung EVO SD-kaart in de sleuf naast de stroomindicator.
U wilt dit doen met de rode en witte kant naar beneden. Wees ook voorzichtig en voorzichtig bij het plaatsen, want er is geen klikvergrendelingsmechanisme op deze versie van de Raspberry Pi en deze SD-kaarten zijn van nature erg kwetsbaar.
Stap 5: Stap 5: Display aansluiten
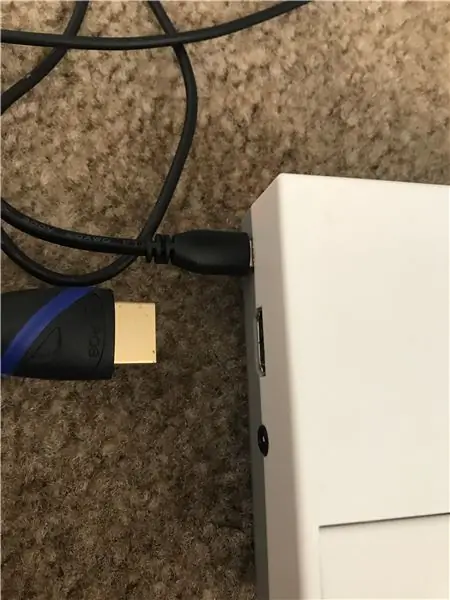
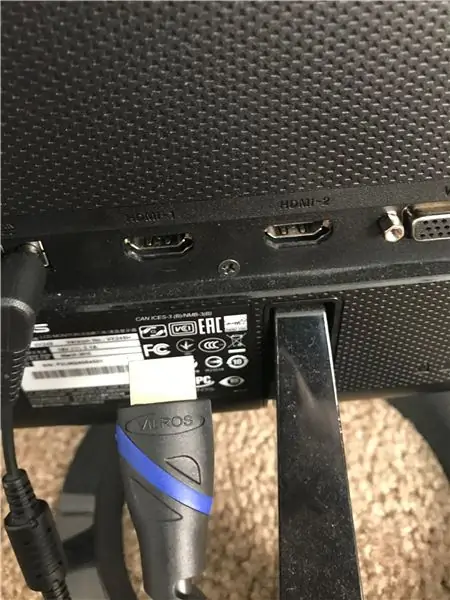
Steek de meegeleverde HDMI-kabel in de HDMI-poort naast de micro-usb-stroompoort.
Sluit vervolgens het andere uiteinde aan op uw televisie, monitor, enz.
Dit toont de interface van de Raspberry Pi en je zou er anders niet mee kunnen communiceren.
Stap 6: Stap 6: Invoer configureren
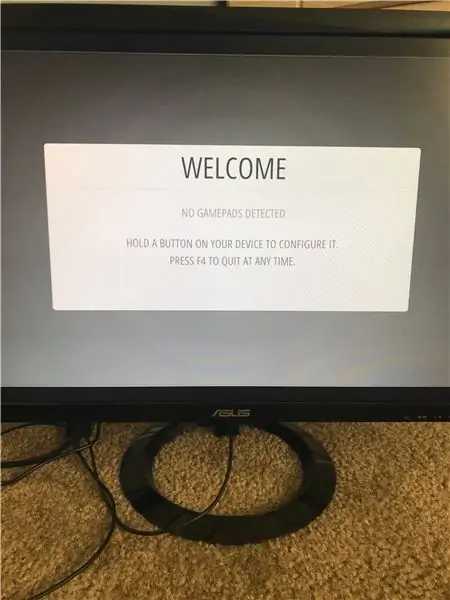

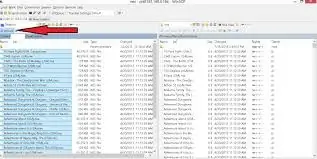
De Raspberry Pi zal opstarten in het hierboven getoonde scherm.
Sluit de 2 meegeleverde controllers of een invoerapparaat van uw voorkeur aan en volg de instructies op het scherm om uw bedieningselementen in kaart te brengen.
Zorg ervoor dat je dit niet verprutst, want dit is de belangrijkste bron voor het besturen van je Raspberry Pi, maar je kunt teruggaan naar de instellingen en indien nodig opnieuw configureren.
Stap 7: Stap 7: ROMS installeren
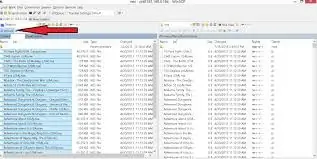
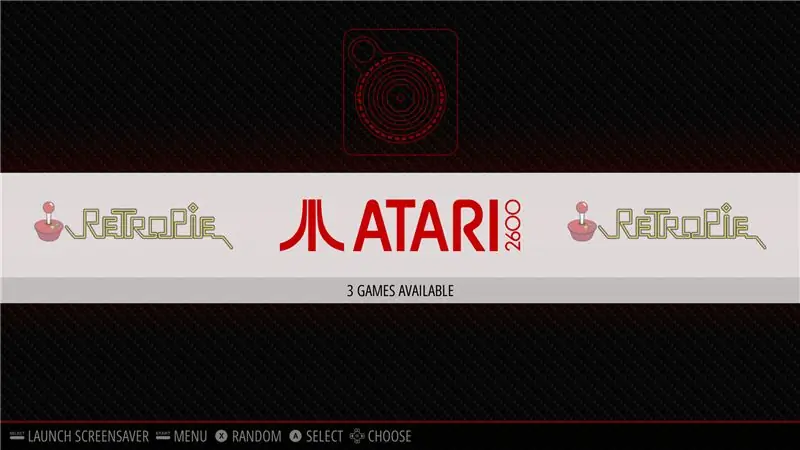
1. Zorg ervoor dat uw USB is geformatteerd naar FAT32
2. Maak een map met de naam retropie op je USB-stick
3. Sluit hem aan op de pi en wacht tot hij klaar is met knipperen
4. Trek de USB eruit en sluit hem aan op een computer
5. Voeg de ROM's toe aan hun respectievelijke mappen voor hun console (in de map retropie/ROMs)
6. Sluit hem weer aan op de Raspberry Pi en wacht tot hij klaar is met knipperen
7. U kunt nu de USB-stick verwijderen.
8. Vernieuw het emulatiestation door op F4 te drukken of door uw systeem opnieuw op te starten
9. Je games zouden nu in de hoofdinterface moeten verschijnen onder het logo van hun respectievelijke console
DISCLAIMER: Ik aanvaard geen verantwoordelijkheid voor de overtreding van wetten in uw zoektocht naar het downloaden van ROM's, aangezien dit intellectueel eigendom is, kan de wettigheid van welke methode u ook gebruikt om ze te verkrijgen tot juridische gevolgen leiden.
Het downloaden van ROM's is alleen legaal voor games die je bezit, en dat is wat ik je aanraad om je hieraan te houden.
Aanbevolen:
Retro-futuristische USB-drive 16 stappen (met afbeeldingen)

Retro-futuristische USB-stick: Enige tijd geleden kreeg ik een USB-stick cadeau. De behuizing van de schijf zag er goed uit, maar helaas begint hij na enkele maanden gebruik een probleem te veroorzaken met een onbetrouwbare verbinding. Daarom was ik gestopt om die schijf te gebruiken. De meeste mensen
Gewoon weer een ATtiny85 Retro-gameconsole: 4 stappen

Gewoon een andere ATtiny85 Retro-gamingconsole: een kleine retro-console-achtige opstelling gebaseerd op ATtiny85 x 0,96 OLED voor het spelen van space-invaders, Tetris, enz
Retro-gaming met RetroPi: 6 stappen

Retro-gaming met RetroPi: nadat een paar mensen me vroegen hoe ik die retro-games op mijn tv kreeg, besloot ik dit instructable te schrijven, zodat ze weten hoe ze hun eigen games kunnen maken. Zal proberen dit zo makkelijk mogelijk te houden.Dus zonder uitweiden over de technische dingen, duiken we in de
Retro Stylofoon (NE555-gebaseerd): 6 stappen (met afbeeldingen)

Retro Stylophone (gebaseerd op NE555): Introductie: Dit is een kleine synthesizer-achtige muziekgadget die ooit in de jaren 80 erg populair was. Het heet Stylofoon. De stylofoon heeft een heel eenvoudig circuit dat alleen bestaat uit een NE555, LM386 en enkele complementaire componenten. Het creëert
Retro-prototyping, geweldig voor lesgeven: 14 stappen (met afbeeldingen)

Retro-prototyping, geweldig voor lesgeven: heb je je ooit afgevraagd waar de term "Breadboard" kwam van? Hier is een voorbeeld van waar breadboards over gingen. In de begintijd van de elektronica waren componenten groot en omslachtig. Ze hadden geen transistors of geïntegreerde schakelingen
