
Inhoudsopgave:
- Auteur John Day [email protected].
- Public 2024-01-30 11:19.
- Laatst gewijzigd 2025-01-23 15:01.

Deze tutorial gaat het ESP32-ontwikkelbord gebruiken om LED met Blynk via wifi te bedienen. Blynk is een platform met iOS- en Android-apps om Arduino, Raspberry Pi en dergelijke via internet te bedienen. Het is een digitaal dashboard waar u een grafische interface voor uw project kunt bouwen door eenvoudig widgets te slepen en neer te zetten. Het kan ook via Wi-Fi, Ethernet of Bluetooth met internet worden verbonden.
Voor details over deze module kunt u hier terecht.
Stap 1: Pindefinitie
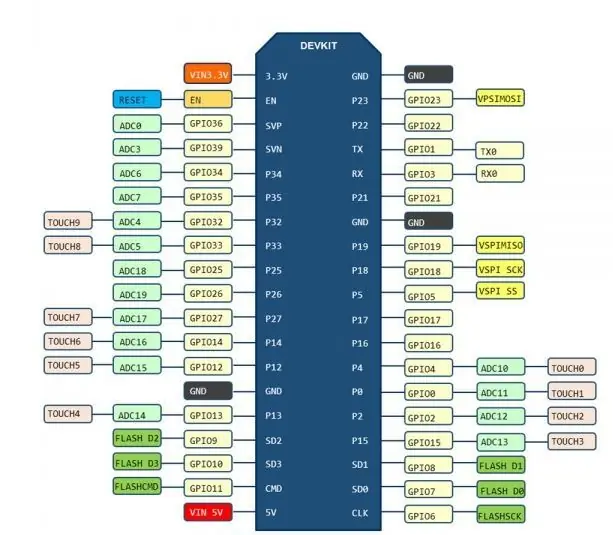
Stap 2: Materiaalvoorbereiding


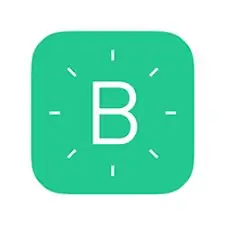
Voor deze zelfstudie hebben we deze items nodig:
- Arduino NodeMcu IoT ESP32 WiFi & Bluetooth-ontwikkelbord
- LED
- Blynk-app in Android- of iOS-apps
Stap 3: Pinverbinding
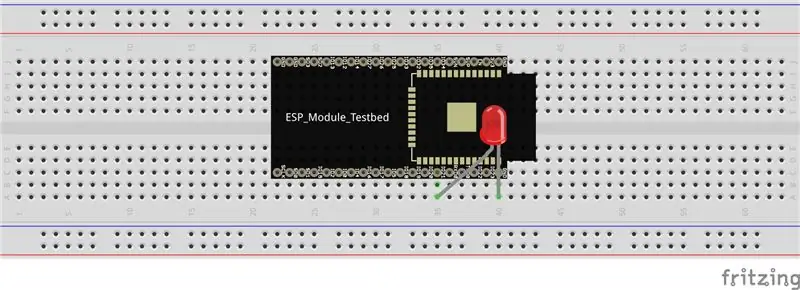
Sluit in deze tutorial de LED-anode aan op ESP32's p21 en LED's kathode op ESP32's GND.
Stap 4: Blynk-app instellen
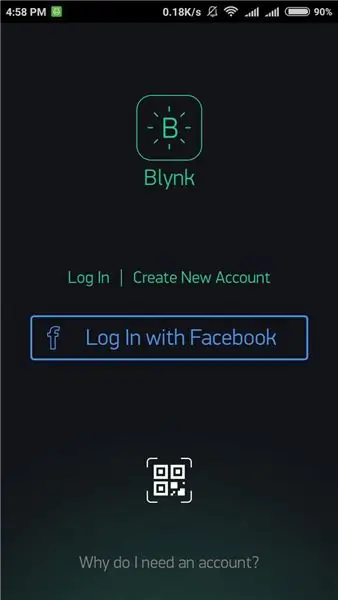
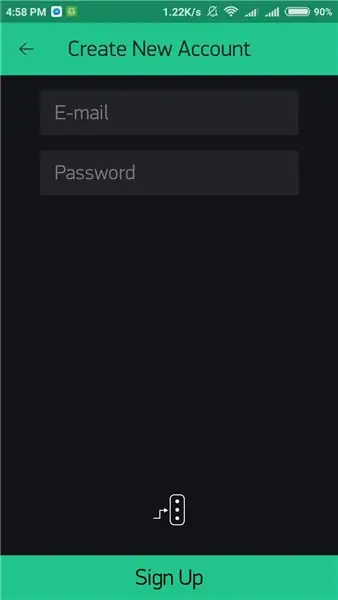
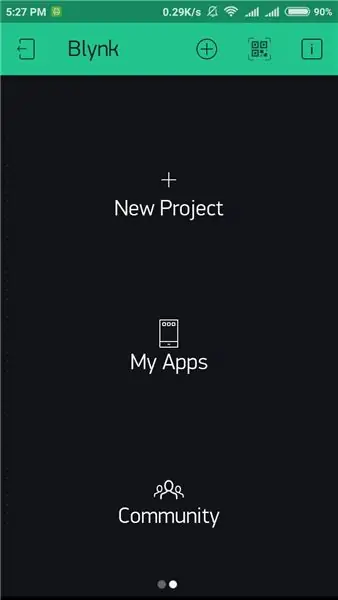
1. Download blynk-apps uit de Play Store of App Store.
2. Nadat het downloaden is voltooid, opent u de apps en maakt u een account aan. Als u al een account heeft aangemaakt, kunt u inloggen.
3. Nadat u succesvol een account hebt aangemaakt, begint u met het maken van een nieuw project.
4. Maak een projectnaam en kies het apparaat via ESP32 Dev Board en kies het verbindingstype via WiFi.
5. Nadat u op de knop "Maken" hebt gedrukt, verschijnt er een venster "Auth-token is verzonden naar …". U kunt uw e-mail openen om uw authenticatiesleutel te controleren.
6. Tik vervolgens ergens op het canvas om het widgetvak te openen. Alle beschikbare widgets bevinden zich hier. Kies nu een knop.
7. Tik op de widget om de instelling te wijzigen. Selecteer de LED-pin naar Digital-gp21 en modusselectie om over te schakelen.
8. Als u klaar bent met de instelling, drukt u op de PLAY-knop. Hiermee schakelt u van de EDIT-modus naar de PLAY-modus, waar u kunt communiceren met de hardware. In de PLAY-modus kun je geen nieuwe widgets slepen of instellen, druk op STOP en ga terug naar de EDIT-modus.
Stap 5: Voorbeeld broncode
Voor deze zelfstudie is het noodzakelijk om de Blynk-bibliotheek vanaf hier te downloaden en te installeren. Met deze bibliotheek kan ESP32 verbinding maken met Blynk. Om de ESP32 met Blynk te kunnen verbinden, moet u deze bibliotheek downloaden en opslaan in de bibliotheken van uw Arduino. Download vervolgens deze voorbeeldbroncode en wijzig de auth-token door uw e-mail te controleren en deze naar de codering te kopiëren.
Stap 6: Resultaten

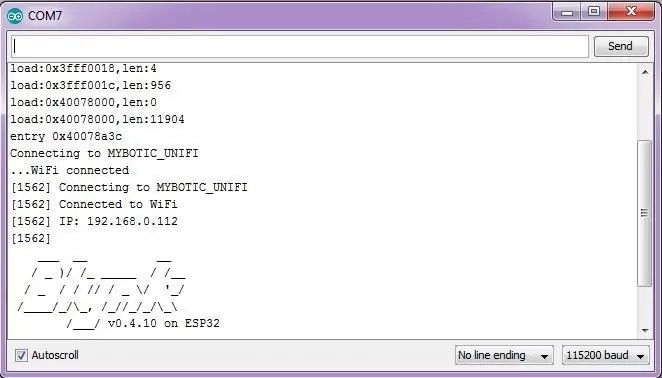
Op basis van het resultaat gaat de LED aan of uit wanneer je de knop op de Blynk-app omschakelt. Wanneer u de seriële monitor op Arduino opent, wordt weergegeven dat deze is verbonden met WiFi en het Blynk-logo zoals in het onderstaande diagram.
Stap 7: Video

Deze video toont de demonstratie van de tutorial voor het gebruik van ESP32 om LED met Blynk via WiFi te bedienen.
Aanbevolen:
ESP8266 NODEMCU BLYNK IOT-zelfstudie - Esp8266 IOT Blunk en Arduino IDE gebruiken - Led's bedienen via internet: 6 stappen

ESP8266 NODEMCU BLYNK IOT-zelfstudie | Esp8266 IOT Blunk en Arduino IDE gebruiken | LED's bedienen via internet: Hallo jongens, in deze instructables zullen we leren hoe we IOT kunnen gebruiken met onze ESP8266 of Nodemcu. We zullen daarvoor de blynk-app gebruiken. Dus we zullen onze esp8266/nodemcu gebruiken om de LED's via internet te bedienen. Dus de Blynk-app wordt verbonden met onze esp8266 of Nodemcu
Apparaten bedienen via internet via browser. (IoT): 6 stappen

Apparaten bedienen via internet via browser. (IoT): In deze Instructable zal ik je laten zien hoe je apparaten zoals LED's, relais, motoren etc. via internet via een webbrowser kunt bedienen. En u hebt via elk apparaat veilig toegang tot de bedieningselementen. Het webplatform dat ik hier heb gebruikt, is RemoteMe.org bezoek
Arduino-project: elektronica bedienen via internet met Nodejs + SQL-database en website: 6 stappen

Arduino-project: elektronica besturen via internet met behulp van Nodejs + SQL Database en website.: Project door: Mahmed.tech Datum gemaakt: 14 juli 2017 Moeilijkheidsgraad: beginner met enige programmeerkennis. Hardwarevereisten: - Arduino Uno, Nano, Mega (ik denk dat de meeste MCU's met de seriële verbinding zullen werken) - Enkele LED & Stroombegrenzingsres
Hoe de Wemos D1 Mini/Nodemcu te bedienen met de Blynk-app (IOT) (esp8266): 6 stappen

Hoe Wemos D1 Mini / Nodemcu te bedienen met behulp van de Blynk-app (IOT) (esp8266): Hallo vrienden, In deze instructable laat ik je zien hoe je wemos D1 mini of (nodemcu) kunt bedienen met behulp van de blynk-app. Het is een absolute beginnersgids. voor detail tutorial MOET VIDEO BEKIJKEN Vergeet niet te liken, delen & abonneer op mijn kanaal
PSP gebruiken als computerjoystick en vervolgens uw computer bedienen met de PSP: 5 stappen (met afbeeldingen)

PSP gebruiken als computerjoystick en vervolgens je computer bedienen met de PSP: je kunt veel coole dingen doen met PSP homebrew, en in deze instructable leer ik je hoe je je PSP als joystick kunt gebruiken voor het spelen van games, maar er is ook een programma waarmee je je joystick als muis kunt gebruiken. Hier zijn de zaken
