
Inhoudsopgave:
2025 Auteur: John Day | [email protected]. Laatst gewijzigd: 2025-01-23 15:01

Nadat een paar mensen me vroegen hoe ik die retro-games op mijn tv kreeg, besloot ik dit instructable te schrijven, zodat ze weten hoe ze hun eigen games kunnen maken. Zal proberen dit zo makkelijk mogelijk te houden.
Dus zonder in te gaan op de technische zaken, duiken we in het maken van een retro console.
Benodigdheden
1. Raspberry Pi Zero of Raspberry Pi 1 of Raspberry Pi 2 of Raspberry Pi 3 (iedereen). Aankooplink: Raspberry Pi
2. SD-kaart van 16 GB
3. Kaartlezer
4. USB OTG-kabel (nodig als je Raspberry Pi Zero gebruikt)
5. USB HUB (nodig als je Raspberry Pi gebruikt met minder dan 4 USB-poorten)
6. HDMI-kabel
7. HDMI Mini naar standaard HDMI-adapter (nodig als je Raspberry Pi Zero gebruikt)
8. USB-gamepad
9. USB-stick
10. 5V DC, 2 A DC-adapter voor Raspberry Pi. Aankooplink: Raspberry Pi-adapter
Stap 1: Download RetroPi
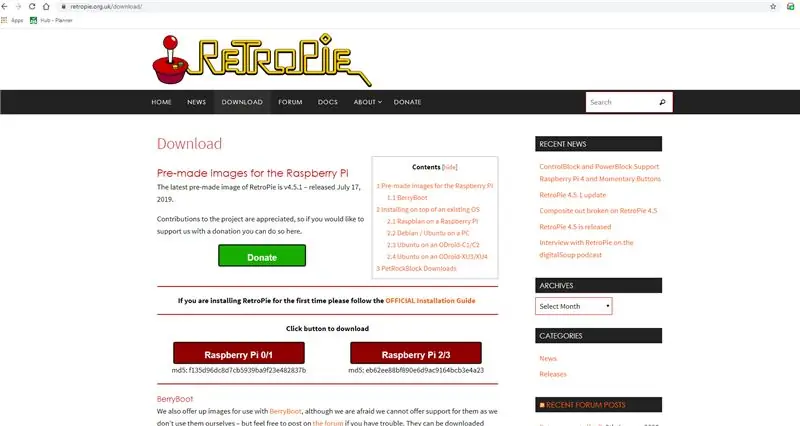
Ga naar https://retropie.org.uk/download/ en download de vooraf gemaakte afbeelding voor je Raspberry Pi.
In mijn geval had ik een Raspberry Pi 3, dus ik heb de Raspberry Pi 2/3 Image gedownload.
Zodra de download is voltooid, krijgt u een bestand met de extensie.img.gz
Pak dit bestand uit en je krijgt een bestand met de extensie.img
Stap 2: Download Win32Disk Imager (voor Windows)
Als u het Windows-besturingssysteem gebruikt, moet u Win32DiskImager downloaden
sourceforge.net/projects/win32diskimager/
Voer het installatieprogramma uit en installeer het programma.
Voor op Linux gebaseerde besturingssystemen is het niet nodig om een tool te downloaden. Voor Mac heb je Etcher of Apple Pi Baker nodig.
Stap 3: Installeren op SD-kaart
- Plaats de SD-kaart in uw SD-kaartlezer. U kunt de SD-kaartsleuf gebruiken als u die heeft, of een SD-adapter in een USB-poort. Let op de stationsletter die aan de SD-kaart is toegewezen. U kunt de stationsletter zien in de linkerkolom van Windows Verkenner
- Voer het hulpprogramma Win32DiskImager uit vanaf uw bureaublad of menu.
- Selecteer het afbeeldingsbestand dat u eerder hebt uitgepakt.
- Selecteer in het apparaatvak de stationsletter van de SD-kaart. Zorg ervoor dat u de juiste schijf selecteert: als u de verkeerde schijf kiest, kunt u de gegevens op de harde schijf van uw computer vernietigen! Als u een SD-kaartsleuf in uw computer gebruikt en de schijf niet kunt zien in het Win32DiskImager-venster, probeer dan een externe SD-adapter te gebruiken.
- Klik op 'Schrijven' en wacht tot het schrijven is voltooid.
- Sluit de imager af en verwijder de SD-kaart.
(Bron:
Stap 4: Sluit aan en start
Zodra het schrijven van de kaart is voltooid, verwijdert u de kaart en plaatst u deze in de Raspberry Pi.
Sluit de HDMI-kabel aan op een monitor, tv of een ander beeldscherm met HDMI-ingang. Sluit een toetsenbord, muis en gamepad aan op de USB-poorten van de Raspberry Pi. Als uw RPi niet meerdere USB-poorten heeft, gebruik dan een USB-hub.
Zodra alle randapparatuur op de Raspberry Pi is aangesloten, sluit u de voedingsadapter aan en zet u de Raspberry Pi aan.
De eerste start duurt iets langer dan normaal en eenmaal gestart, wordt u begroet met een RetroPi-scherm en vervolgens een welkomstscherm. Bij het detecteren van de gamepad zal het zeggen '1 Gamepad gedetecteerd'
Stap 5: Gamepad configureren
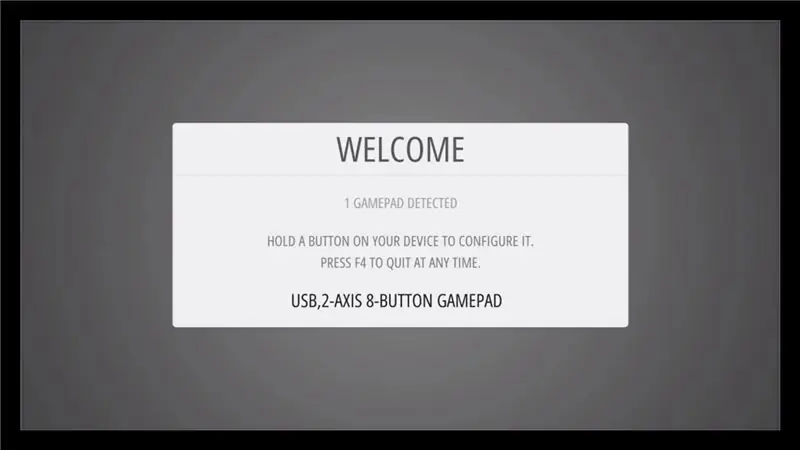
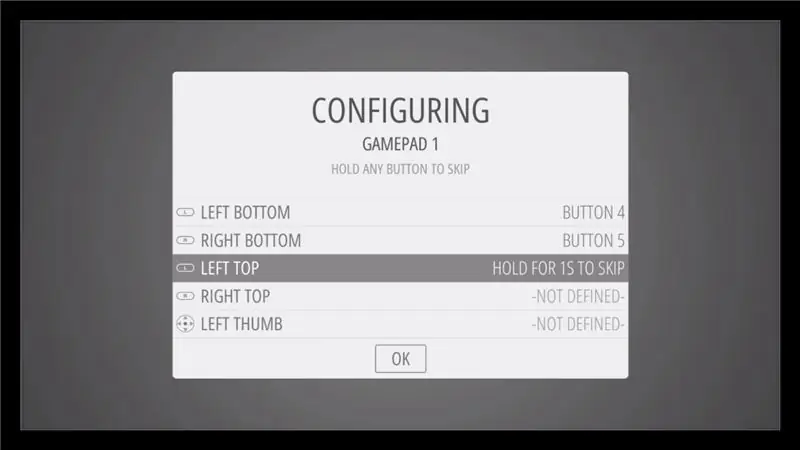
Druk op een willekeurige toets op de gamepad om deze te configureren.
Druk vervolgens op het configuratiescherm op de respectievelijke knoppen op uw gamepad.
Als je geen knop hebt, druk dan lang op een knop op de gamepad om over te slaan.
De laatste toets om te configureren is de sneltoets, druk hier op de selectietoets.
Druk als laatste op de knop die u hebt geconfigureerd als 'A' om OK op het scherm te selecteren.
De configuratie is nu voltooid en u wordt naar het startscherm geleid.
De volgende stap is om de ROM's te krijgen
Stap 6: Verkrijg de ROM's
In het begin zie je geen consoles op het homescreen. Om die te krijgen heb je ROM's nodig
ROM's zijn de digitale versie van de gaming-cartridges.
Vanwege de aard/complexiteit van de wetgeving inzake auteursrechten/intellectuele eigendomsrechten, die van land tot land aanzienlijk verschilt, kunnen ROM's niet worden geleverd met RetroPie en moeten deze door de gebruiker worden geleverd. Je zou alleen ROM's moeten hebben van games die je bezit.
De stappen om ROM's van een USB-pendrive te gebruiken zijn als volgt:
- (zorg ervoor dat uw USB is geformatteerd naar FAT32 of NTFS). Out-of-the-box USB-drives zijn meestal FAT32, dus dat is alles wat u nodig hebt.
- maak eerst een map met de naam retropie aan op je USB-stick
- steek hem in de pi en wacht tot hij klaar is met knipperen. Als je geen LED op de stick hebt, wacht dan een minuut of zo.
- trek de USB eruit en sluit hem aan op een computer
- voeg de roms toe aan hun respectievelijke mappen (in de retropie/roms map)
- steek hem weer in de Raspberry Pi
- ververs emulationstation door herstart emulationstation te kiezen in het startmenu
Aanbevolen:
Retro-futuristische USB-drive 16 stappen (met afbeeldingen)

Retro-futuristische USB-stick: Enige tijd geleden kreeg ik een USB-stick cadeau. De behuizing van de schijf zag er goed uit, maar helaas begint hij na enkele maanden gebruik een probleem te veroorzaken met een onbetrouwbare verbinding. Daarom was ik gestopt om die schijf te gebruiken. De meeste mensen
Arduino Retro Style MP3-speler! 8 stappen (met afbeeldingen) Ajarnpa

Arduino Retro Style MP3-speler!: Mp3-speler klinkt misschien behoorlijk verouderd. Smartphones kunnen veel beter dan dit! Met al die apps en streamingdiensten hoef je zelfs geen muziek of nummer te downloaden. Maar toen ik de DFplayer-module tegenkwam, werd ik er echt enthousiast van met een heleboel
Retro Stylofoon (NE555-gebaseerd): 6 stappen (met afbeeldingen)

Retro Stylophone (gebaseerd op NE555): Introductie: Dit is een kleine synthesizer-achtige muziekgadget die ooit in de jaren 80 erg populair was. Het heet Stylofoon. De stylofoon heeft een heel eenvoudig circuit dat alleen bestaat uit een NE555, LM386 en enkele complementaire componenten. Het creëert
Retro-prototyping, geweldig voor lesgeven: 14 stappen (met afbeeldingen)

Retro-prototyping, geweldig voor lesgeven: heb je je ooit afgevraagd waar de term "Breadboard" kwam van? Hier is een voorbeeld van waar breadboards over gingen. In de begintijd van de elektronica waren componenten groot en omslachtig. Ze hadden geen transistors of geïntegreerde schakelingen
RetroPi/kodi NES-cartridge: 3 stappen

RetroPi/kodi NES-cartridge: ik ontdekte dat een NES-cartage en NES-peddelschroefgaten perfect waren uitgelijnd voor mijn tweede poging (eerste poging mislukt. Het PVC-cement hield niet). Ziet er indrukwekkend uit, maar ik wist niet of ik alle elektronica erin zou passen
