
Inhoudsopgave:
2025 Auteur: John Day | [email protected]. Laatst gewijzigd: 2025-01-23 15:01
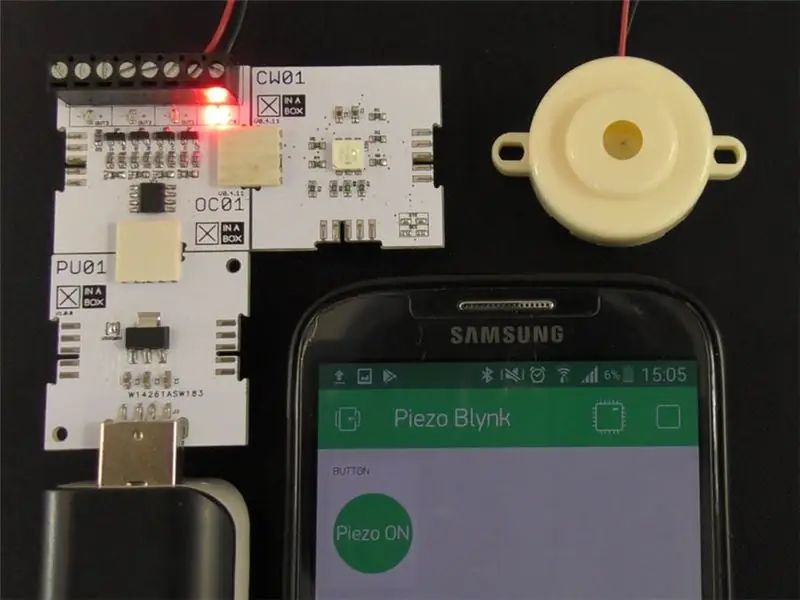
Bedien elk 5V-element met Blynk en xChips. Dit project klinkt een piëzo-zoemer van mijn telefoon.
Stap 1: Dingen die in dit project worden gebruikt
Hardware onderdelen
- XinaBox IP01 x 1 xChip USB Programmer gebaseerd op FT232R Van FTDI Limited
- XinaBox CW01 x 1 xCHIP Wi-Fi Core gebaseerd op ESP8266 Wi-Fi-module
- XinaBox OC01 x 1 xChip High Current DC-schakelaar
- XinaBox PU01 x 1 xChip USB (Type A) Voeding
- Zoemer x 1 Elke piëzo-elektrische zoemer is voldoende of elk element dat u wilt bedienen
- Powerbank of vergelijkbaar x 1
Software-apps en online services
- Arduino IDE
- Blynk
Handgereedschap en fabricagemachines
Platte schroevendraaier
Stap 2: Verhaal
Invoering
Dit project is gebouwd met XinaBox xChips door simpelweg de verschillende xChips samen te klikken en basiscode te schrijven. Ik kon dan een piëzo-elektrische zoemer bedienen vanaf mijn telefoon met behulp van een Blynk Project dat ik heb gemaakt.
Draadloze piëzo-zoemerbediening met Blynk en xChips
Stap 3: Blynk instellen
Allereerst moet u Blynk op uw iPhone of Android-telefoon downloaden van respectievelijk de Apple Store of Google Playstore. Maak voor jezelf een account aan dat vrij eenvoudig is. Log in met uw nieuw aangemaakte gegevens. Selecteer 'Nieuw Project' en geef je project een naam. Ik heb de mijne Piezo Blynk genoemd, zoals hieronder afgebeeld. Selecteer ook het ESP8266-bord met behulp van de vervolgkeuzelijst. Druk op Maken en uw nieuwe project wordt aangemaakt. Er verschijnt een pop-up met de melding dat er een authenticatietoken naar uw e-mail is verzonden; druk op OK.
Vervolgens moeten we onze widget toevoegen om de zoemer in of uit te schakelen van ons Blynk-project. Selecteer het plusteken (+) in de rechterbovenhoek. Uw Widget Box zou moeten verschijnen. Selecteer de 'Knop'-widget door er één keer op te drukken. De knop zou nu op de werkruimte van uw project moeten verschijnen. Raadpleeg de onderstaande schermafbeeldingen voor grafische instructies tot nu toe.
Uw Blynk-project maken
Druk nu op de knop die je zojuist hebt toegevoegd om 'Knopinstellingen' te openen. Selecteer 'PIN' en kies links voor 'Virtueel'. U kunt dan elke virtuele pin aan uw rechterkant selecteren. Ik heb V10 gekozen voor mijn project. U kunt de knoplabels wijzigen als u dat wilt, maar dat is niet nodig. Selecteer 'SWITCH' voor een betere controle en laat de rest zoals het is. Druk op terug en je bent nu klaar met het instellen van Blynk. Volg de onderstaande afbeelding voor begeleiding.
De instellingen voor je pinnen selecteren
Stap 4: assembleren om te programmeren
Verbind uw IP01 programmer xChip met CW01 met behulp van een XC10 busconnector zoals hieronder getoond. Steek de combinatie vervolgens in een beschikbare USB-poort op uw computer.
Programmeringsassemblage:
Stap 5: Programmeren in Arduino
Om de xChips te gebruiken, moet je de volgende bibliotheken downloaden en toevoegen aan de Arduino-bibliotheken.
- xCore - Kernbibliotheek voor xChips.
- xOC01 - Bibliotheek voor de DC-schakelaar met hoge stroomsterkte
- ESP8622 - Volg de instructies zorgvuldig
- Blynk - Blynk-bibliotheek om Blynk-functionaliteit te gebruiken
Download vervolgens de code in het gedeelte Code of kopieer en plak deze in uw Arduino IDE. Voer uw wifi-gegevens in en kopieer en plak de authenticatietoken die u in stap 1 per e-mail hebt ontvangen in hun respectievelijke velden. Zie onder.
Authenticatietoken en WiFi-gegevens in te voeren.
Je kunt de code nu uploaden naar je board nadat je een succesvolle compilatie hebt uitgevoerd.
Stap 6: Eindmontage
Eenmaal geüpload, verwijdert u de combinatie van uw computer en vervangt u IP01 door PU01. Leg IP01 opzij, want je hebt het niet meer nodig. Stel nu uw project samen volgens de onderstaande afbeelding. U kunt de xChips op elke gewenste manier aansluiten, zolang alle identificatienamen in dezelfde richting zijn georiënteerd.
Eindmontage
Zoals hierboven te zien is, wordt de piëzo-zoemer in de terminaluitgang geschroefd die in ons programma werd gebruikt; in dit geval OUT0. U kunt elk van de vier uitgangen van uw keuze selecteren; vergeet niet om de wijzigingen in uw code aan te brengen. Je kunt de rode draad in de positieve pool en de zwarte draad in de negatieve pool als een conventie schroeven, maar het maakt niet uit, omdat piëzo-zoemers niet polariteitsbewust zijn.
Stap 7: Opstarten
U kunt uw project opstarten met uw computer of een normale powerbank. Plaats het project in de powerbank. Open uw project dat u eerder in uw Blynk-toepassing hebt gemaakt en selecteer de afspeelknop in de rechterbovenhoek. Als uw project is opgestart, wordt er een verbinding tot stand gebracht. Je kunt nu op de widget-knop drukken die je eerder hebt toegevoegd en de rode LED op OUT0-uitgang zou moeten oplichten samen met je piëzo-zoemer. Druk de knopwidget aan en uit en raak gefascineerd over hoe je een zoemer kunt bedienen met je telefoon.
Draadloze piëzo-zoemerbediening met Blynk en xChips
Stap 8: Conclusie
Dit project duurde ongeveer 25 minuten om te voltooien. Ik klikte gewoon de xChips in elkaar en schroefde de piëzo-zoemer in de terminals. Geen soldeerwerk en geen rommel. U kunt elk 5V-element inschakelen via een wifi-verbinding met uw telefoon.
Stap 9: Coderen
Piezo_Blynk.ino Arduino Voer eenvoudig uw WiFi-gegevens en het autorisatietoken in hun respectievelijke velden in en u bent klaar om uw code naar uw xChips te uploaden
#include // include kernbibliotheek
#include // include high current dc switch libray #include // include ESP8266 library gebruikt voor wifi #include // include Blynk library gebruikt met ESP8266// authenticatietoken dat naar u is gemaild // kopieer en plak het token tussen dubbele aanhalingstekens char auth = "uw authenticatietoken"; // uw wifi-inloggegevens char WIFI_SSID = "uw wifi-naam"; // voer je wifi-naam in tussen de dubbele aanhalingstekens char WIFI_PASS = "je wifi-wachtwoord"; // voer uw wifi-wachtwoord in tussen de dubbele aanhalingstekens // Blynk-functie die de status leest, staat virtuele pin-uitlezingen toe BLYNK_WRITE (V10) {// bel de geselecteerde status in uw Blynk-toepassing int OUT0_State = param.asInt (); // schrijf de staat die is geselecteerd in uw Blynk-toepassing // naar OUT0 // 1 = peizo aan, 0 = piezo uit OC01.write (OUT0, OUT0_State); } void setup() { // plaats hier uw setup-code, om één keer uit te voeren: // start i2c-communicatie en stel pinnen Wire.begin (2, 14); // start de hoge stroom dc-schakelaar OC01.begin(); // maak ongebruikte pinnen inactief OC01.write (OUT1, LOW); OC01.write (OUT2, LAAG); OC01.write (OUT3, LAAG); // start Blynk-communicatie Blynk.begin (auth, WIFI_SSID, WIFI_PASS); } void loop() { // plaats hier je hoofdcode, om herhaaldelijk uit te voeren // voer Blnk-bewerkingen uit Blynk.run(); }
Aanbevolen:
Een IoT Halloween-pompoen - Bedien LED's met een Arduino MKR1000 en Blynk-app ???: 4 stappen (met afbeeldingen)

Een IoT Halloween-pompoen | Bedien LED's Met een Arduino MKR1000 en Blynk App ???: Hallo allemaal, Een paar weken geleden was het Halloween en volgens de traditie heb ik een mooie pompoen uitgesneden voor op mijn balkon. Maar toen ik mijn pompoen buiten had, realiseerde ik me dat het best vervelend was om elke avond de deur uit te moeten om de kaars aan te steken. En ik
Temperatuurmeting met XinaBox en een thermistor: 8 stappen

Temperatuurmeting met XinaBox en een thermistor: Meet de temperatuur van een vloeistof met behulp van een analoge ingang xChip van XinaBox en een thermistorsonde
Bedien tot 4 servo's met een smartphone of een ander apparaat met een audio-uitgang: 3 stappen

Bedien tot 4 servo's met behulp van een smartphone of elk apparaat met een audio-uitgang: hier presenteer ik een eenvoudige elektronische montage om maximaal vier servo's te besturen met elk apparaat dat een audiobestand kan lezen
ITunes echt goed laten klinken: 4 stappen

Laat ITunes echt goed klinken: configureer je iTunes-equalizer om je muziek echt goed te laten klinken. Geniet nog meer van uw muziek!Opmerking: de resultaten zijn afhankelijk van uw luidsprekeropstelling en de muziek waarnaar u luistert
Interessante programmeerrichtlijnen voor ontwerpers - Laat uw foto draaien (deel één): 16 stappen

Interessante programmeerrichtlijnen voor ontwerpers - Laat uw foto draaien (deel één): uitvoeren! Loop! Run!Programmeren is niet zo moeilijk. Het belangrijkste punt is om je ritme te vinden en het een voor een te doen. Voordat u dit hoofdstuk leest, hoop ik dat u al bekend bent met de basisfunctietekenmethode, anders zult u zich duizelig en verward voelen
