
Inhoudsopgave:
- Auteur John Day [email protected].
- Public 2024-01-30 11:17.
- Laatst gewijzigd 2025-01-23 15:01.


De KUNAI is een 4 x 4 MIDI-controller die gebruik maakt van de hoogste kwaliteit; Japanse SANWA-knoppen, heeft zoveel banken als je DAW aankan, een aanraakfilter en volledig aanpasbaar en modulair! Mohr! https://djtechtools.com/2015/08/25/how-to-make-yo… Sindsdien ben ik overgestapt van draden naar een op maat gemaakte printplaat om dingen op te schonen, de code op te schonen en een paar functies toe te voegen !:NS
Stap 1: Benodigde materialen

Je zal nodig hebben:
-TEENSY LC-microcontroller]
- Minstens 120x120 mm enkellaags koperen bord (ik koop een vel van 300x300 op Amazon voor $ 20, dat maakt 4)
-Mannelijke Micro-B naar Vrouwelijke-B paneelmontage
-Spectra Symbool Zachte Potentiometer
-10k Weerstand
-x16 SANWA arcade-drukknoppen
-x4 3 mm LED's
-x2 12 mm tactiele drukknoppen
-x32 3577 zekeringclips (als u wilt dat de knoppen verwijderbaar zijn van de PCB [STERK aanbevolen]
x4 30 mm x 2,5 mm (M3) schroeven
-Ijzerchloride
-Elmers Lijmstift
-Soldeerbout en soldeer
-1 mm boor:
-3D-printer
-3D printer filament in gewenste kleur
-2 mm enkellaags koperen bord
-Glazen of plastic container
-Hete lijm
-Kleine draaddikte
Stap 2: 3D-modellering van de KUNAI
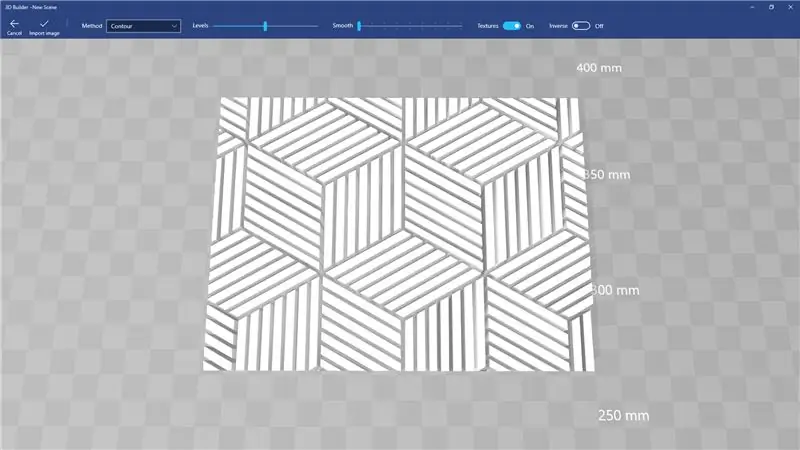
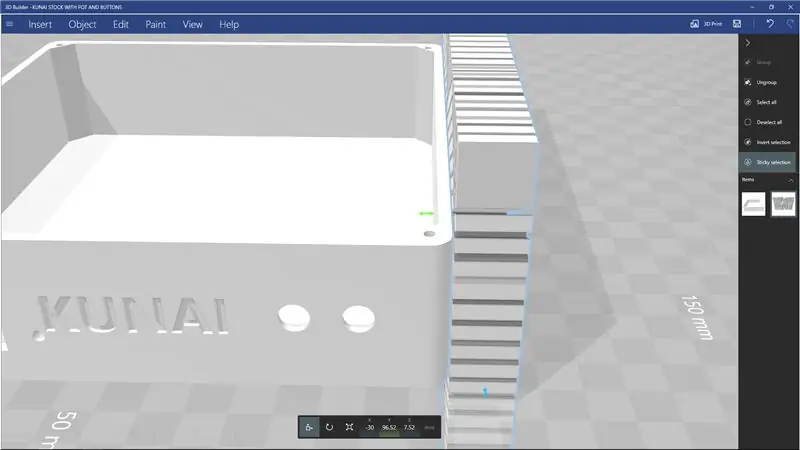
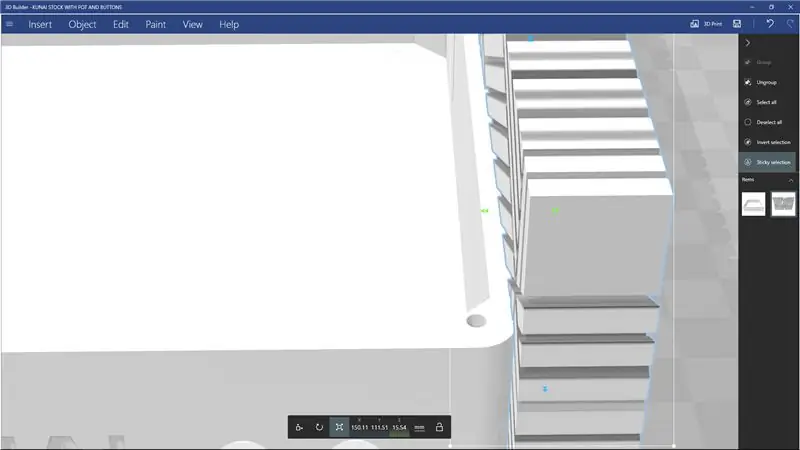
Het beste van The KUNAI is dat de behuizing volledig 3D-geprint is, waardoor deze ZEER gemakkelijk kan worden aangepast met minimale inspanning.
Ik heb de basisbestanden voor The KUNAI bijgevoegd die geen reliëfpatronen bevatten, zodat je eenvoudig een patroon naar je 3D-modelleringsprogramma kunt slepen en neerzetten, daaruit een 3D-stencil kunt halen en het vervolgens van de muren van The KUNAI kunt aftrekken, waardoor dat patroon om op de KUNAI-muren te worden gegraveerd.
Om dit te doen volgt u deze stappen: -Download en installeer "3D Builder" van de Microsoft Store
-Zoek een afbeelding die u als patroon op The KUNAI wilt gebruiken en sleep deze naar 3D Builder
-Je krijgt bovenaan opties … Schakel texturen uit, verander de niveaus en gladheid totdat je een gewenst resultaat hebt bereikt. U kunt ook de "Omgekeerde" optie gebruiken om het reliëf om te keren, waardoor wordt omgedraaid welke randen in de muren zijn verzonken en welke op hetzelfde niveau blijven. Nadat u klaar bent met deze opties, klikt u linksboven op "Afbeelding importeren" en krijgt u een 3D-model gemaakt van een foto.
- De volgende stap is om een TWEEDE instantie van 3D builder te openen en de KUNAI-basisbestanden te openen
-Ga terug naar je patroon zodra de KUNAI-basis is geopend en ctrl + A om alles te selecteren en ctrl + c om het model te kopiëren
-Ga nu terug naar het KUNAI-basismodel en ctrl + v om het model te plakken
-Als je model nu naast The KUNAI is gepost, selecteer je het rotatiegereedschap onderaan in de vorm van een roterende pijl (of "E" als je het niet kunt vinden), dan pas je de Rolll, Pitch & Yaw van je patroon om het uit te lijnen met de muren van The KUNAI
-Zodra u tevreden bent met de oriëntatie van uw patroon, selecteert u de verplaatsing (of "R" als u het moeilijk vindt om het te vinden)
en verplaats het patroon gelijk met de muur van The KUNAI; het zou op zijn plaats moeten "SNAPpen" zodra het gelijk is.
- Nu met alleen het geselecteerde patroon, ctrl + c om het in zijn nieuwe positie te kopiëren (dit bespaart tijd voor elke muur)
-Met alleen het patroon geselecteerd, willen we de "SCHAAL"-tool kiezen (Q als je problemen hebt om het te vinden), let op het getal onder "Z", aangezien dit de basisdikte van uw patronen is, en sleep nu de pijl naar het midden van The KUNAI naar het midden van The KUNAI, totdat de Z-waarde 0,5 mm groter is dan oorspronkelijk (deze wordt een reliëf met een diepte van 0,5 mm)
-Klik nu bovenaan op "Bewerken" en selecteer "Aftrekken" van de secundaire balk om het reliëf te maken!
-Je zult merken dat de KUNAI nu een patroon heeft op EEN van de muren, maar we hebben de andere 3 nog steeds nodig! Daarom hebben we het patroon gekopieerd voordat we het verder bewerkten! Gewoon ctrl + v om het patroon terug te plakken op exact dezelfde plek waar het was voordat je het in de muren trok voor reliëf
-Selecteer eenvoudig het patroon dat u zojuist hebt geplakt (ZORG ERVOOR DAT ALLEEN HET PATROON IS GESELECTEERD), en gebruik het VERPLAATSGEREEDSCHAP "R" om het naar de tegenoverliggende muur te verplaatsen en herhaal het proces
-Voor de laatste 2 muren (die tegenover 90 staan met de eerste muur), nadat je de tweede aftrekking hebt gedaan en het patroon voor de derde keer hebt geplakt, selecteer je het gereedschap roteren (E) en roteer je het 90 graden en volg dan hetzelfde stappen weer!
Als je eenmaal tevreden bent met het patroon op de KUNAI-muren. Sla het bestand op als een. STL,. OBJ of.3MF.
-Doe dat nu allemaal nog een keer voor de bovenomslag >:} (plaats gewoon je patroon BOVEN op de omslag en trek daar vanaf)
TAAD!!!! 3D-modell klaar… Nu 3D-print ze! (Ik raad aan om het af te drukken met PLA @ 20% vulling, 2 muren, lagen van 0,3 mm)
Stap 3: De PCB (printplaat) Stap 1/3
Dus… Dit is waar dingen een beetje raar worden, vooral omdat er meerdere manieren zijn om dit te doen.
Als je het geluk hebt een 3D-printer te bezitten, heb ik al het denkwerk gedaan om van je 3D-printer een buitengewone maker van printplaten te maken ZONDER ENIGE vorm van modificaties!!!
Om je 3D-printer voor te bereiden op het maken van printplaten, laat je het bed gewoon minimaal 2 mm van het niveau vallen, en dat is het letterlijk! (voor de drukker)
Nu is het bevestigen van uw Copper Board aan de printer het iets gecompliceerdere deel, en waar uw dubbelzijdige tape binnenkomt.
-Neem gewoon je dubbelzijdige tape en plak de achterkant van je Copper Board vast; ZORG ERVOOR dat de hoeken en het midden op zijn minst tape hebben (de tape die ik gebruik is ongeveer zo dik als ducttape, en het gebruik van 3 strips laat slechts een zeer kleine opening achter die niet bedekt is)
- Verwijder nu de beschermende achterkant van de tape en laat het koperen bord zo vierkant mogelijk op het bed van uw 3D-printer vallen (ik gebruik een vel koper van 150 mm om een bord van 120 mm te maken om ruimte te laten voor fouten omdat het niet perfect vierkant is … en omdat ik mijn lakens in pakken van 300x300 koop:3)
- Stel uw printer nu waterpas zoals u dat normaal zou doen, maar in plaats van de hoeken van het bed als referentiepunten te gebruiken om plat te maken, gebruikt u de hoeken van de koperen plaat (als u de optie op bordniveau op uw 3D-printer gebruikt, stelt u deze waterpas op de midden, wacht tot het het laagste punt bereikt dat het krijgt, zet dan je printer uit, of stuur het commando "MOTOREN UITSCHAKELEN" via je snijmachine, en verplaats handmatig de printkop en zet in om bij de hoeken van het bord te komen)
-Zodra je bord waterpas is, neem je Elmer's Glue en bedek het koper met minstens 3 lagen (BELANGRIJK, TE VEEL IS BETER DAN TE WEINIG), ik doe meestal een verticale pas, horizontale pas en dan nog een verticale pas, of totdat de lijm is zichtbaar troebel op het koper
- Nadat al deze stappen zijn voltooid, laadt u eenvoudig het meegeleverde "traces" 3D-model in uw snijmachine, stelt u de temperatuur van uw mondstuk in op het hoogste punt van de schaal voor uw filament, stelt u uw bed in op 60 graden (niet getest met een onverwarmde bed) zet de muren op "4", 100% vulling, 0,3 mm lagen, vast diafragma altijd 1 laag (als je de optie hebt), en je moet misschien wat rommelen met enkele extrusie-instellingen om een solide vulling op de sporen te krijgen. Ik raad ook aan om 2/3 rokken op 4-5 mm afstand te gebruiken om het mondstuk voor te bereiden, en ook om uit te zoeken of je bord goed op het bed is uitgelijnd.
-Zodra u het model hebt geladen en de afdrukinstellingen hebt ingesteld, drukt u af! -Let goed op de rok wanneer de print voor het eerst begint, als de hele rok op het bord wordt afgedrukt en er niets van het bord wordt opgetild / afgepeld, MOET de rest van de print zonder probleem doorgaan!
Zodra uw bord klaar is met afdrukken, gaat u naar stap 2 van 3 van het PCB-maakproces!
Stap 4: De printplaat Stap 2 / 3
Zodra uw koperen bord klaar is met afdrukken, is het tijd om u voor te bereiden om het te etsen.
-Verwijder je RAW-printplaat van het printerbed en verwijder alle tape die er nog aan zit….wrikken met een 3D-printbeitel met het bed een beetje warm helpt!
- Laat je bord nu onder de kraan lopen die op maximale druk is ingesteld (ervan uitgaande dat je gootsteen geen lasers afvuurt) om de extra lijm weg te smelten! Het kan geen kwaad om een verfkwast te gebruiken om te proberen alle lijmresten tussen sporen die dicht bij elkaar liggen te verwijderen (zoals de middelste sporen en die langs de randen). IN HET KOPER DAT NIET GEETST WORDT, EN MOGELIJK UW BORD UITSLUITEN INDIEN NIET VROEG GENOEG GEVANGEN!!!!!
-Plaats uw RAW PCB in een plastic container of pyrex / glazen schaal (ALLES MAAR METAAL)
-Giet wat IJzerchloride op de RAW PCB, totdat deze volledig ondergedompeld is
-Nu schudden, schudden, schudden! Schud het ijzerchloride constant door uw container te schudden, te draaien, heen en weer te schommelen, wat dan ook, houd hem gewoon in beweging en van richting veranderen LIJKT te helpen.
-Je bord is klaar met etsen zodra je GEEN koper meer op je bord ziet (ik zou niet de moeite nemen om het voor 10 minuten of zo te controleren)
-Als je niet zeker weet of het klaar is (lijkt fragmentarisch), verwijder dan gewoon het bord van het ijzerchloride, laat het onder koud water lopen en inspecteer het nauwkeurig. Als er nog koper over is, laat je die plek onder heet water lopen en geef je het een schud het ijzerchloride nogmaals een paar minuten! Als dat koper niet wil etsen, zit er waarschijnlijk nog lijm op, dus gebruik gewoon je kwast en warm water om de lijm te verwijderen en dompel het ofwel weer onder in het ijzerchloride, of je kunt je kwast onderdompelen in het ijzerchloride en schilder herhaaldelijk de plek waar het resterende koper is om het te verwijderen zonder het hele bord opnieuw onder te dompelen!
-Zodra u ervan overtuigd bent dat al het koper in de negatieve ruimte (vlekken zonder 3D-print erop) is geëtst, trekt u eenvoudig de 3D-geprinte laag eraf met een pincet of een beitel!
- Nu zou je een volledig blanco professioneel ogende PCB moeten hebben die je thuis hebt gemaakt voor slechts een paar dollar! (Graag gedaan), neem nu die PCB en laat hem onder water lopen en wrijf eventuele lijmresten op de sporen weg.
-Neem nu wat staalwol, en geef de sporen een mooie clean & shine!
NAAR STAP 3/3 van het PCB-proces!
Stap 5: De printplaat Stap 3/3
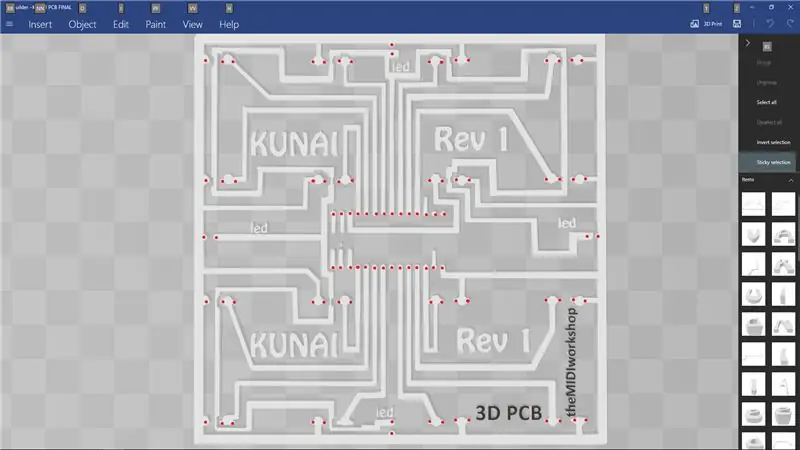
Zodra u uw blanco PCB hebt gespoeld en gepolijst, is het tijd om hem eenvoudig op maat te knippen en de gaten voor alle componenten te boren!
-Gebruik een boor van 1 mm om uw ogen, handen en geest voor te bereiden op het handmatig boren van 90 gaten
-De boorgaten zijn in het begin een beetje moeilijk te identificeren, maar om een lang verhaal kort te maken, het is alles dat op een tepel of cirkel lijkt (bijgevoegde foto met omcirkelde boorpunten)
-Zodra je alle 12982309182 gaten hebt geboord, knip je het bord op maat en volg je de BUITENrand van het grote spoor langs de rand van het bord (Ground Plane)
Nu om ze gaten te vullen;)
Dit deel is eenvoudig genoeg! Alle componenten moeten aan de TEGENOVERGESTELDE kant van de sporen worden gemonteerd, zodat het uiteinde van het onderdeel alleen doorsteekt naar de kant waar de sporen zijn (afbeelding bijgevoegd).
De TEENSY moet worden gemonteerd met de USB-poort naar de LINKERKANT van het bord gericht als je er vanaf de blanco kant naar kijkt terwijl het correct is georiënteerd.
De zekeringclips moeten worden georiënteerd met de gleuf naar de onderkant van het bord als u er vanaf de blanco kant naar kijkt terwijl het correct is georiënteerd
Bij LED's moet het kortere uiteinde door het spoor aan de rand (GROUND) gaan, en het langere op het dunnere spoor, de runs langs het grondspoor helemaal rond het bord (5V)
soldeer nu gewoon alles vanaf de andere kant!
Leid nu uw Micro USB naar B USB om uiteindelijk tussen de bovenste twee rijen clips aan de linkerkant uit te komen (referentieafbeelding voor hulp)
Nu op naar de volgende stap! Programmeren!
Stap 6: De KUNAI. coderen
Omdat The KUNAI een TEENSY-processor gebruikt, is het compileren van code met ARDUINO stom eenvoudig.
Deze code gebruikt de "bounce" & "MIDI"-bibliotheken om te zoeken naar knopdrukken en vervolgens om MIDI-code te verzenden * duh *
Ik zal de code hier niet opsplitsen, omdat deze behoorlijk goed is geannoteerd!
Je hebt de Arduino Programmer en de teensyduino-bibliotheken nodig, die beide kunnen worden gevonden door een snelle google-zoekopdracht.
Sluit je nu "domme" bord aan op je computer en open het ARDUINO-programma.
Kopieer en plak deze code nu eenvoudig in uw ARDUINO-programma, of open het meegeleverde.ino-bestand met het ARDUINO-programma en stel de volgende instellingen in: Tools > Boards > Teensy LC
Hulpmiddelen > USB-type > MIDI
Hulpmiddelen > Poort > Welke poort ooit de Teensy. toont
Druk nu eindelijk op de pijlknop linksboven om de code te verifiëren en te uploaden!
NU TIJD OM TE TESTEN!
Stap 7: TESTTIJD
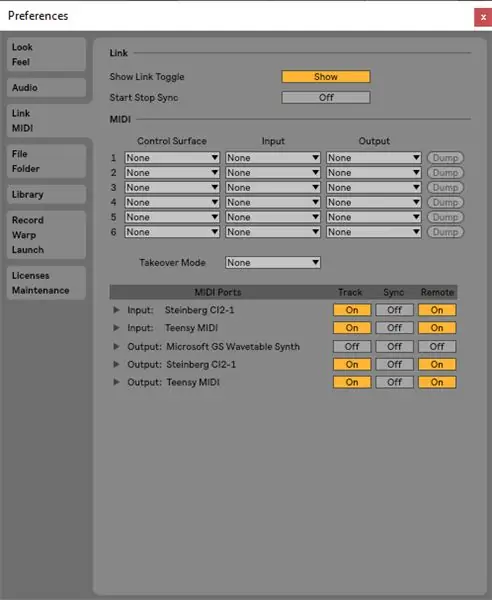
Dus… Nu heb je technisch gezien een werkend midi-instrument, maar we weten niet 100% zeker of er een kortsluiting is, of breuken in de sporen en soldeer, dus we moeten het testen!
Open je DAW zoals FL Studios of Ableton (ik zal Ableton voor dit voorbeeld gebruiken) en schakel het Teensy MIDI-apparaat in MIDI-opties in (afbeelding bijgevoegd)
Laad nu een drumrek (op een midi-kanaal voor ableton door naar instrumenten in het collectiemenu aan de linkerkant te gaan en dubbelklik op het drumrek om het te laden.
begin nu een knop, een draad of iets geleidends te gebruiken, sluit elke set van 2 clips op het bord kort en kijk of uw LED's gaan branden en of de drumrackpad oplicht met betrekking tot de set pads die u hebt kortgesloten; pad linksonder (c1) bevindt zich linksonder op The KUNAI als het bord 90 graden met de klok mee is gedraaid.
Als elke set afstandhouders kortsluiting veroorzaakt een pad lancering + LED-gloed, dan werken de afstandhouders correct!
Druk nu op de linker tactiele knop en sluit de pads weer kort en kijk of de lampjes in de rij vierkanten boven de momenteel geselecteerde oplichten om ervoor te zorgen dat uw volgende padknop werkt. knop, die u terugbrengt naar uw actieve set pad, korte pads weer, als u het actieve raster ziet oplichten, werken uw bankknoppen!
Om ervoor te zorgen dat uw aanraakfilter werkt, voert u midi mapping-modus in ctrl + m voor Ableton op Windows (command + m voor Ableton op OSX) of ctrl + j voor FL Studio op Windows (waarschijnlijk commando j voor FL Studios op OSX)
klik nu op een willekeurige knop op je daw, sleep dan je vinger langs het aanraakfilter en verlaat dan de MIDI-kaartmodus (ctrl / command m voorableton, en ik DENK dat FL studio automatisch bestaat na elke link).
Om het filter eindelijk te testen, sleep je je vinger er opnieuw langs, en je zou moeten zien dat de knop waarop je hebt geklikt, correleert met de positie van je vinger op het filter!
JAAAA!!! JOUW RAAD WERKT! NU OP DE LAATSTE STAP VAN MONTAGE!
Stap 8: Eindmontage

Nu zou je een 3D-geprinte KUNAI-basis, een 3D-geprinte KUNAI-top en een geassembleerde printplaat moeten hebben!
De eerste stap is om de knoppen in het bovenpaneel te plaatsen, wat vrij duidelijk is. houd er rekening mee dat de knoppinnen *RIJEN* moeten maken in plaats van *KOLOMMEN* (moeilijk uit te leggen) als het bord 90 graden wordt gedraaid, dus als je een patroon hebt afgedrukt dat in een bepaalde richting moet worden georiënteerd let daar maar eens op! ANDERS, druk gewoon op dezelfde manier op de knoppen zodat de pinnen zijn uitgelijnd met de randen van het bord en 4 kolommen of rijen creëren!
Zorg er nu voor dat uw USB-connector in de juiste positie zit, lijn de pinnen van de onderkant van de knoppen uit in de zekeringclips en druk ze op hun plaats! Het is het gemakkelijkst om een hele rij of kolom tegelijk uit te lijnen en die rij of kolom tegelijkertijd naar beneden te duwen in plaats van elke knop afzonderlijk! Houd er rekening mee dat omdat het boren handmatig is en de plaatsing van de knoppen handmatig is, alles NIET perfect uitgelijnd zal zijn, het kan zijn dat u de knoppin in de clip moet fineren door de bovenklep lichtjes te buigen en te draaien!
Zodra u de bovenkant hebt gemonteerd, lijmt u de voelbare knoppen in de uitsparingen in de KUNAI-basis, laat u deze afkoelen en schuift u eenvoudig het aanraakfilter in de gleuf; met het zilveren deel van het filter naar buiten gericht, en gebruik een beetje hete lijm om de weerstand en het kleine blauwe lipje vast te zetten aan de behuizing van The KUNAI, zodat het uit de buurt van de PCB blijft als het eenmaal in de basis is geplaatst!
Laat nu gewoon het bord en de knoppen in de KUNAI-basis vallen, terwijl je de verste rand eerst plaatst (rand met de voelbare knoppen) en nu het lastige deel … De USB-poort op één lijn brengen met de uitsparing.
Ik vind dit het gemakkelijkst door een pincet of een klein hard gereedschap te gebruiken om in de poort te duwen totdat ik een van de schroefgaten door de uitgesneden gaten zie. Zodra je er een ziet, zet je één kant vast met een schroef (nog niet helemaal vast) en ga je weer vissen naar het tweede schroefgat terwijl het eerste nog op zijn plaats wordt gehouden met de schroeven; als je het eenmaal hebt gevonden, draai je beide schroeven erin en draai je ze vast (ik krijg het nog nooit helemaal perfect met mijn model)
Schroef nu voor de laatste stappen het bovenpaneel in het onderpaneel met behulp van de 30 mm schroeven en voeg de rubberen voetjes toe aan de hoeken aan de onderkant van de nu voltooide KUNAI!
Stap 9: Ondersteun de toekomst van 3D-geprinte instrumenten
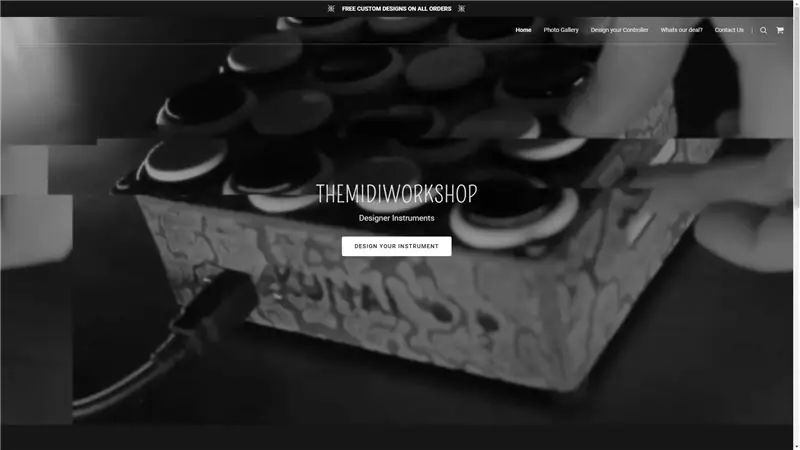

Bedankt voor het bekijken van mijn tutorial, dit project heeft geen geheimen, maar zoals je kunt zien is het een erg vervelend en duur project! Ik maak en verkoop deze van mijn website @ www.themidiwork.shop
Bedankt voor al je steun en ik hoop dat je deze tutorial informatief genoeg vond om er zelf een te maken, of om je geïnspireerd te hebben om er een van mij te kopen!
Aanbevolen:
Bouw een Arduino MIDI-controller: 5 stappen (met afbeeldingen)

Bouw een Arduino MIDI-controller: Hallo allemaal! In deze instructable laat ik je zien hoe je je eigen Arduino-aangedreven MIDI-controller kunt bouwen. MIDI staat voor Musical Instrument Digital Interface en is een protocol waarmee computers, muziekinstrumenten en andere hardware met elkaar kunnen communiceren
Een Arduino MIDI-controller bouwen: 9 stappen (met afbeeldingen)

Een Arduino MIDI-controller bouwen: deze instructable is oorspronkelijk gepubliceerd op mijn blog op 28 juni 2020. Ik vind het leuk om dingen te bouwen die elektronica bevatten, en ik heb altijd al iets willen bouwen met Arduino. Een van de meest voorkomende builds voor beginners die ik vond, was een MIDI-controller
Oceania Midi Controller (voor Make Noise 0-Coast en andere synths): 6 stappen (met afbeeldingen)

Oceania Midi Controller (voor Make Noise 0-Coast en andere synths): In de afgelopen jaren hebben een aantal synthesizerfabrikanten "desktop semi-modulair" instrumenten. Ze hebben over het algemeen dezelfde vormfactor als het modulaire synthesizerformaat van Eurorack en de meeste zijn waarschijnlijk bedoeld als een g
Een computer demonteren met eenvoudige stappen en afbeeldingen: 13 stappen (met afbeeldingen) Antwoorden op al uw "Hoe?"

Een computer demonteren met eenvoudige stappen en afbeeldingen: dit is een instructie over het demonteren van een pc. De meeste basiscomponenten zijn modulair en gemakkelijk te verwijderen. Wel is het belangrijk dat je er goed over georganiseerd bent. Dit zal helpen voorkomen dat u onderdelen kwijtraakt, en ook bij het maken van de hermontage e
NES Controller Shuffle (Nintendo Controller MP3, V3.0): 5 stappen (met afbeeldingen)

NES Controller Shuffle (Nintendo Controller MP3, V3.0): Ik heb ryan97128 volledig opgelicht over zijn ontwerp voor Nintendo Controller MP3, versie 2.0 en ik hoor dat hij het idee kreeg van de alwijze Morte_Moya, dus ik kan de eer niet opeisen al hun genialiteit. Ik wilde gewoon het gemak toevoegen en opladen
