
Inhoudsopgave:
- Stap 1: Hardwarevereisten
- Stap 2: Softwarevereisten
- Stap 3: Kort werkingsprincipe
- Stap 4: Bibliotheekinstallatie
- Stap 5: Hardwareschema's en hardwaremontage
- Stap 6: NodeMCU of Mercury Droid System Webserver Netwerkinstellingen
- Stap 7: Mercury Droid Android applicatie-instellingen
- Stap 8: Eenvoudige video-instructie voor het instellen van het hele systeem (als er een probleem is)
- Stap 9: Mercury Droid Android-applicatie Play Store-link
- Stap 10: Alle broncode van Mercury Droid System
2025 Auteur: John Day | [email protected]. Laatst gewijzigd: 2025-01-23 15:01
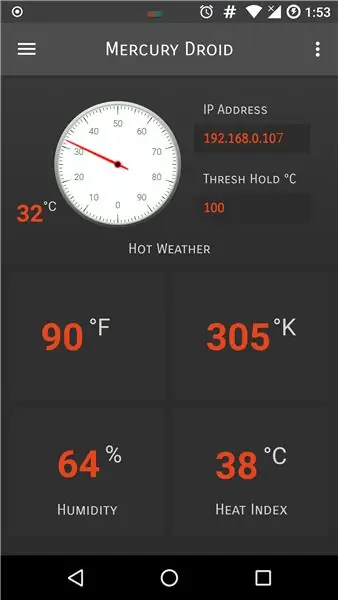
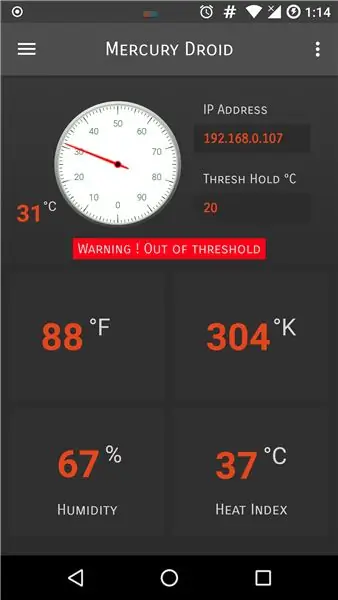
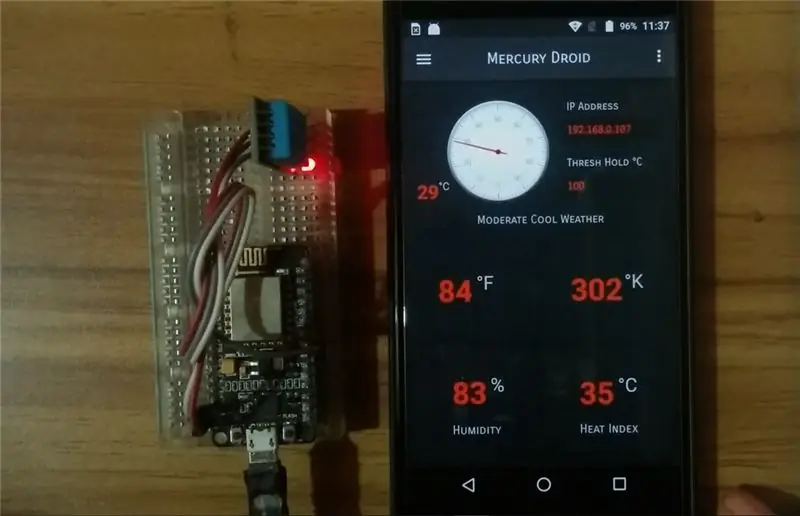
Invoering
Mercury Droid is een soort van IoT (Internet of Things) Embedded systeem op basis van Mercury Droid Android Mobile Application. Die in staat is om de weersactiviteit in huis te meten en te volgen. het is een zeer goedkoop weerbewakingssysteem voor thuis, je hebt niet meer geld nodig om dit te bouwen. Je hebt slechts <= 10$ nodig om dit systeem te bouwen. We weten dat er veel IoT-tools zijn, zoals Blynk, Cayenne, ThingsSpeak enz. Deze tools zijn heel eenvoudig te gebruiken om verschillende sensorgegevens vast te leggen. Maar in dit project laat ik je zien hoe je je eigen IoT Home-weermonitoringsysteem kunt maken zonder gebruik te maken van kant-en-klare IoT-tools. Deze tutorial geeft u het volledige potentieel om uw eigen hardware en software te bouwen voor uw IoT-thuisbewakingssysteem voor thuis. Dus ik geef al mijn broncode in dit project. dat is voor jou, gebruik en wijzig mijn code en kan je verschillende thuisweermonitoringsysteem maken. Je kunt ook mijn Mercury Droid mobiele Android-app downloaden van de Playstore die ik al in dit project heb gegeven. Veel succes en laten we klaar zijn om te creëren.
Mercury Droid Android mobiele applicatie Download het:
play.google.com/store/apps/details?id=com.armavi.mercurydroidiot
Opmerking: als u problemen ondervindt bij het opzetten van dit project, vindt u de volledige instructievideo aan het einde van dit project
Stap 1: Hardwarevereisten
1. Knooppunt MCU (ESP-8266) IoT Wifi-module.
2. DHT-11 temperatuur- en vochtigheidsmeetsensor
3. Powerbank voor het opstarten van het Mercury Droid-systeem
4. Sommige mannen-vrouwelijke truien:
5. Een USB-kabel.
6. Een Android-mobiel.
Stap 2: Softwarevereisten
1. Arduino-IDE
2. Wifi Manager & DHT-11-bibliotheek (De schermopnamen worden in het project gegeven om de wifi-managerbibliotheek in uw project te installeren).
3. Android Studio (het is nodig als je mijn Mercury Droid-applicatiecode hebt aangepast).
4. Mercury Droid Android mobiele applicatie.
Stap 3: Kort werkingsprincipe
In dit project gebruik ik de NodeMcu (ESP-8266) wifi IoT-module. De NodeMCU wordt wakker als een brein van dit Mercury Droid-systeem. De DHT11 temperatuur- en vochtigheidssensor meet de realtime temperatuur en vochtigheid van het huis en stuurt deze naar NodeMCU. Wanneer NodeMCU alle DHT11-sensorgegevens ontvangt, converteert het deze gegevens naar een "JSON" -reeks of gegevens en stuurt het naar zijn webserver. Nu leest de Mercury Droid mobiele applicatie deze JSON-gegevens van de NodeMCU-webserver en toont deze gegevens aan de gebruikersinterface (gebruikersinterface). Deze applicatie heeft ook een speciale functie om de te hoge temperatuurwaarde te meten en deze te vergelijken met de door de gebruiker opgegeven drempelwaarde. Als onze huidige weerstemperatuur in huis 29*C is maar de drempelwaarde lager is dan 29*C, dan geeft de applicatie je een waarschuwing. Als de drempelwaarde groter is dan de huidige thuistemperatuur, wordt u niet gewaarschuwd.
Stap 4: Bibliotheekinstallatie
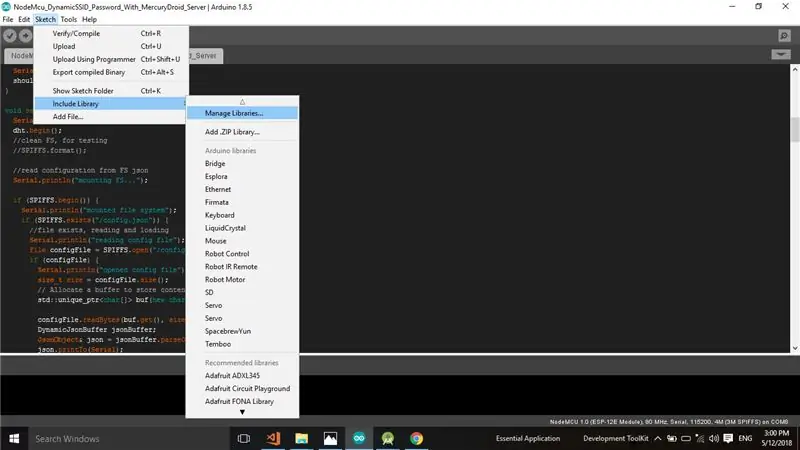
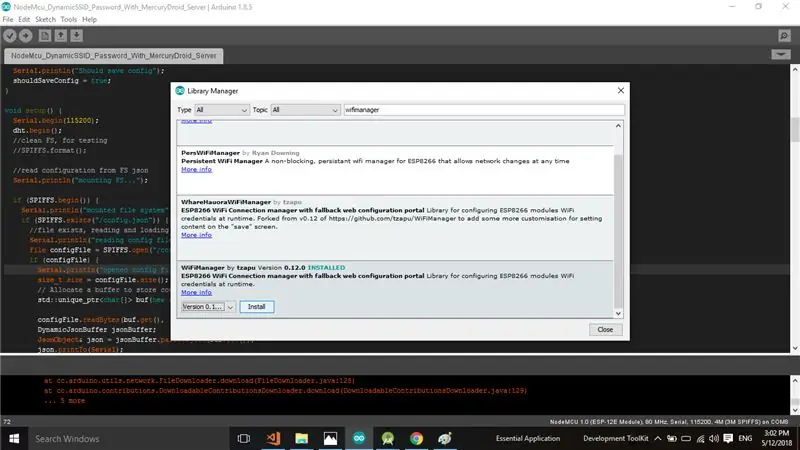
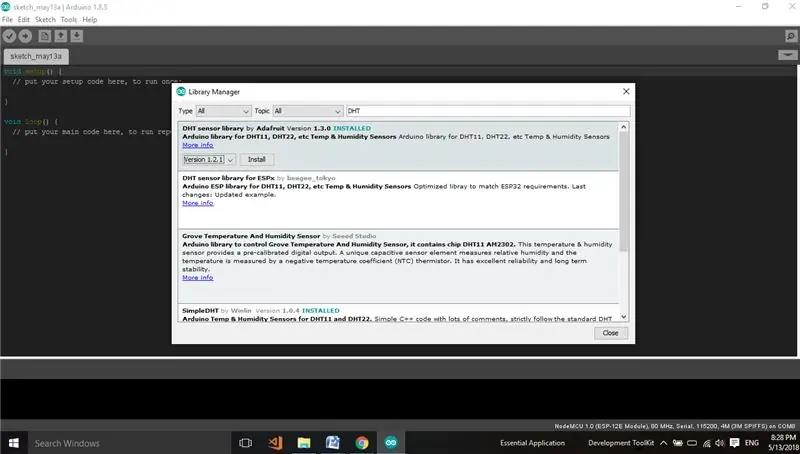
Open uw Arduino IDE en druk op Sketch >> Inclusief bibliotheek >> Beheer bibliotheken
Schrijf vervolgens in de balk "Filter uw zoekopdracht" "Wifi Manager". Het zal je de wifi-managerbibliotheek laten zien, druk op het vervolgkeuzemenu en selecteer de versie van wifi-manager en druk op installeren. Nu is het klaar met installeren.
Installeer nu de DHT-sensorbibliotheek op dezelfde manier als we de wifi-managerbibliotheek installeren, maar kies "DHT-sensorbibliotheek van Adafruit-versie" en selecteer de gewenste versie en installeer vervolgens. Maar het wordt aanbevolen om de nieuwste versie van zowel DHT-11 als Wifi Manager Library te selecteren.
Stap 5: Hardwareschema's en hardwaremontage
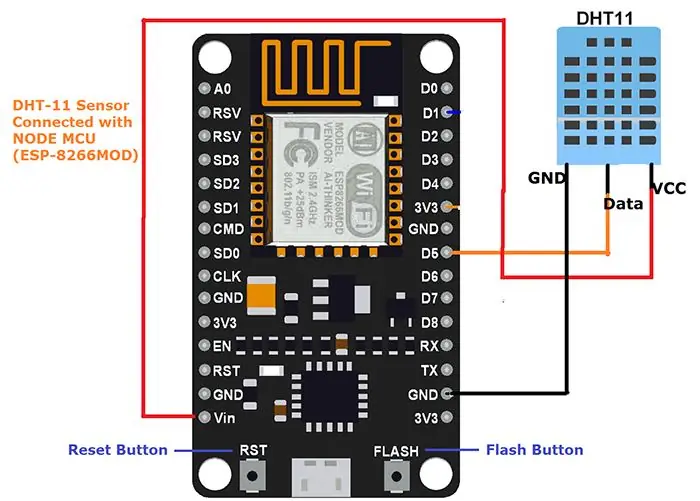
DHT-11-gegevenspin aangesloten op de NodeMCU D5-pin
DHT-11 VCC-pin aangesloten op de NodeMCU Vin-pin
DHT-11 GND-pin aangesloten op de NodeMCU GND-pin
Opmerking: NodeMCU RST (Reset)-knop reset alleen uw configuratie, NodeMCU FLASH-knop Wis al uw code en configuratie ervan
nadat we met succes DHT-11 met NodeMcu hebben verbonden, zijn we klaar om onze NodeMCU WebServer en Mercury Droid-applicatie te configureren.
Stap 6: NodeMCU of Mercury Droid System Webserver Netwerkinstellingen
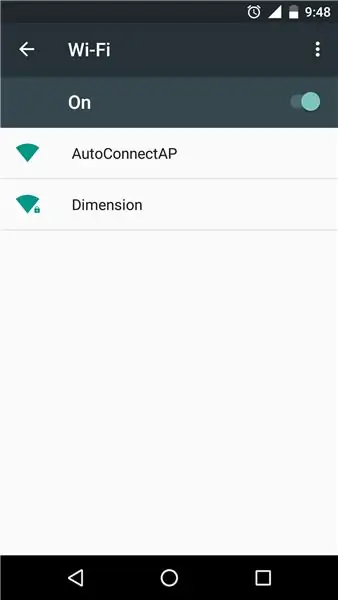
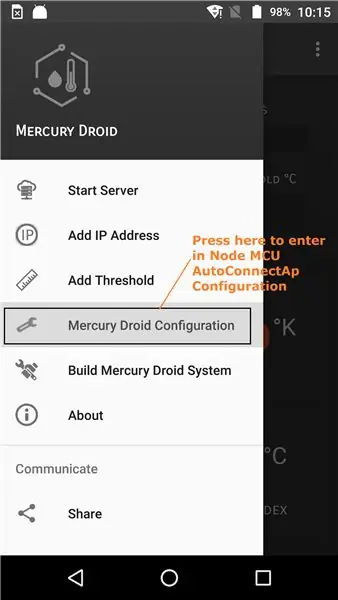
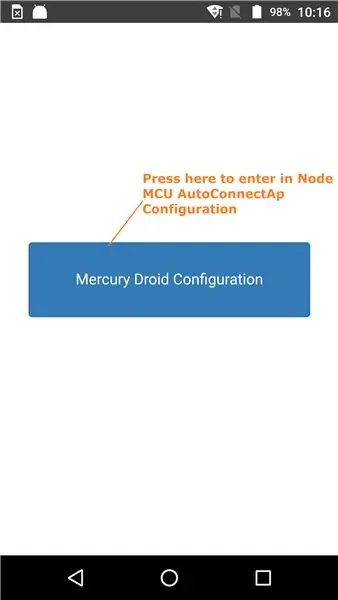
Verbind nu uw NodeMcu met pc en open Arduino IDE en upload de code die ik hieronder in dit project heb gegeven. Koppel na het uploaden van de code uw NodeMcu los en sluit deze aan op de Powerbank met een USB-kabel. Open nu de wifi-instelling van je mobiel. U ziet dat de wifi een apparaat met de naam "AutoConnectAP" scant, wat uw NodeMCU open netwerk is. Druk nu op AutoConnectAP het zal automatisch verbonden worden.
na verbinding met de AutoConnectAP. Open uw "MercuryDroid" Android mobiele applicatie. Ik heb de playstore-link van deze applicatie al aan het einde van deze projectzelfstudie gegeven. Volg nu de stappen van de afbeeldingen die ik hieronder heb gegeven voor het configureren van het MercuryDroid-webservernetwerk.
Opmerking: onthoud uw statische IP-adres van MercuryDroid-webserver. Wat erg belangrijk is om te communiceren met MercuryDroid Webserver. Standaard is het statische IP 192.168.0.107. als u uw gewenste statische IP wilt geven, moet u deze wijzigen van Code Maar onder dit bereik 192.168.0.100-192.168.0.110 (aanbevolen)
Stap 7: Mercury Droid Android applicatie-instellingen
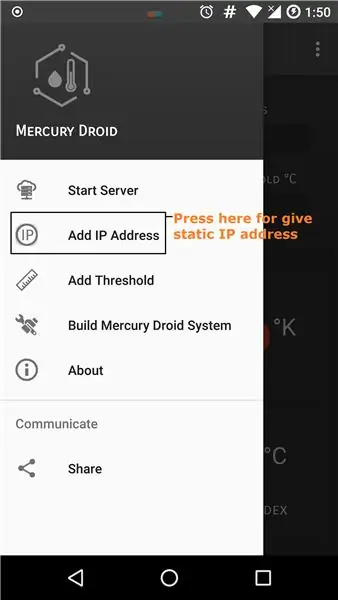
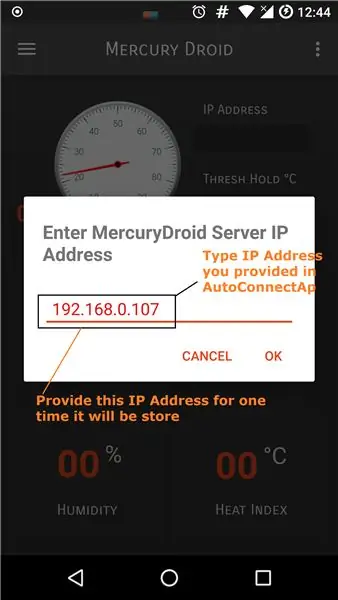
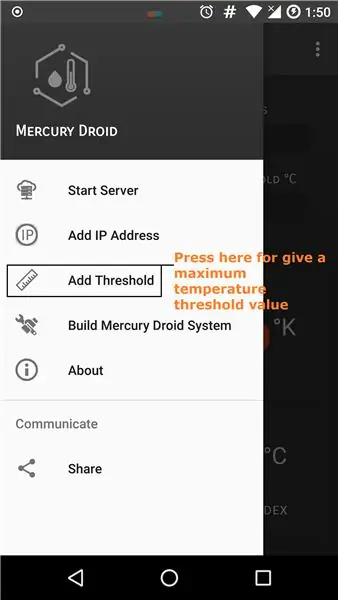
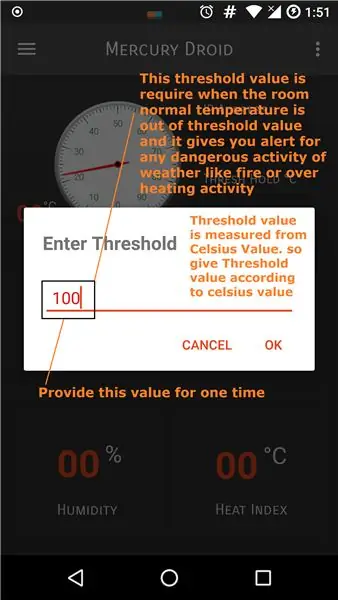
na het succesvol instellen van de MercuryDroid-webserverconfiguratie, koppelt u de NodeMCU los van de Power Bank en wacht u 6-7 seconden, sluit u vervolgens uw NodeMCU opnieuw aan op de powerbank en drukt u twee keer op de knop NodeMCU Reset (RST). Laten we nu beginnen met het configureren van onze MercuryDroid-toepassing. Volg gewoon de stappen van bovenstaande afbeeldingen.
na het succesvol toevoegen van het IP-adres en de drempelwaarde. Druk op start server en je ziet dat alle DHT-11 sensorinformatie wordt getoond in MercuryDroid Application. Nu voltooien we ons volledige project. Als je een probleem hebt met het configureren van je NodeMCU- of MercuryDroid-server, bekijk dan deze volledige instructievideo. Deze korte video is erg handig om uw MercuryDroid-server en -toepassing eenvoudig te configureren dan dit artikel.
Stap 8: Eenvoudige video-instructie voor het instellen van het hele systeem (als er een probleem is)
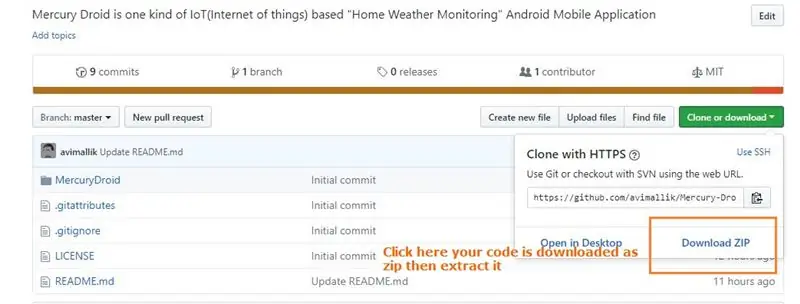
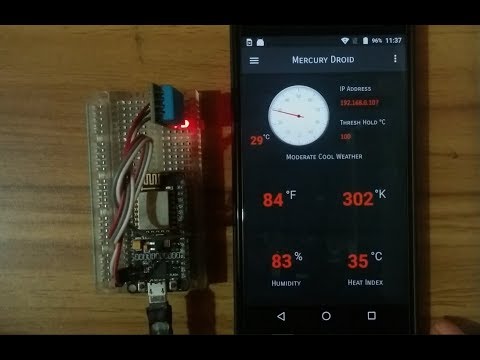
Deze korte video is erg handig om uw MercuryDroid-server en -toepassing eenvoudig te configureren dan dit artikel. volg gewoon de stappen die ik in deze video heb laten zien
Stap 9: Mercury Droid Android-applicatie Play Store-link
Dit is mijn ontwikkelde Android-applicatie voor het Mercury Droid-systeem. je kunt het ook downloaden uit de Play Store.
Play Store Link van Mercury Droid Android Mobile Application wordt hieronder gegeven:
play.google.com/store/apps/details?id=com.armavi.mercurydroidiot
Stap 10: Alle broncode van Mercury Droid System
Mercury Droid-systeem of NodeMCU (ESP-8266MOD) Arduino IDE-code:
github.com/avimallik/IoT-Home-weather-moni…
Mercury Droid Android-applicatie Broncode voor Android Studio:
github.com/avimallik/Mercury-Droid
alle broncode wordt gegeven in GitHub. ga alsjeblieft naar github en download het.
Het waren mijn volledige instructies over een zeer goedkoop weerbewakingssysteem voor thuis met ondersteuning voor Android-applicaties. deze instructables helpen je bij het bouwen van je eigen IoT-gerelateerde weermonitoringsysteem voor thuis, zowel hardware als software
Bedankt en start klaar voor creatie)
>>>>>>>>>>>>>>>>>>>>>HET EINDE>>>>>>>>>>>>>>>>>>>
Aanbevolen:
Follow-up: Advanced Media Center met Odroid N2 en Kodi (4k en HEVC-ondersteuning): 3 stappen

Vervolg: Geavanceerd mediacentrum met Odroid N2 en Kodi (4k en HEVC-ondersteuning): dit artikel is een vervolg op mijn vorige, redelijk succesvolle artikel over het bouwen van een veelzijdig mediacentrum, aanvankelijk gebaseerd op de zeer populaire Raspberry PI, maar later, vanwege het ontbreken van HEVC-, H.265- en HDMI 2.2-compatibele uitvoer, was het switch
Ondersteuning voor mobiele telefoons van Parkinson: 7 stappen

Parkinson Mobile Phone Support: iemand die Parkinson heeft of gewoon een slechte pols heeft, heeft meestal een serieus probleem om een statisch beeld op zijn telefoon te visualiseren. Welnu, dit probleem is nu opgelost, met deze gadget kan iedereen zijn telefoon op bijna elke plek achterlaten, met de positie d
Draadloze gamecontroller met Arduino en NRF24L01+ (ondersteuning voor één of twee controllers): 3 stappen

Draadloze gamecontroller met Arduino en NRF24L01+ (ondersteuning voor één of twee controllers): Je kunt het volledige project vinden op mijn website (het is in het Fins): https://teukka.webnode.com/l/langaton-ohjain-atmega-lla- ja-nrf24l01-radiomodulilla/Dit is een heel korte briefing over het project. Ik wilde het gewoon delen als iemand zou willen
Ondersteuning voor laptopscherm: 3 stappen

Ondersteuning voor laptopscherm: ik heb een Acer-laptop, het schermpaneel is kapot en de scharnieren zijn erg strak. Schermpaneel is niet in de handel verkrijgbaar. In dit geval kunt u het laptopscherm met deze methode ondersteunen. Mijn aanpak was om een draadverbinding te geven tussen het laptopscherm en de laptop
IoT Plant Monitoring System (met IBM IoT Platform): 11 stappen (met afbeeldingen)

IoT Plant Monitoring System (met IBM IoT Platform): Overzicht Het Plant Monitoring System (PMS) is een applicatie die is gebouwd met mensen die in de arbeidersklasse zitten met groene vingers in het achterhoofd. Tegenwoordig hebben werkende mensen het drukker dan ooit tevoren; het bevorderen van hun loopbaan en het beheren van hun financiën
