
Inhoudsopgave:
- Auteur John Day [email protected].
- Public 2024-01-30 11:17.
- Laatst gewijzigd 2025-01-23 15:01.

Hoe WeMos® TTgo ESP32 uno D1 R32. in te stellen
doorloopt alle stappen om uw WeMos® TTgo ESP32 uno D1 R32 in gebruik te nemen.
Stap 1: Stap 1 - De bibliotheek installeren - Deel 1
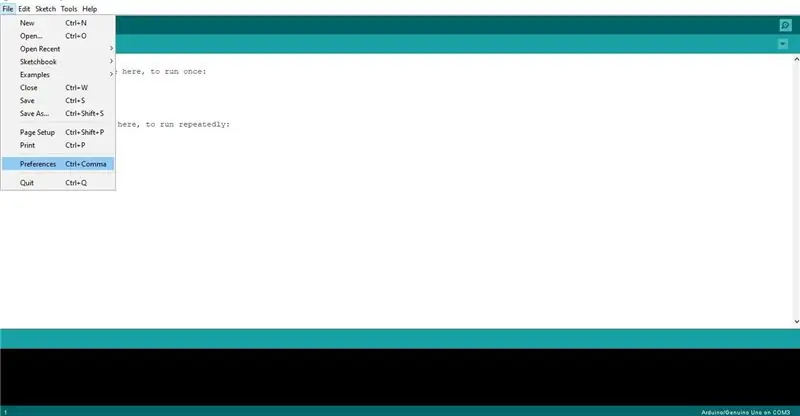
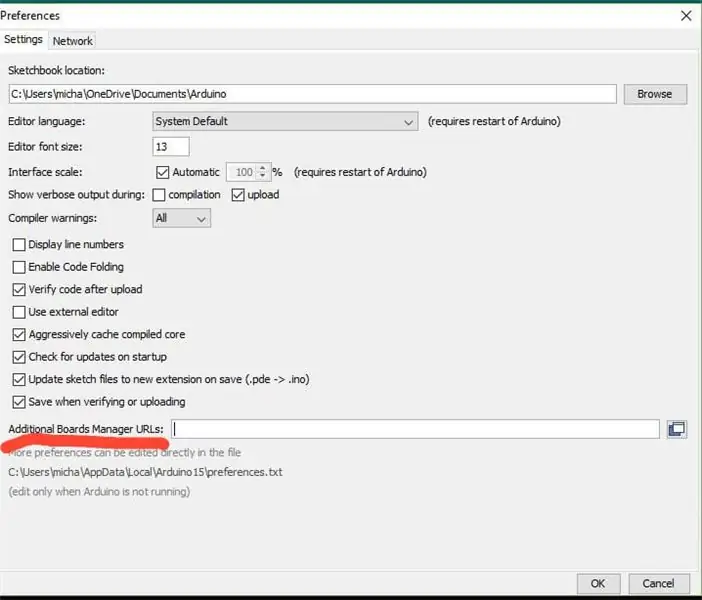
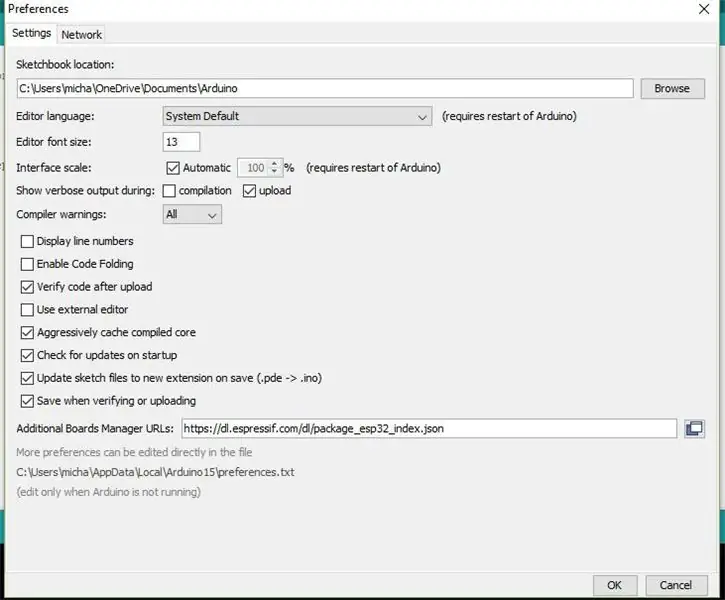
de eerste stap om uw WeMos D1 R32 in gebruik te nemen, is om de bibliotheken op de arduino IDE te installeren. wanneer u de IDE opent, klikt u op de bestandsbescherming bovenaan het scherm. klik vervolgens op voorkeuren, onderaan het menu. je kunt er ook komen door op ctr+komma te drukken.
als je eenmaal in het voorkeurenmenu bent, zoek je naar 'Extra boards manager URL:'. plak dan deze link in de ruimte erna:
dl.espressif.com/dl/package_esp32_index.json
Stap 2: Stap 1 - De bibliotheek installeren - deel 2
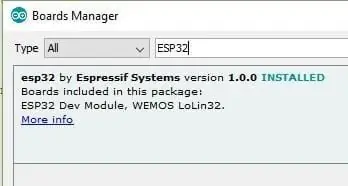
klik vervolgens op: Tools → Boards → Boards beheren. dit zal een menu openen, wacht tot het is geladen. typ vervolgens 'ESP32' in de zoekbalk. klik op degene die 'esp32' zegt. installeer dat en je hebt je bord.
Stap 3: Uw bord selecteren
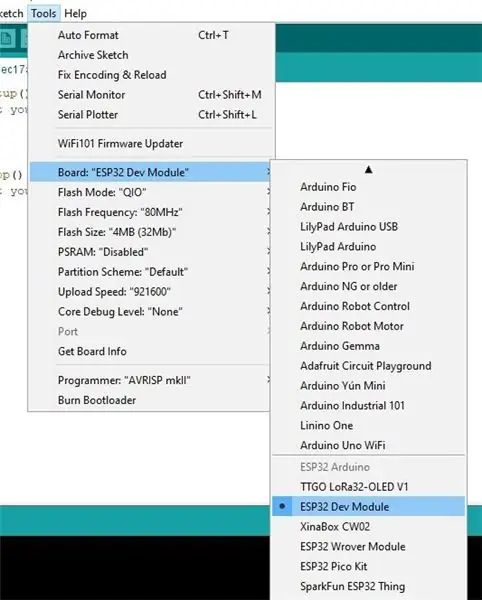
volg deze stappen om je board te selecteren.
Tools → boards → scroll naar beneden om ESP32 Dev Module te vinden → selecteer de poort
en je bent klaar om te gaan!
Aanbevolen:
Hoe de GPIO-pinnen en Avrdude van een Raspberry Pi te gebruiken om DIMP 2 of DA PIMP te Bit-bang-programma te gebruiken 2: 9 stappen

Hoe de GPIO-pinnen van een Raspberry Pi en Avrdude te gebruiken voor Bit-bang-programma DIMP 2 of DA PIMP 2: Dit zijn stapsgewijze instructies voor het gebruik van een Raspberry Pi en het gratis open-source commando avrdude to bit-bang -programmeer een DIMP 2 of DA PIMP 2. Ik neem aan dat je bekend bent met je Raspberry Pi en de LINUX-opdrachtregel. Je hoeft niet
Mac Terminal gebruiken en toetsfuncties gebruiken: 4 stappen

Mac Terminal gebruiken en toetsfuncties gebruiken: We laten u zien hoe u de MAC Terminal opent. We zullen u ook enkele functies binnen de Terminal laten zien, zoals ifconfig, mappen wijzigen, toegang tot bestanden en arp. Met Ifconfig kunt u uw IP-adres en uw MAC-advertentie controleren
Een Vagrant Box instellen en gebruiken: 8 stappen

Hoe een Vagrant Box in te stellen en te gebruiken: Dit kan handig zijn als je een Linux-omgeving nodig hebt voor ontwikkeling en je geen Linux-distributie met dual-boot wilt installeren. Het voordeel ten opzichte van het uitvoeren van een gewone VM met VirtualBox (ik zal VirtualBox als voorbeeld gebruiken in deze tutorial omdat
Wordpress gebruiken - Uw account instellen: 5 stappen

Wordpress gebruiken - Uw account instellen: In dit eerste deel van mijn serie Hoe u Wordpress gebruikt, ga ik het hebben over de basisprincipes van het maken van een account en het beginnen met aanpassen. Voel je vrij om er commentaar op te geven, en onthoud dat dit mijn eerste Instrucatable is en dat ik deze site aan het uitzoeken ben
E-Sword instellen en gebruiken: 18 stappen

E-Sword instellen en gebruiken: e-Sword is een heel leuk gratis Bijbelprogramma met veel functies. Het is hier verkrijgbaar. Ik noemde het e-Sword Bible-programma in mijn Instructable "Leer nieuwtestamentisch Grieks." Later in dit Instructable zal ik verwijzen naar enkele stappen in dat
