
Inhoudsopgave:
- Stap 1: Het plan
- Stap 2: De hulpmiddelen
- Stap 3: Verwijder de schroef voor het dvd-station
- Stap 4: Verwijder het dvd-station
- Stap 5: Verwijder de resterende schroeven
- Stap 6: Ga in de groef
- Stap 7: Begin rechtsboven
- Stap 8: Ga verder langs de onderrand
- Stap 9: Ga verder langs de linkerrand
- Stap 10: de hoeken
- Stap 11: Voltooi het openen van de klep
- Stap 12: De SSD
- Stap 13: Verwijder de schroef voor de SSD
- Stap 14: Installeer de M.2 SSD
- Stap 15: Bevestig de schroef aan de SSD
- Stap 16: Terwijl je hier bent…
- Stap 17: Plaats de hoes terug op
- Stap 18: Klik alles weer vast
- Stap 19: Schroef alles terug in
- Stap 20: Controleer pasvorm en afwerking
- Auteur John Day [email protected].
- Public 2024-01-30 11:17.
- Laatst gewijzigd 2025-01-23 15:01.

Als je dit instructable nuttig vindt, overweeg dan om je te abonneren op mijn YouTube-kanaal voor aankomende doe-het-zelf-tutorials over technologie. Bedankt!
Stap 1: Het plan


Vandaag laat ik je zien hoe je een SSD-module (M.2 2280-slot) installeert in een gloednieuwe Dell Inspiron 5570-laptop. Deze instructies kunnen hetzelfde of vergelijkbaar zijn voor andere laptopmodellen in de Inspiron 15-lijn, maar ik werk specifiek met de 5570. Met een 8e generatie Intel i5-8250U-processor, 8 GB RAM en een 1 TB 5400 rpm harde schijf, de enige ding dat de laptop het meest vertraagt, is de harde schijf. Ik zal een Intel HP 360GB SSD installeren door de kap te demonteren, met de bedoeling om op te starten vanaf de SSD in plaats van de trage harde schijf.
Stap 2: De hulpmiddelen
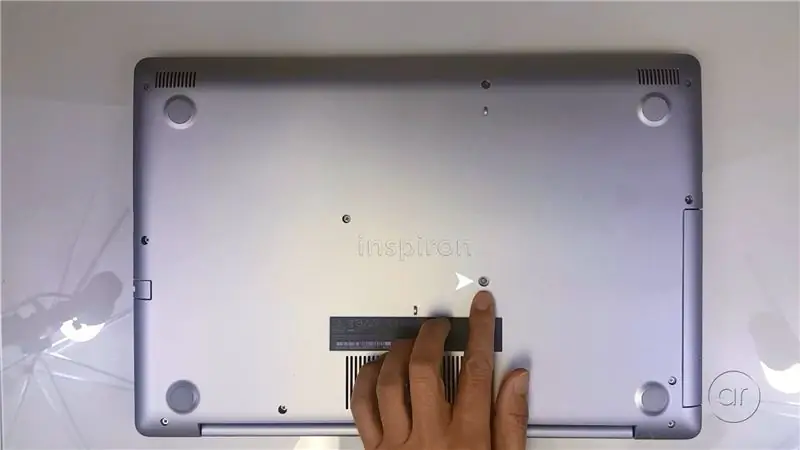
Het gereedschap dat je nodig hebt, is een kruiskopschroevendraaier om de schroeven uit de laptopkap te verwijderen, en misschien heb je een kleinere nodig voor de SSD. U wilt een ESD-riem of ESD-mat gebruiken, omdat u de binnenkant van de laptop blootlegt om de SSD te installeren. Ten slotte zijn een paar wegwerpcadeaubonnen of verlopen creditcards handig om de hoes van de onderkant van de laptop los te wrikken.
Stap 3: Verwijder de schroef voor het dvd-station
Om de SSD te installeren, moet u de laptop op zijn achterkant kantelen en de onderkant verwijderen. De eerste stap is dus het verwijderen van de schroeven waarmee het deksel vastzit. U wilt eerst het dvd-station verwijderen, dat op zijn plaats wordt gehouden door deze ene schroef.
Stap 4: Verwijder het dvd-station
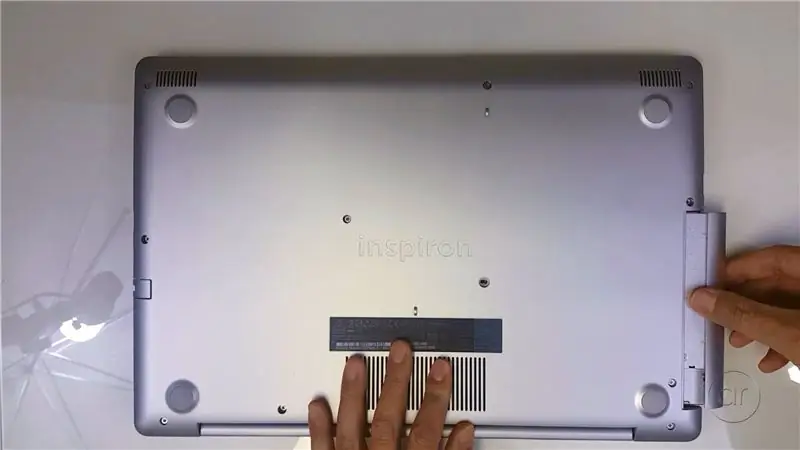
Zodra u de schroef verwijdert, glijdt de schijf eruit.
Stap 5: Verwijder de resterende schroeven
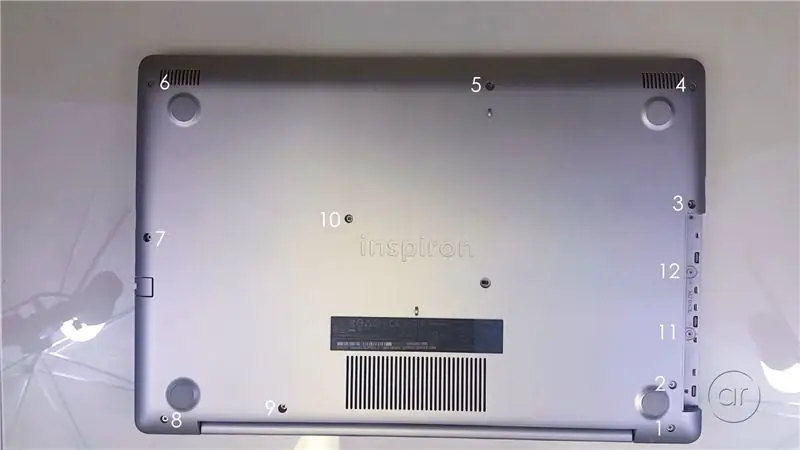
De rest van de schroeven zijn meteen duidelijk - er zijn nog twaalf schroeven die u moet verwijderen. Als u begint, heeft schroef # 1 (op de foto) een lang lichaam, dus u moet mogelijk uw vingernagel gebruiken om de schroefkop omhoog te trekken terwijl u aan de schroevendraaier draait. Zorg ervoor dat u bijhoudt waar elke schroef naartoe gaat, want er zijn verschillende lengtes schroeven.
De meeste laptops hebben een gemakkelijk toegankelijke hoes om toegang te krijgen tot het geheugen of het M.2-slot, maar voor de Dell Inspiron 5570 moet je vrijwel de hele hoes demonteren. Het hebben van een gemagnetiseerde schroevendraaier is niet vereist, maar het helpt zeker om de schroeven eruit te trekken.
Als je bij schroef #9 (op de foto) komt, wil deze er niet uitkomen, zelfs niet met een magnetische schroevendraaier. Ik geloof dat het veerbelast is en ik weet zeker dat het aan de andere kant is losgeschroefd, dus ik laat het gewoon staan.
Stap 6: Ga in de groef

U moet nu de onderklep openwrikken. Draai de laptop om en open het deksel. Het idee hier is om uw cadeaubonnen tussen de groef te klemmen die rondom de rand van de laptop loopt. Hiermee worden de lipjes losgemaakt die de onderklep aan de bovenste helft van de computer vasthouden.
Stap 7: Begin rechtsboven

Begin rechtsboven op de laptop, net onder de hoek. Zodra je de eerste kaart hebt ingeklemd, kun je de tweede kaart nemen en deze in de tussenruimte verwerken die door de eerste is veroorzaakt. Terwijl je langs de rand werkt, hoor je wat klikkende geluiden, wat betekent dat de interne lipjes worden losgemaakt. En terwijl je verder langs de rand gaat, kun je tussen de kaarten wisselen om de ruimte tussen de twee schalen te behouden.
Stap 8: Ga verder langs de onderrand

Ga langs de onderkant van de laptop. Nogmaals, wissel kaarten af terwijl je verder gaat.
Stap 9: Ga verder langs de linkerrand
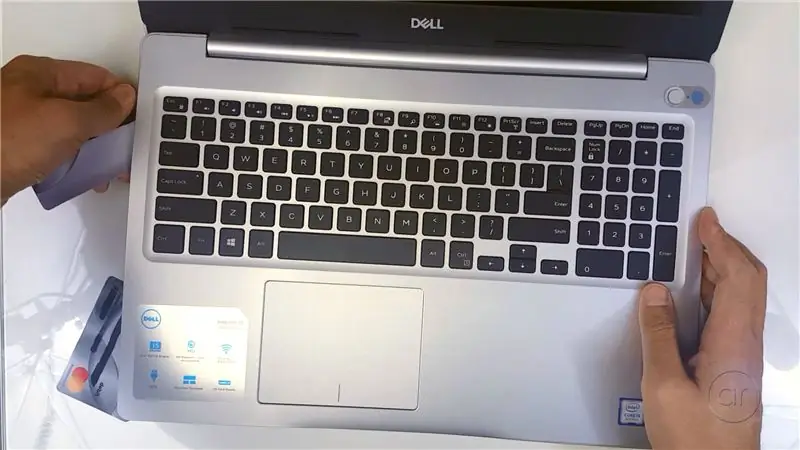
Ga langs de linkerrand van de laptop. Nogmaals, wissel kaarten af terwijl je verder gaat.
Stap 10: de hoeken
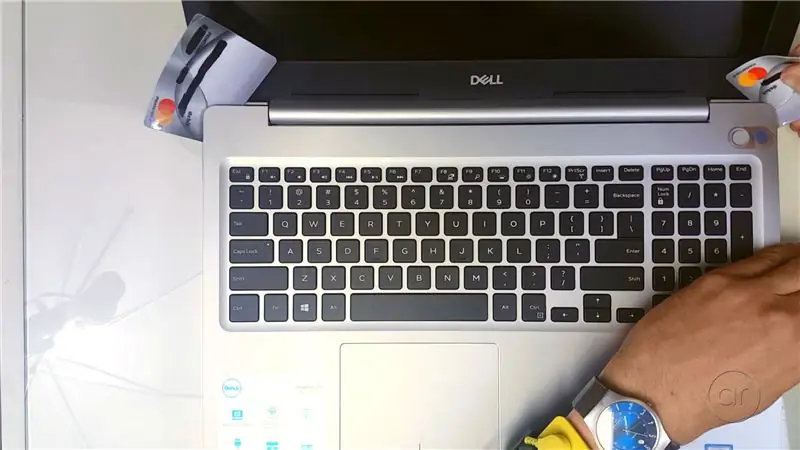
Zodra je de rechter-, onder- en linkerkant hebt vrijgemaakt, werk je aan de twee hoeken waar het scharnier zit, met behulp van de twee kaarten. Wig de kaart horizontaal in, maar onder een kleine hoek - maar je moet voorzichtig zijn. Er zijn lipjes aan de onderkant die kunnen breken als je de kaarten te hard naar binnen duwt.
Stap 11: Voltooi het openen van de klep

Klap de bodemklep open - de twee kaarten in de hoeken kunnen eruit springen terwijl u dit doet. Maar het zou vrij gemakkelijk moeten loskomen. Het deksel is gemaakt van plastic met een interne metalen afscherming.
Stap 12: De SSD

Dit is een 360 GB 2280 SATA M.2 SSD, gemaakt door Intel en gebrandmerkt als HP. Volgens Dell ondersteunt het M.2-slot NVMe, maar nogmaals, ik installeer gewoon een SSD voor tuinvariëteiten.
Stap 13: Verwijder de schroef voor de SSD

Verwijder de schroef. Als uw schroevendraaierbit te groot is, wilt u de kleinere schroevendraaier gebruiken die ik eerder noemde.
Stap 14: Installeer de M.2 SSD

Laten we vervolgens de toetsen uitlijnen met de gleuf met sleutel en de module er onder een hoek in schuiven. Duw het naar beneden.
Stap 15: Bevestig de schroef aan de SSD

We maken het af door de schroef weer vast te draaien.
Stap 16: Terwijl je hier bent…

Terwijl je hier bent, kun je ook het geheugen upgraden, waarvoor er twee slots zijn - één al geconfigureerd met 8 GB DDR4L-geheugen (in mijn configuratie). Het neemt tot 32 GB in beslag, dus u kunt upgraden naar twee 16 GB-sticks als u dat wilt. Je hebt ook toegang tot je interne 2,5-inch harde schijf, die je later zou kunnen upgraden.
Stap 17: Plaats de hoes terug op
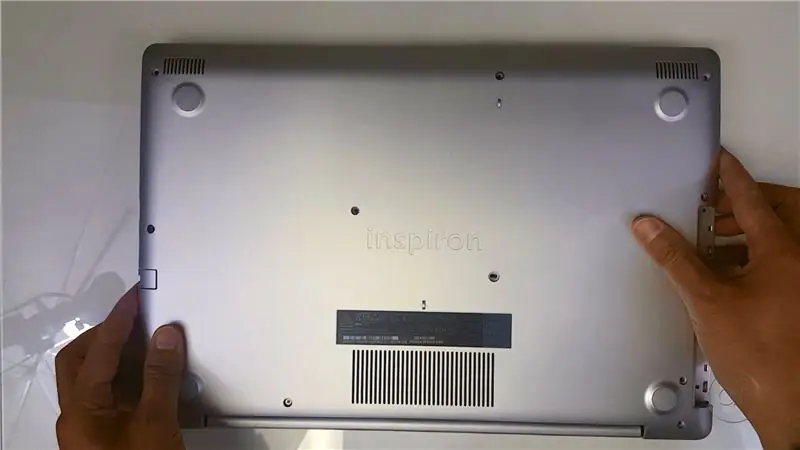
Nadat u de SSD hebt geïnstalleerd, wilt u de stappen omkeren - in feite bevestigt u de onderkant opnieuw.
Stap 18: Klik alles weer vast

Draai het om en open het deksel opnieuw, zorg ervoor dat elk lipje rond de randen klikt.
Stap 19: Schroef alles terug in
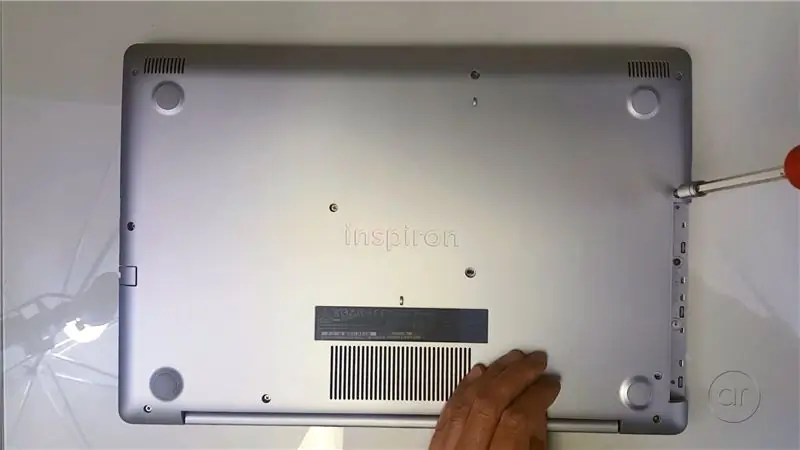
Het is gewoon een kwestie van alles weer in elkaar schroeven, wat je in willekeurige volgorde kunt doen.
Stap 20: Controleer pasvorm en afwerking
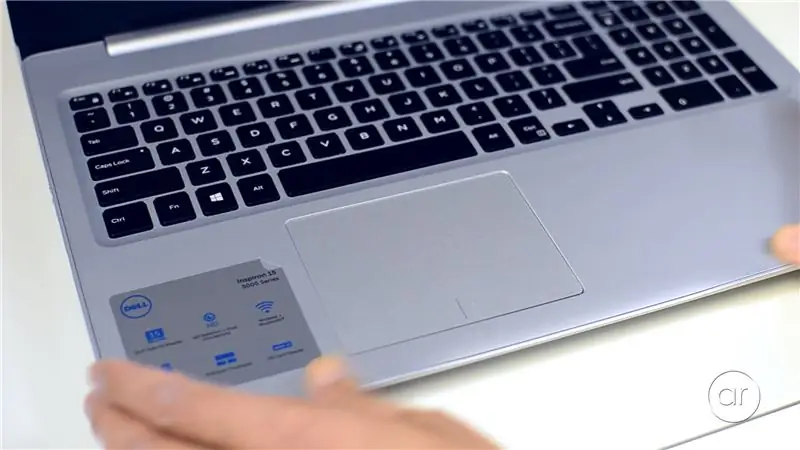
Zodra alle schroeven erin zitten, draait u het nog een keer om en opent u het deksel. Zorg ervoor dat u de pasvorm en afwerking controleert, vooral rond de randen. U zou nu 360 GB extra snelle opslag in uw Dell Inspiron 5570 moeten hebben!
In een toekomstige instructable (en YouTube-video), laat ik je zien hoe je Macrium Reflect-software gebruikt om de opstartbare Windows-partitie op je harde schijf van 1 TB naar de SSD-schijf te klonen, en ik zal je laten zien hoe je succesvol kunt opstarten vanaf de SSD. Voel je vrij om je te abonneren op mijn kanaal om erachter te komen hoe in mijn toekomstige video's.
Aanbevolen:
Een Zalman VF900-Cu-koellichaam installeren op een Radeon X800 XT Mac Edition voor gebruik in een Apple G5 Tower: 5 stappen

Een Zalman VF900-Cu-koellichaam installeren op een Radeon X800 XT Mac Edition voor gebruik in een Apple G5 Tower: de standaard disclaimer - Dit is hoe ik het deed. Het werkte voor mij. Als je je G5, Radeon X800 XT, of je huis, auto, boot, enz. laat ontploffen, ben ik niet aansprakelijk! Ik geef informatie op basis van mijn eigen kennis en ervaring. Ik geloof dat alle st
Een computer demonteren met eenvoudige stappen en afbeeldingen: 13 stappen (met afbeeldingen) Antwoorden op al uw "Hoe?"

Een computer demonteren met eenvoudige stappen en afbeeldingen: dit is een instructie over het demonteren van een pc. De meeste basiscomponenten zijn modulair en gemakkelijk te verwijderen. Wel is het belangrijk dat je er goed over georganiseerd bent. Dit zal helpen voorkomen dat u onderdelen kwijtraakt, en ook bij het maken van de hermontage e
Een CRT-monitor veilig demonteren: 5 stappen

Hoe u een CRT-monitor veilig uit elkaar haalt: Heeft u een oude CRT-monitor in huis maar vindt u deze te gevaarlijk. Nu is uw kans om het op een redelijke veilige manier te doen. Ik neem geen verantwoordelijkheid voor eventuele verwondingen enz. veroorzaakt door het demonteren van een CRT-monitor
Een Vivitar 283 demonteren: 6 stappen

Een Vivitar 283 demonteren: De Vivitar 283 is een uitstekende goedkope professionele flitser. Vanwege de robuustheid, consistentie en het gemak van aanpassing, is het erg populair in de strobist-gemeenschap voor off-camera toepassingen. Deze flitsers bestaan al eeuwen en zijn b
Een computer demonteren: 16 stappen (met afbeeldingen)

Hoe een computer te demonteren: in deze Instructable zal ik een volledige documentatie geven over het demonteren van een desktop-pc, voor onderdelen. De specifieke computer waarmee ik zal demonstreren is een HP Media Center PC m7640n met een dood moederbord. Elke computer is anders, maar dit i
