
Inhoudsopgave:
- Stap 1: Stap 1: Maak een nieuw project
- Stap 2: Stap 2: Maak een nieuwe klas
- Stap 3: Stap 3: Oefen met het maken van een variabele
- Stap 4: Stap 4: Het programma uitvoeren
- Stap 5: Stap 5: Input krijgen van de gebruiker
- Stap 6: Stap 6: Vraag de gebruiker welke wiskundige bewerking hij moet uitvoeren
- Stap 7: Stap 7: Bepaal welke methode u moet gebruiken op basis van de door de gebruiker gekozen operator
- Stap 8: Stap 8: schrijfmethoden voor elke wiskundige bewerking
- Stap 9: Gefeliciteerd
2025 Auteur: John Day | [email protected]. Laatst gewijzigd: 2025-01-23 15:01



Eenvoudige Java-calculator
Intro: In dit project leren we je hoe je een eenvoudige rekenmachine in Java kunt maken. We gaan ervan uit dat u de Eclipse IDE (Integrated Development Environment) al hebt geïnstalleerd. Als u deze software nog niet heeft, kunt u deze gratis downloaden op https://www.eclipse.org/downloads/. Enkele van de belangrijkste leerdoelen die u zult leren tijdens het maken van deze toepassing zijn: Wat een variabele is en hoe u deze kunt gebruiken Hoe u invoer van een gebruiker kunt krijgen en uitvoer naar de console kunt weergeven Wat is een methode en hoe kunt u uw eigen schrijven Wat een object is, en wanneer ze moeten worden gebruikt Voorwaardelijke instructies die de stroom van het programma bepalen. Het compileren en uitvoeren van uw programma in de Eclipse-omgeving kan in het begin verwarrend zijn. Als je verdwaalt of vastloopt, volg dan de meegeleverde screenshots.
Opmerking: in de code-screenshots is elke regel die groen is en voorafgegaan door twee schuine strepen (//) een "opmerking". Een opmerking wordt gebruikt om code te annoteren en om voor mensen leesbare tips en uitleg te geven. Wanneer het programma wordt uitgevoerd, worden alle opmerkingen genegeerd en hebben ze op geen enkele manier effect op het programma. Onze schermafbeeldingen bevatten voor de duidelijkheid opmerkingen, maar deze zijn optioneel en kunnen veilig worden weggelaten.
Stap 1: Stap 1: Maak een nieuw project


Open uw Eclipse Java IDE. Maak een nieuw Java-project door naar Bestand -> Nieuw -> Java-project te gaan, dat u rechtsboven in het venster kunt vinden.
Geef uw project een naam, voor ons voorbeeld noemen we het Calculator. Zodra u op verzenden drukt, ziet u nu uw project in de pakketverkenner aan de linkerkant van het scherm.
Stap 2: Stap 2: Maak een nieuwe klas



Klik op Bestand -> Nieuw -> Klas om een nieuwe klas aan te maken. Een "klasse" is een manier om nauw verwante code samen te groeperen. Dit verdeelt het programma in kleinere "brokken" en maakt het gemakkelijker te begrijpen. Omdat dit een eenvoudig programma is, is er maar één les nodig.
Geef de klas een eenvoudige, logische naam, zoals "Rekenmachine". Het is gebruikelijk om de eerste letter van een klassenaam altijd met een hoofdletter te schrijven. Zorg ervoor dat het vakje "public static void main()" is aangevinkt en klik vervolgens op "voltooien".
Stap 3: Stap 3: Oefen met het maken van een variabele

Het eerste dat u gaat doen, is een variabele declareren. Typ hiervoor gewoon float a = 2; zoals hieronder weergegeven. De "float" specificeert het gegevenstype, de specifieke betekent dat de variabele een getal zal zijn en decimale waarden kan bevatten. Andere typen variabelen zijn int voor gehele getallen en String voor woorden. De a in deze code staat voor de naam van de variabele en de twee voor de werkelijke waarde die aan de variabele is toegewezen. "A" en "2" zijn beide slechts voorbeelden, variabelen kunnen elke naam of waarde krijgen, zolang de naam en waarden beide geldig zijn.
U kunt informatie over een variabele naar de console uitvoeren met behulp van een methode genaamd System.out.print(). De tekst die u in de console wilt weergeven, staat tussen de 2 haakjes. In deze schermafbeelding hebben we A en de waarde ervan afgedrukt, in dit geval 2.
Stap 4: Stap 4: Het programma uitvoeren



Om dit eenvoudige programma uit te voeren, drukt u op de groene pijl bovenaan het scherm.
Als u wordt gevraagd of u uw werk wilt opslaan voordat u verdergaat, klikt u op OK.
Na het uitvoeren van uw code, zou de console de naam en waarde moeten weergeven van de variabele die u hebt opgegeven. Als u fouten tegenkomt, zorg er dan voor dat uw code overeenkomt met de bovenstaande schermafbeelding.
Nu u de variabelen begrijpt en hoe u uw programma moet uitvoeren, zijn we klaar om te beginnen met het coderen van de rekenmachine. Alle eerdere code kan worden verwijderd voor een nieuwe start.
Stap 5: Stap 5: Input krijgen van de gebruiker

Deze rekenmachine zal 2 door de gebruiker gespecificeerde getallen bij elkaar optellen. Daarom beginnen we met het maken van 2 nieuwe float-variabelen, "a" en "b". Deze twee variabelen kunnen niet dezelfde naam hebben.
Maak vervolgens een Scanner-object. Deze scanner krijgt, indien geactiveerd, input van de gebruiker voor later gebruik in het programma. Voordat u de scanner gebruikt, moet u een regel code bovenaan de klas toevoegen: "import.java.util. Scanner;".
We hebben ons scannerobjecttoetsenbord genoemd omdat dat is waar de invoer vandaan komt.
Typ vervolgens een nieuwe println om het eerste nummer te vragen, zoals hierboven weergegeven. Deze prompt wordt weergegeven in de console.
De volgende regel code (a=keyboard.nextFloat();) krijgt de invoer van de gebruiker en wijst die invoer toe aan de variabele "a". Als de gebruiker bijvoorbeeld "5" invoert, krijgt "a" de waarde 5.
Herhaal dit proces om de tweede waarde te krijgen en wijs deze toe aan "b. Kopiëren en plakken en veranderen van "a" in "b" zou de snelste manier zijn.
U kunt de waarden van A en B naar de console afdrukken met dezelfde methode vanaf stap 3.
Zorg ervoor dat u het toetsenbord aan het einde van deze code "Sluit", omdat we op dit moment klaar zijn met het accepteren van invoer van de gebruiker.
Op dit moment is het een goed idee om deze code te compileren en uit te voeren om ervoor te zorgen dat deze werkt zoals verwacht.
Stap 6: Stap 6: Vraag de gebruiker welke wiskundige bewerking hij moet uitvoeren

Maak een derde variabele met de naam "operatie". Het gegevenstype van deze variabele is "char", dat elk afzonderlijk teken kan bevatten. Een char kan bijvoorbeeld 'b', 'Z' '+', enz. zijn.
Deze char-variabele bevat een plusteken, minteken, deelteken of vermenigvuldigingsteken, afhankelijk van de bewerking die de gebruiker wil uitvoeren.
Vraag de gebruiker om een van deze symbolen en wijs de invoer toe aan "bediening" met dezelfde methode als hierboven.
U kunt "bewerking" op dezelfde manier uitvoeren als "a" of "b", zoals aangetoond in de bovenstaande schermafbeelding.
Stap 7: Stap 7: Bepaal welke methode u moet gebruiken op basis van de door de gebruiker gekozen operator

Nadat u de nodige gebruikersinvoer hebt gekregen en het toetsenbord hebt gesloten, voegt u de bovenstaande code toe. Dit wordt een "switch" -instructie genoemd en voert een andere actie uit op basis van wat de gebruiker voor "bewerking" heeft opgegeven.
Als de gebruiker bijvoorbeeld '+' heeft ingevoerd voor bewerking (case '+'), zullen we a en b samen toevoegen. Zoals hierboven getoond.
Als de gebruiker '-' heeft gekozen voor de operator, zullen we a aftrekken van b. Maak een casus voor elke wiskundige bewerking en roep voor elke bewerking de juiste functie aan. Hierboven weergegeven.
Het sleutelwoord "break" verschijnt aan het einde van elke case en geeft aan dat de code voor die case is voltooid.
Standaard: breken; moet worden opgenomen aan het einde van de switch-instructie. Als de invoer van de gebruiker niet overeenkomt met een van de andere gevallen, wordt het "standaard" -geval geactiveerd, wat niets doet.
Stap 8: Stap 8: schrijfmethoden voor elke wiskundige bewerking


In deze stap zullen we 4 heel eenvoudig maken
methoden, één voor elke wiskundige bewerking. Een "methode" is een stuk code dat een specifieke taak volbrengt. In dit geval zal elk van deze methoden een eenvoudige wiskundige berekening uitvoeren en het resultaat op de console weergeven.
Deze methoden moeten buiten de "Hoofd" haakjes worden gemaakt, anders wordt het programma niet gecompileerd.
Hierboven ziet u een eenvoudige methode om de optelberekening uit te voeren.
Volg de bovenstaande schermafbeeldingen om de methode van aftrekken, vermenigvuldigen en delen te maken. Ze lijken allemaal erg op de add-functie.
Elk van deze methoden creëert een nieuwe float-variabele "c", wijst het resultaat van de wiskundige bewerking toe aan c en geeft deze informatie vervolgens weer aan de console.
Stap 9: Gefeliciteerd


We hebben nu een werkende rekenmachine. Wanneer het programma wordt uitgevoerd, zou het de gebruiker om 2 getallen en een bewerking moeten vragen en het resultaat naar de console moeten sturen, zoals hieronder getoond.
Opmerking: om deze instructies kort te houden, is dit programma niet perfect. Als de gebruiker bijvoorbeeld wordt gedeeld door 0, zou deze breken. Ook voert het programma slechts één functie tegelijk uit. Het oplossen van deze zou nogal wat meer code vereisen en valt buiten het bestek van deze specifieke instructable.
Aanbevolen:
Een eenvoudige rekenmachine maken in Java: 10 stappen

Hoe maak je een eenvoudige rekenmachine in Java: Dit is een eenvoudige introductie tot de Java-programmeertaal bedoeld voor mensen met weinig tot geen kennis van programmeren. Materialen: Computer of laptop (met Eclipse geïnstalleerd) Kan eclipse installeren op https://www. eclipse.org/downloads
2019 FRC Een eenvoudige aandrijflijn schrijven (Java): 5 stappen

2019 FRC Een eenvoudige aandrijflijn schrijven (Java): DIT INSTRUCTABLE IS VEROUDERD! Houd mijn volgende instructable in de gaten voor de huidige programmering van 2019. Hoewel het verouderd is, zijn er nog steeds dingen die je erover kunt leren, zoals hoe je de klassen daadwerkelijk maakt en de code schrijft
SMS-calculator: 6 stappen
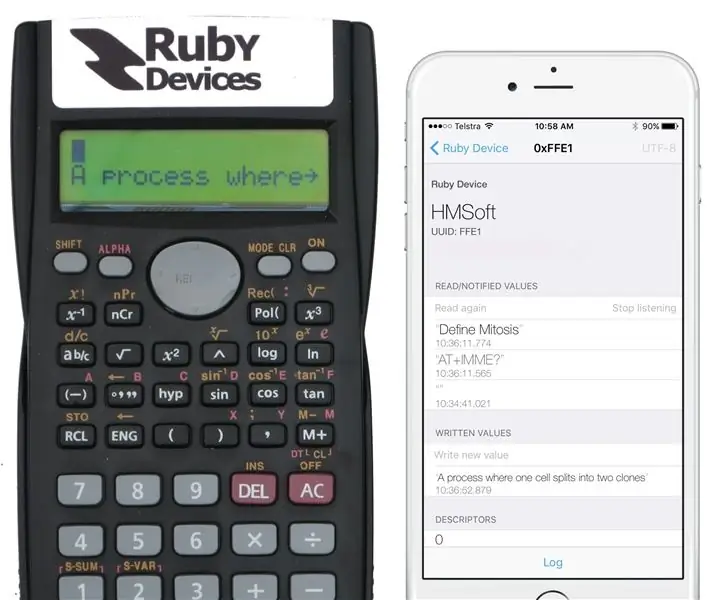
SMS-calculator: nu een product! http://www.rubydevices.com.au/productSelect/RubyCalculatorHet voltooien van een Masters Degree in Electrical Engineering vergde een beetje hard werken. Het was een lange weg van vijf jaar waar ik enorm van heb genoten. Eind 2015 ben ik afgestudeerd aan de universiteit
BMI-calculator: 6 stappen
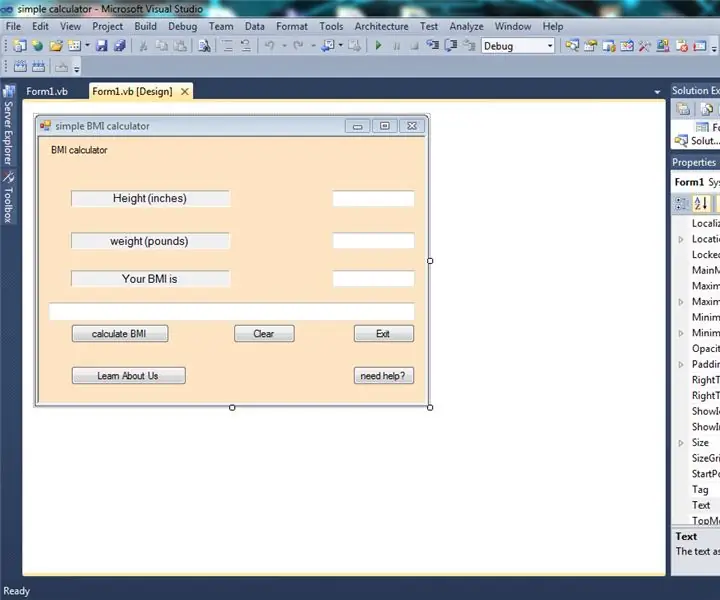
BMI-calculator: mijn naam is Umair Bin Asim. Ik ben een student Global Perspective en doe mijn O-niveaus. Dit project maakt deel uit van een bewustmakingscampagne die ik en mijn klasgenoten momenteel voeren. We erkennen obesitas als een groeiend probleem over de hele wereld en zijn
Hoe schrijf je een eenvoudige aandrijflijn voor FRC (Java): 12 stappen (met afbeeldingen)

Een eenvoudige aandrijflijn schrijven voor FRC (Java): Dit is een zelfstudie over het maken van een eenvoudige aandrijflijn voor een FRC-robot. Deze tutorial gaat ervan uit dat je weet dat de basis van java, eclipse en wpilib al is geïnstalleerd, evenals CTRE-bibliotheken
