
Inhoudsopgave:
- Auteur John Day [email protected].
- Public 2024-01-30 11:15.
- Laatst gewijzigd 2025-01-23 15:01.

Dit bericht is anders dan de andere en we bekijken het zeer interessante ESP32-CAM-bord dat verrassend goedkoop is (minder dan $ 9) en gemakkelijk te gebruiken is. We creëren een eenvoudige IP-camera die kan worden gebruikt om een live videofeed te streamen met behulp van de 2MP cameramodule. We proberen ook de gezichtsherkenning en gezichtsherkenning uit.
De video hierboven behandelt alles wat je nodig hebt in minder dan 4 minuten.
Stap 1: Configureer de Arduino IDE
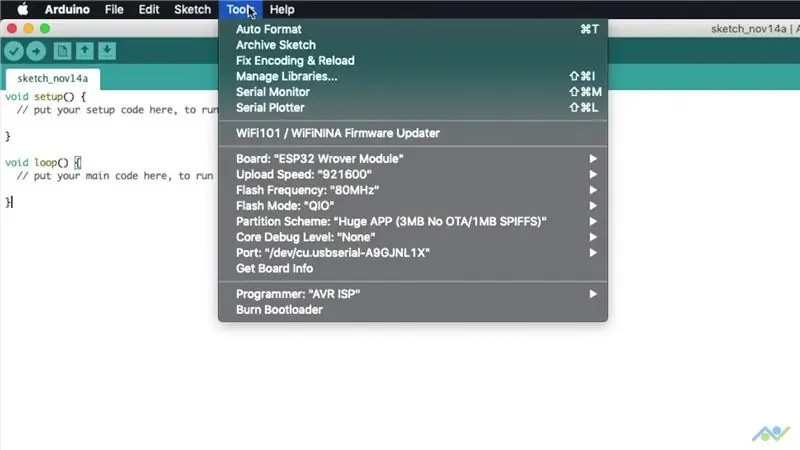
We beginnen met het toevoegen van het ESP32-bordondersteuningspakket aan de Arduino IDE. U moet de volgende link toevoegen aan de boardmanager-URL vanuit het menu Bestand.
dl.espressif.com/dl/package_esp32_index.json
Open vervolgens de boardsmanager, zoek naar ESP32 en installeer het pakket. Wacht tot het klaar is en sluit het venster. Zorg ervoor dat je de juiste bordinstellingen hebt geselecteerd in het menu Extra, zoals te zien is in de afbeelding. De COM-poort is pas beschikbaar als u de volgende stap uitvoert.
Stap 2: Sluit het bord aan
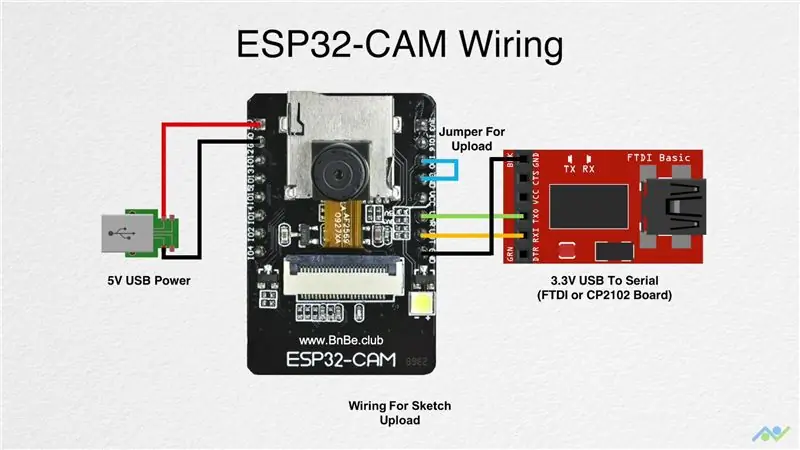
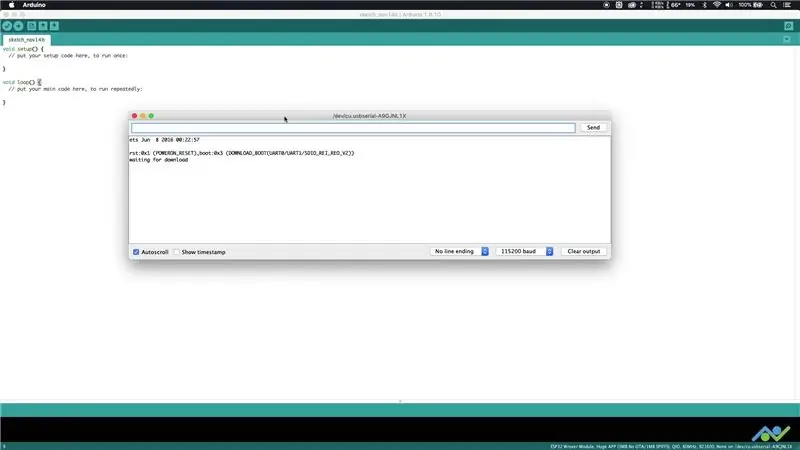
Het ESP32-CAM-bord heeft geen ingebouwde USB-connector, dus u moet een externe USB naar serieel converter gebruiken om de schets te uploaden. U kunt de hierboven getoonde bedradingsverbindingen gebruiken, maar zorg ervoor dat de USB-naar-serieel-converter is aangesloten in de 3.3V-modus.
Het wordt aanbevolen om een externe 5V-voeding te gebruiken om het bord van stroom te voorzien, vooral als u een FTDI-breakoutboard gebruikt. Voor de externe 5V-voeding volstaat een eenvoudig USB-breakout-bord prima. Het is gelukt om het bord rechtstreeks van het breakout-bord van de CP2102 te voorzien, dus je kunt dat eerst proberen. Het bord heeft indien nodig ook een 3.3V-voedingspin.
De jumper is nodig om het bord in de downloadmodus te zetten. Zodra je alles hebt aangesloten, zet je het bord aan, open je een seriële terminal (Tools->Serial Monitor) met een baudrate van 115, 200 en druk je op de reset-knop. U zou een uitvoer moeten verkrijgen zoals weergegeven in de afbeelding en dit geeft aan dat alles werkt zoals verwacht.
Stap 3: Bereid de schets voor
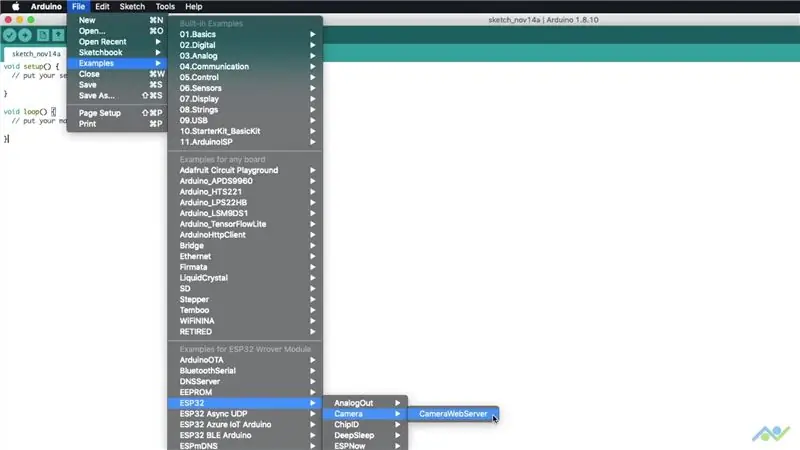
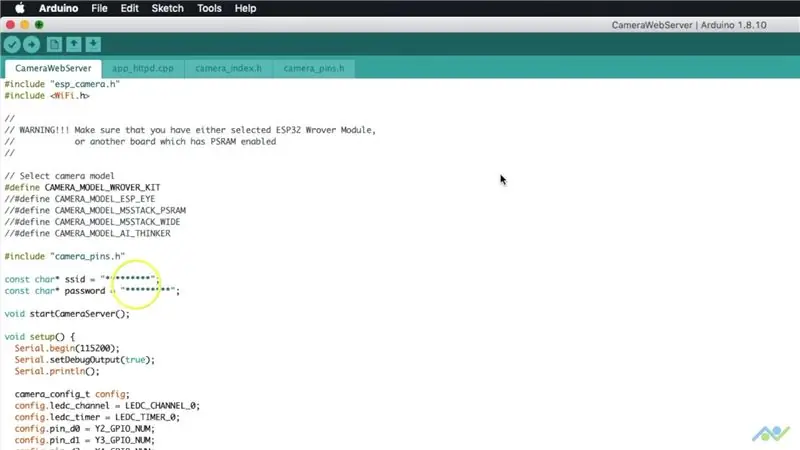
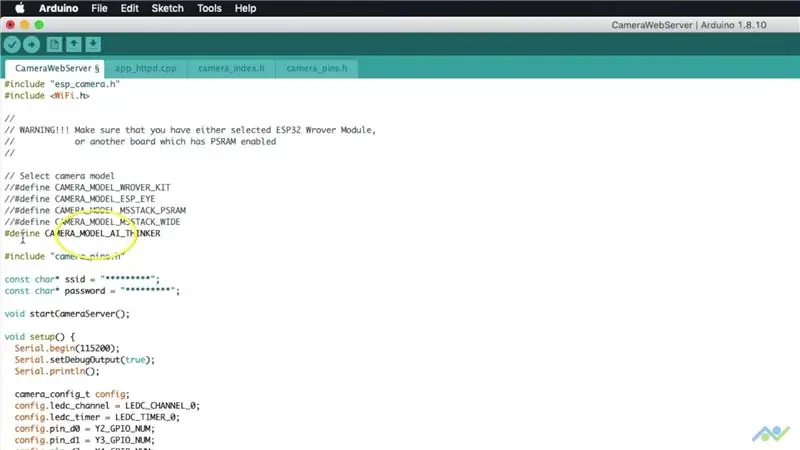
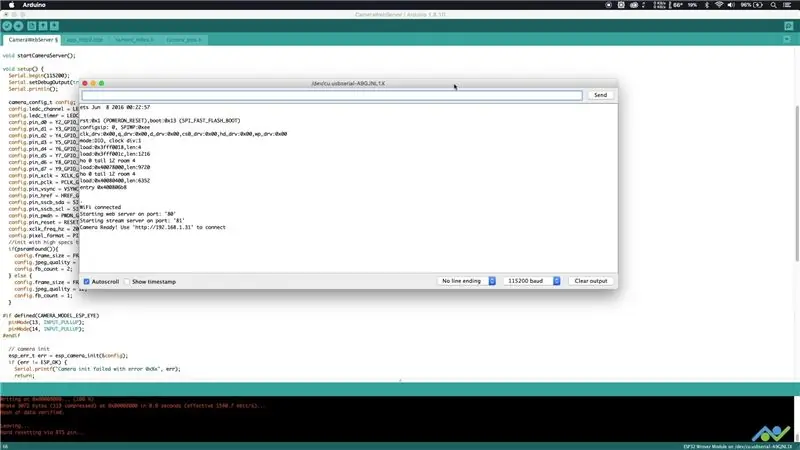
Open de CameraWebServer-voorbeeldschets zoals weergegeven in de bovenstaande afbeelding. Zorg ervoor dat u de naam en het wachtwoord van uw WiFi-netwerk toevoegt, aangezien het bord hiermee verbinding moet maken. Zorg er ook voor dat u het AI_THINKER cameramodel selecteert zoals te zien is in de afbeelding. Een dit is gedaan. Upload de schets en open vervolgens de seriële monitor opnieuw.
Geef het bord een paar seconden om verbinding te maken met het wifi-netwerk en je ziet dan de verbindingsstatus samen met het IP-adres. Noteer dit terwijl we naar de volgende stap gaan.
Stap 4: Camerastream bekijken
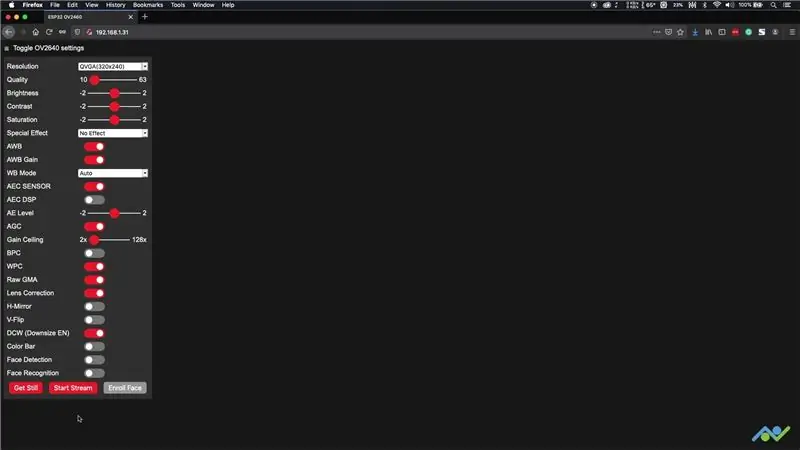
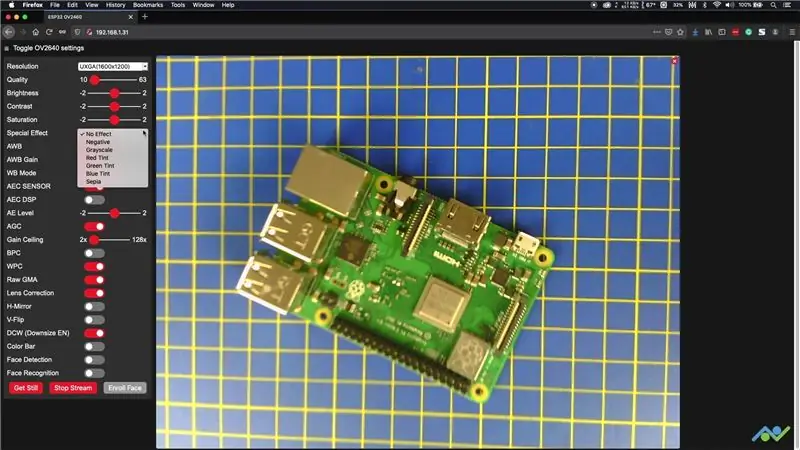
Open een webbrowser en voer het IP-adres in dat in de vorige stap is verkregen. U zou een pagina moeten krijgen zoals die in de afbeelding. Klik op de knop "START STREAM" en je zou de livestream moeten kunnen bekijken. U wijzigt de resolutie naar iets hoger, afhankelijk van uw behoeften. Er zijn ook een paar instellingen en effecten waarmee je kunt spelen.
Als je wel horizontale lijnen in de videofeed krijgt, dan is dit een indicatie van onvoldoende vermogen. Probeer in dat geval een kortere USB-kabel of een andere voedingsbron.
U kunt ook een stilstaand beeld verkrijgen, maar aangezien dit nergens wordt opgeslagen, moet u met de rechtermuisknop klikken en het indien nodig opslaan.
Stap 5: Gezichtsdetectie en herkenning
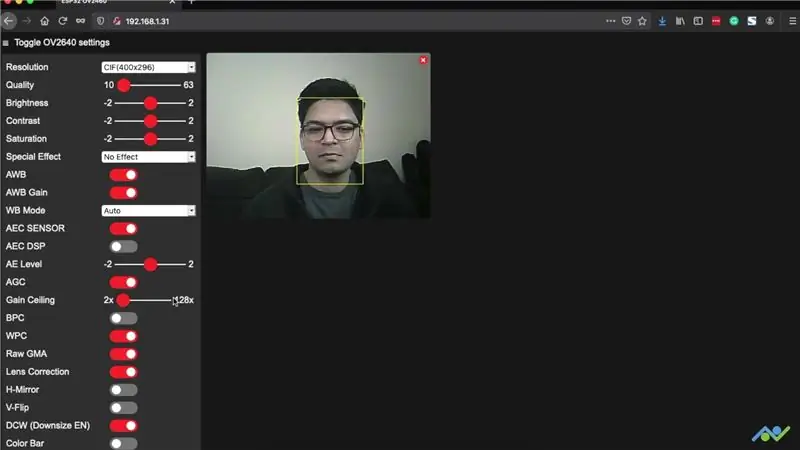
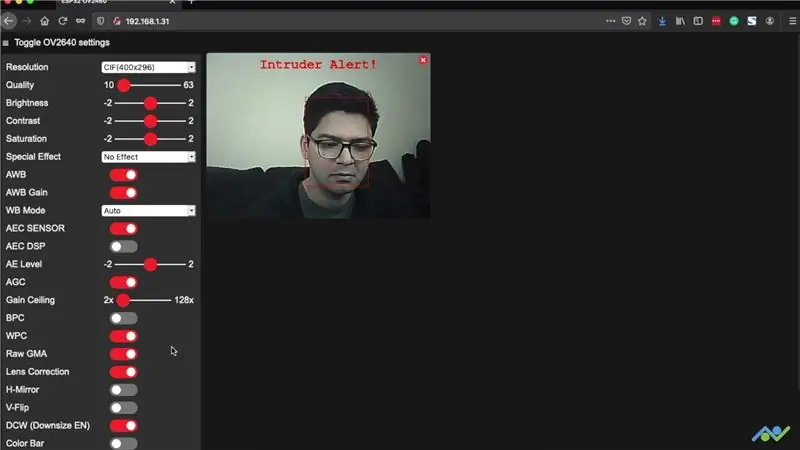
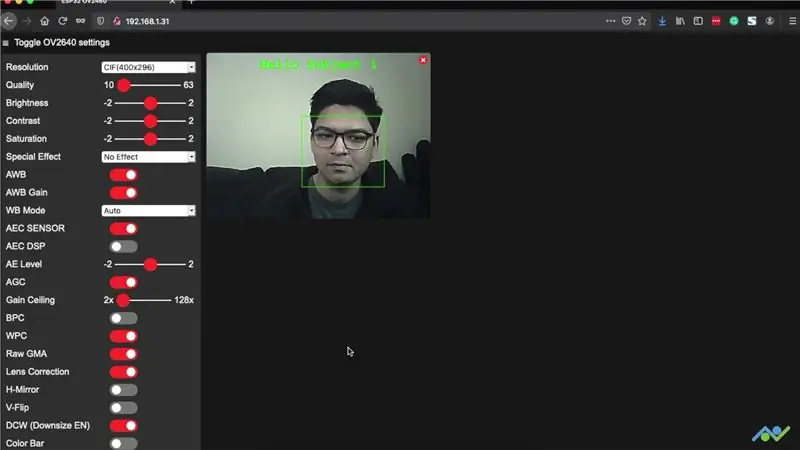
Om gezichtsdetectie te laten werken, moet u een CIF- of lagere resolutie selecteren. Het bord verwerkt de videofeed om een gezicht te detecteren en dit op het scherm te markeren. Als u gezichtsherkenning inschakelt, controleert het of het gedetecteerde gezicht bekend is of is ingeschreven, zo niet, dan wordt het als een indringer aangemerkt. Als u een gezicht wilt opslaan, kunt u op de knop Gezicht inschrijven klikken om meerdere voorbeelden te registreren die het als referentie zal gebruiken.
Zo eenvoudig is het om een eenvoudige IP-camera te bouwen met de ESP32-CAM. De videokwaliteit is niet uitstekend, maar ze hebben het hele proces van het werken met cameramodules zoals deze echt vereenvoudigd. We zullen dit gebruiken om nog meer interessante projecten te maken, dus als je deze leuk vond, vergeet dan niet om ons te volgen via de onderstaande links:
- YouTube:
- Instagram:
- Facebook:
- Twitter:
- BnBe-website:
Aanbevolen:
Gezichtsdetectie op Raspberry Pi 4B in 3 stappen: 3 stappen

Gezichtsdetectie op Raspberry Pi 4B in 3 stappen: In deze Instructable gaan we gezichtsdetectie uitvoeren op Raspberry Pi 4 met Shunya O/S met behulp van de Shunyaface-bibliotheek. Shunyaface is een bibliotheek voor gezichtsherkenning/detectie. Het project streeft naar de hoogste detectie- en herkenningssnelheid met
MATLAB Eenvoudige gezichtsdetectie: 4 stappen

MATLAB Easy Face Detection: het belangrijkste doel van deze instructables is om te laten zien hoe gemakkelijk de beeldverwerking zal zijn. Met behulp van MATLABF is gezichtsdetectie en -tracking een belangrijk en actief onderzoeksveld geweest, dus daarom ga ik het uitleggen hoe het kan met
Opencv Gezichtsdetectie, training en herkenning: 3 stappen

Opencv-gezichtsdetectie, training en herkenning: OpenCV is een open source computer vision-bibliotheek die erg populair is voor het uitvoeren van elementaire beeldverwerkingstaken zoals vervaging, beeldmenging, verbetering van zowel de beeld- als videokwaliteit, drempelwaardering enz. Naast beeldverwerking, het bewijst
Hoe u gebruikersniveaus van NUMA toevoegt aan uw exemplaar van N met behulp van NumADD Firefox AddOn: 4 stappen

Gebruikersniveaus van NUMA toevoegen aan uw exemplaar van N NumADD Firefox-add-on gebruiken: Elke gebruiker van Metanet's N-database op gebruikersniveau NUMA weet hoe onhandig de interface is voor het kopiëren van door gebruikers gemaakte niveaus naar uw exemplaar van het spel. NumADD, elimineert de noodzaak van kopiëren en plakken en maakt het overzetten van niveaus het werk van één muisklik
Instructies voor het voltooien van de mock-up van het ontwerp van de rupsschuif voor het heffen/verlagen van in het midden gemonteerde voetsteunen op elektrische rolstoelen - Ajarn

Instructies voor het voltooien van de mock-up van het ontwerp van de rupsschuif voor het omhoog/omlaag brengen van in het midden gemonteerde voetsteunen op elektrische rolstoelen: in het midden gemonteerde voetsteunen kunnen omhoog worden gebracht om onder de zitting goed te worden opgeborgen en omlaag om te worden ingezet. Een mechanisme voor onafhankelijke bediening van het opbergen en plaatsen van de voetsteun is niet inbegrepen in elektrische rolstoelen op de markt, en PWC-gebruikers hebben de behoefte geuit
