
Inhoudsopgave:
- Auteur John Day [email protected].
- Public 2024-01-30 11:15.
- Laatst gewijzigd 2025-01-23 15:01.

In dit bericht zullen we leren hoe we een digitale fotocamera kunnen bouwen met behulp van het ESP32-CAM-bord. Wanneer de resetknop wordt ingedrukt, neemt het bord een afbeelding, slaat deze op de microSD-kaart op en gaat vervolgens terug naar de diepe slaap. We gebruiken de EEPROM om het afbeeldingsnummer op te slaan en te verkrijgen.
De video hierboven behandelt alles wat je moet weten en legt ook uit hoe de schets in elkaar zit.
Stap 1: Verzamel de onderdelen

Het ESP32-CAM-bord bevat al de cameramodule, resetschakelaar en microSD-kaartsleuf die we nodig hebben voor deze schets. Daarnaast heb je een microSD-kaart, een 5V-voedingsbron en ook een USB-naar-serieel-converter nodig om de schets te uploaden.
Stap 2: Sluit het bord aan

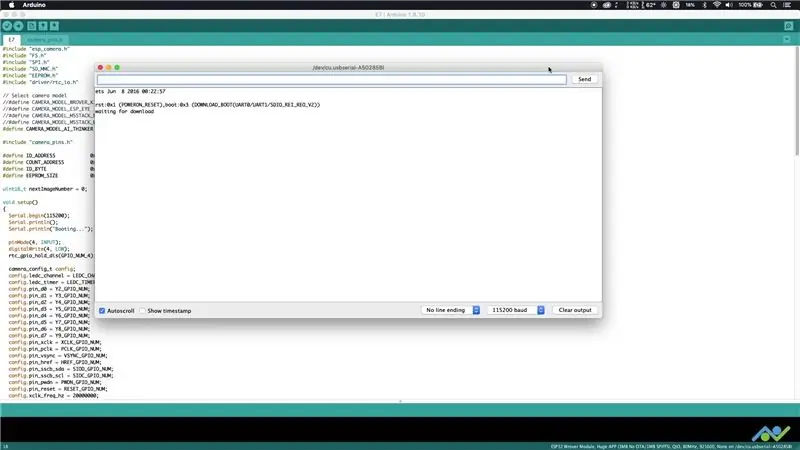
Het ESP32-CAM-bord heeft geen ingebouwde USB-connector, dus u moet een externe USB naar serieel converter gebruiken om de schets te uploaden. U kunt de hierboven getoonde bedradingsverbindingen gebruiken, maar zorg ervoor dat de USB-naar-serieel-converter is aangesloten in de 3.3V-modus.
Het wordt aanbevolen om een externe 5V-voeding te gebruiken om het bord van stroom te voorzien, vooral als u een FTDI-breakoutboard gebruikt. Voor de externe 5V-voeding volstaat een eenvoudig USB-breakout-bord prima. Het is gelukt om het bord rechtstreeks van het breakout-bord van de CP2102 te voorzien, dus je kunt dat eerst proberen. Het bord heeft indien nodig ook een 3.3V-voedingspin.
De jumper is nodig om het bord in de downloadmodus te zetten. Zodra je alles hebt aangesloten, zet je het bord aan, open je een seriële terminal (Tools->Serial Monitor) met een baudrate van 115, 200 en druk je op de reset-knop. U zou een uitvoer moeten verkrijgen zoals weergegeven in de afbeelding en dit geeft aan dat alles werkt zoals verwacht.
Stap 3: Download de Sketch & Format SD-kaart
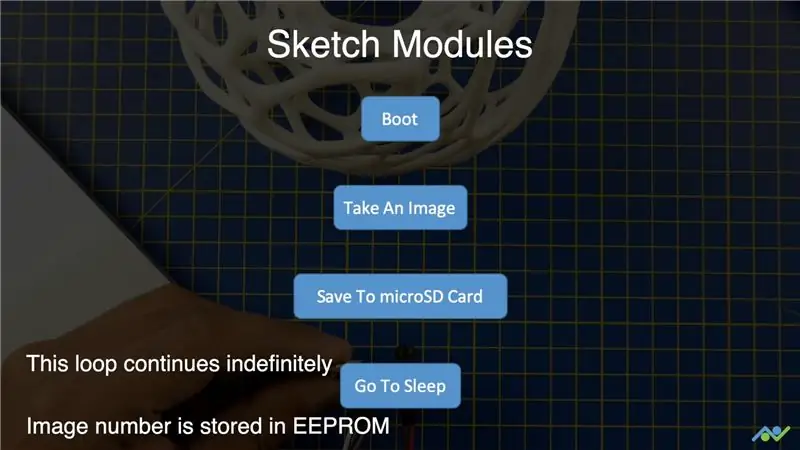
Download de schets via de volgende link:
De schets vereist dat de microSD-kaart wordt geformatteerd in het FAT32-bestandsformaat, dat meestal het standaardbestandssysteem is. In Windows kunt u dit doen door met de rechtermuisknop op de microSD-kaart te klikken, het formaat te selecteren, vervolgens de juiste instellingen te selecteren en op start te drukken. Zodra dit is gebeurd, plaatst u de microSD-kaart in het ESP32-CAM-bord
Stap 4: Uploaden en testen
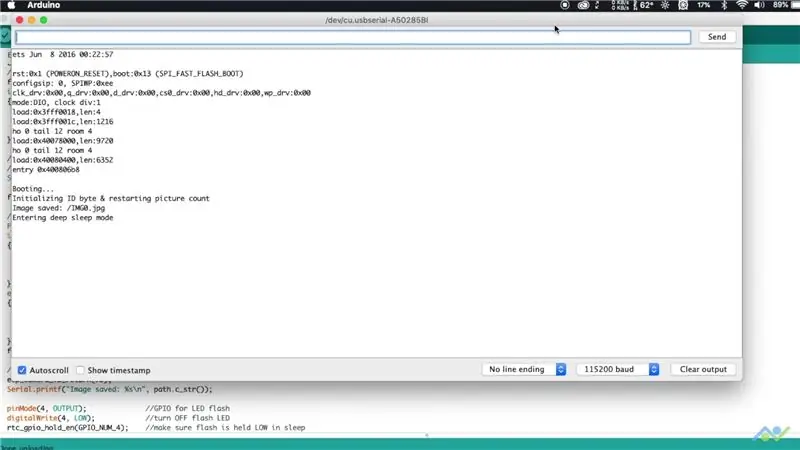
Zet het bord aan in de schets-uploadmodus en druk op de uploadknop. Wacht tot het is voltooid. Als u klaar bent, verwijdert u de opstartjumper en drukt u op de reset-knop. Het bord neemt een afbeelding, slaat deze op de microSD-kaart op en gaat slapen. De seriële terminal geeft u de kaartstatus samen met eventuele fouten of waarschuwingen. Druk op de resetknop en het bord start, legt vast en beeld en gaat weer slapen.
Stap 5: Verkrijg en deel de afbeeldingen




Als u klaar bent met het maken van foto's, kunt u de microSD-kaart verwijderen en op uw computer aansluiten. Alle afbeeldingen moeten zichtbaar zijn voor u om te gebruiken. Dit is een eenvoudige manier waarop u een digitale camera kunt maken met behulp van het ESP32-CAM-bord. De beeldkwaliteit is niet zo geweldig, maar dat zou moeten veranderen zodra ze camera's van betere kwaliteit voor dit bord uitbrengen. De afbeeldingen lijken ook een groenachtige tint te hebben die kan worden gecorrigeerd met behulp van beeldbewerkingssoftware, voorbeelden zijn hierboven opgenomen.
Als je dit bericht leuk vond, vergeet dan niet om ons te volgen via de onderstaande links, want we zullen nog veel meer projecten zoals deze bouwen:
YouTube:
Instagram:
Facebook:
Twitter:
BnBe-website:
Aanbevolen:
Digitale klok met netwerktijd met behulp van de ESP8266: 4 stappen (met afbeeldingen)

Digitale netwerkklok met de ESP8266: we leren hoe we een schattige kleine digitale klok kunnen bouwen die communiceert met NTP-servers en de netwerk- of internettijd weergeeft. We gebruiken de WeMos D1 mini om verbinding te maken met een wifi-netwerk, de NTP-tijd te verkrijgen en deze weer te geven op een OLED-module. De video hierboven
CCTV-camera met NodeMCU + cameramodule van oude laptop (met en zonder gebruik van Blynk) - Ajarnpa

CCTV-camera met NodeMCU + cameramodule van oude laptop (met en zonder Blynk): Hallo allemaal! In deze instructable laat ik je zien hoe ik de cameramodule en nodeMCU van een oude laptop heb gebruikt om iets te maken dat lijkt op CCTV
Digitale klok met behulp van interne RTC van STM32L476 - Ajarnpa
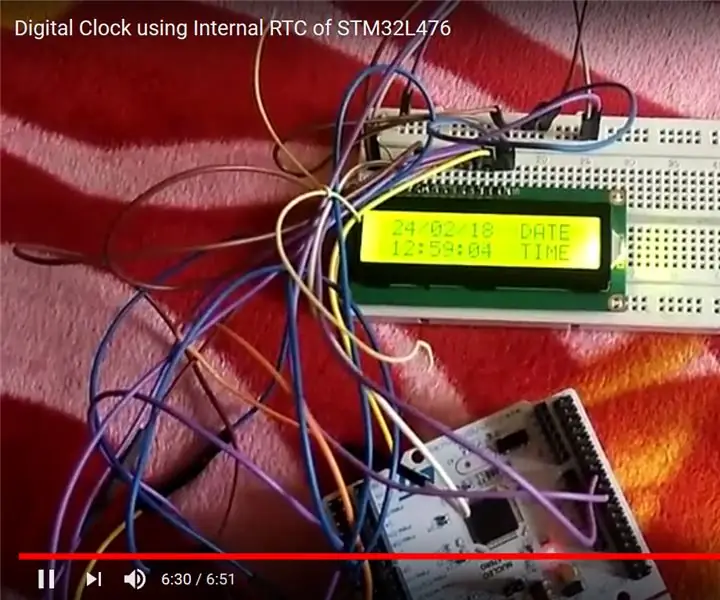
Digitale klok met behulp van interne RTC van STM32L476: deze tutorial helpt bij het maken van een digitale klok thuis en kan werken zolang deze wordt gevoed door een stroombron. Het maakt gebruik van interne registers van de microcontroller en vereist geen externe RTC
Nog een andere instructie over het gebruik van de DIYMall RFID-RC522 en Nokia LCD5110 met een Arduino: 8 stappen (met afbeeldingen)

Nog een andere Instructable over het gebruik van de DIYMall RFID-RC522 en Nokia LCD5110 met een Arduino: waarom voelde ik de behoefte om nog een Instructable te maken voor de DIYMall RFID-RC522 en de Nokia LCD5110? Nou, om je de waarheid te zeggen, ik werkte ergens vorig jaar aan een Proof of Concept met beide apparaten en op de een of andere manier "misplaatst"
Autonome regeling van het toerental van de motor met behulp van een feedbacksysteem van een op IR gebaseerde toerenteller - Ajarnpa

Autonome regeling van het toerental van de motor met behulp van feedbacksysteem van een op IR gebaseerde toerenteller: er is altijd behoefte aan automatisering van een proces, of het nu een eenvoudig/monsterlijk proces is. methoden om ons kleine stukje land water te geven / te irrigeren. Het probleem van geen huidige toevoerleiding
