
Inhoudsopgave:
- Stap 1: Verzamel het materiaal dat u nodig hebt
- Stap 2: Systeemarchitectuur
- Stap 3: Uw ESP configureren
- Stap 4: Uw hardware aansluiten: sensor op ESP
- Stap 5: ESP8266 verbinden met Adafruit IO: Adafruit IO-account maken
- Stap 6: ESP8266 verbinden met Adafruit IO: feeds maken
- Stap 7: ESP8266 verbinden met Adafruit IO: dashboard maken
- Stap 8: ESP8266 verbinden met Adafruit IO: code maken voor ultrasone sensoren
- Stap 9: IFTTT, IFTTT verbinden met Adafruit
- Stap 10: Maak een applet in IFTTT
- Stap 11: Maak een trigger van Adafruit
- Stap 12: Maak actie voor Gmail, Google Agenda en melding aan IFTTT-app
- Stap 13: Testen
- Stap 14: Zapier-service gebruiken
- Stap 15: het systeem van IFTTT-niveau triggeren
- Stap 16: Toekomstige reikwijdte: industrilisatie van het product
- Stap 17: Mogelijke problemen waarmee u te maken kunt krijgen
- Stap 18: Op weg naar het einde …
2025 Auteur: John Day | [email protected]. Laatst gewijzigd: 2025-01-23 15:01

Hoi
Deze instructable geeft een stapsgewijze introductie over het bouwen van een op IoT gebaseerd wasmeldingssysteem.
Het apparaat zit vast in je lades en waszak. Om hier een demonstratie te geven, hebben we twee lades en een waszak genomen. Het detecteert hoe leeg/vol de lades/waszak zijn en meldt de gebruiker dat de was moet worden gedaan. Het maakt gebruik van een ultrasone sensor die in feite de lege ruimte in de bakken meet. De sensor is verbonden met een ESP die op zijn beurt is verbonden met een cloudservice. De cloudservice is verbonden met IFTTT die applets gebruikt om meldingen naar de gebruiker te sturen via e-mail, sms, google agenda-evenement. De cloud wordt geleverd met een dahboard waarop de status van alle bakken te zien is. Wanneer de cloud ziet dat je geen schone kleren meer hebt, geeft hij de applets de opdracht om je op de hoogte te stellen. Daarnaast geeft de applet de cloud de opdracht om elke dag regelmatig op de gegevens te controleren. Het kan een keer per dag of elk uur zijn, afhankelijk van hoe de gebruiker het wil hebben. Details instructies om dit systeem te bouwen worden hieronder beschreven.
Stap 1: Verzamel het materiaal dat u nodig hebt
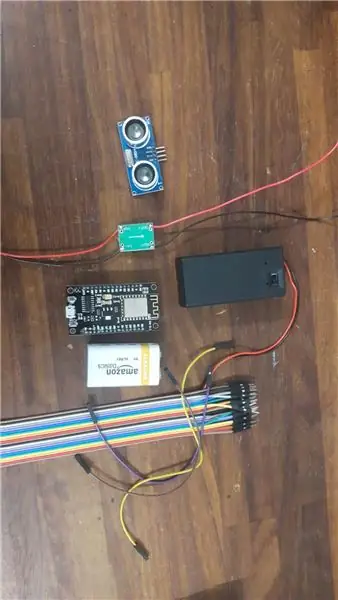
je hebt nodig:
1. 3 ultrasone sensoren HC SR04 (5V)
2. 3 ESP8266 12 (5V)
3. 3 9V-batterijen
4. 3 5V-potentiometers (om de ESP's en sensoren van stroom te voorzien)
5. Een heleboel vrouwelijke naar vrouwelijke en mannelijke naar vrouwelijke connectoren
6. Batterijhouder
Je kunt deze dingen gemakkelijk op amazon kopen. De sensoren en ESP's zijn echt goedkoop als je een pakket koopt met 6 erin.
Stap 2: Systeemarchitectuur
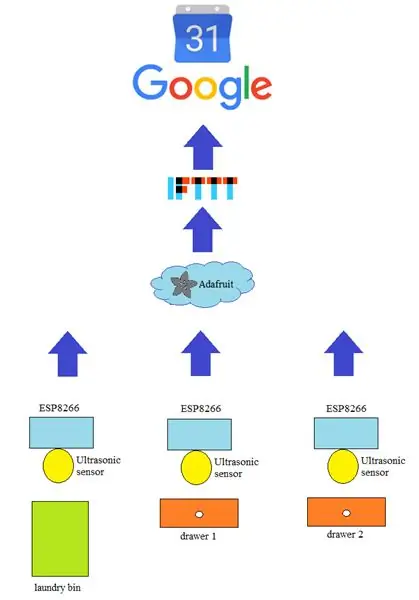
De architectuur van het systeem kan worden begrepen uit de afbeelding. De sensoren zijn verbonden met ESP's. ESP stuurt de gegevens (de afstand) naar Adafruit die vervolgens wordt verwerkt om te kijken hoe vol de containers zijn. Afhankelijk van welke lade is hoe leeg en hoe vol de waszak is, krijgt de gebruiker een melding dat hij morgen de was moet doen. IFTTT wordt geactiveerd vanuit Adafruit en onderneemt de actie of u een e-mail wilt verzenden via Gmai, een evenement in de kalender wilt maken of een melding wilt verzenden via de IFTTT-app. Dit apparaat wordt geleverd met een dashboard dat in elke browser kan worden geopend. Het dashboard is verbonden met de hardware via de Adafruit-omgeving die de metingen van de sensoren toont. Bovendien is het vanaf dit niveau mogelijk om de ESP's vanaf het dashboard aan en uit te zetten.
Stap 3: Uw ESP configureren
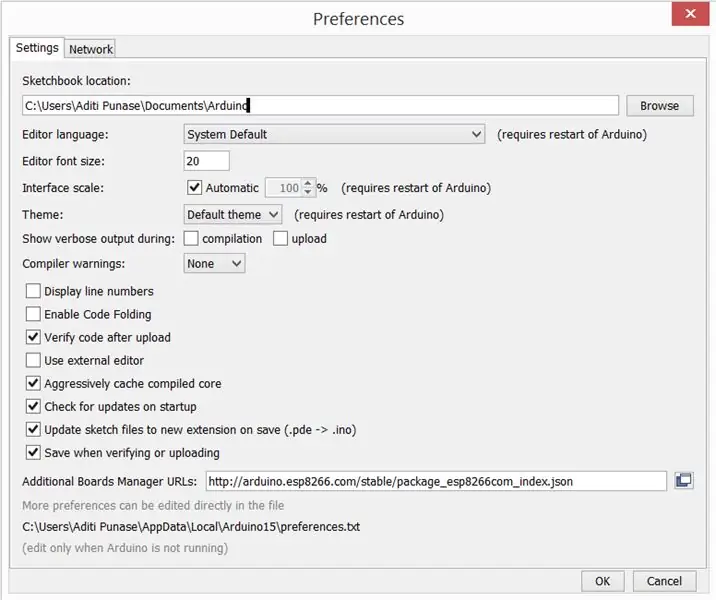
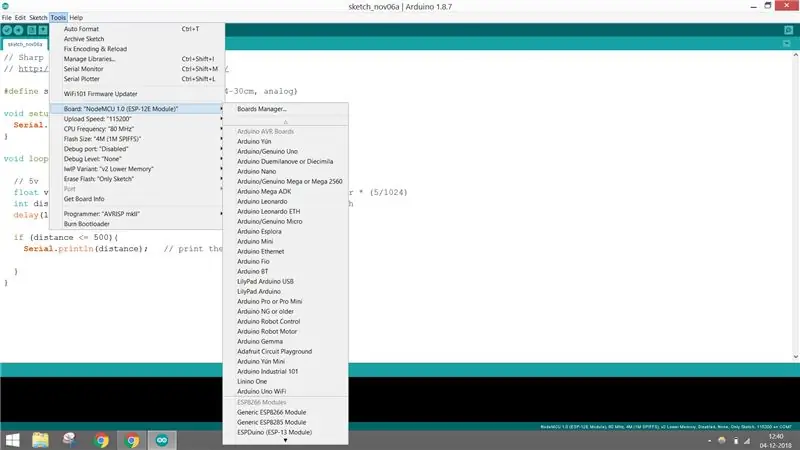
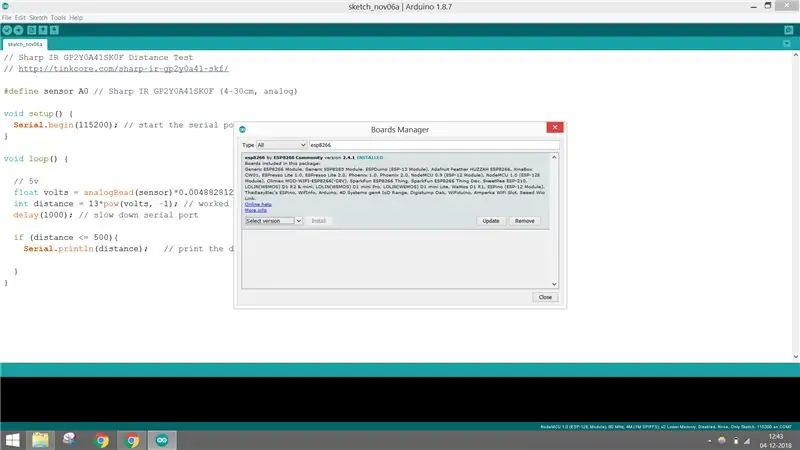
U kunt uw ESP eenvoudig bedienen door deze aan te sluiten op Arduino IDE. Het enige dat u nodig hebt, is de bibliotheken ervoor downloaden en configureren. U kunt de onderstaande stappen volgen:
1. Download de nieuwste versie van Arduino IDE.
2. Open je IDE, ga naar bestanden < voorkeuren en kopieer de onderstaande link in de Extra boards Manager en klik op OK om het tabblad voorkeuren te sluiten.
arduino.esp8266.com/stable/package_esp8266…
3. Ga naar Tools < Board Manager < en zoek naar ESP8266 en installeer versie 2.4.1. Afhankelijk van het volume van uw IDE kunt u andere versies installeren. Maar zijn werk werkt het beste.
Kies na dit alles voor bord NodeMCU 1.0. Nu ben je klaar om je ESP te gebruiken, net als een Arduino (of zelfs beter).
4. Als je klaar bent met het verbinden en werken van je ESP met de laptop als een Arduino, ga je naar het volgende niveau en maak je verbinding met je wifi of je mobiele hotspot.
Stap 4: Uw hardware aansluiten: sensor op ESP
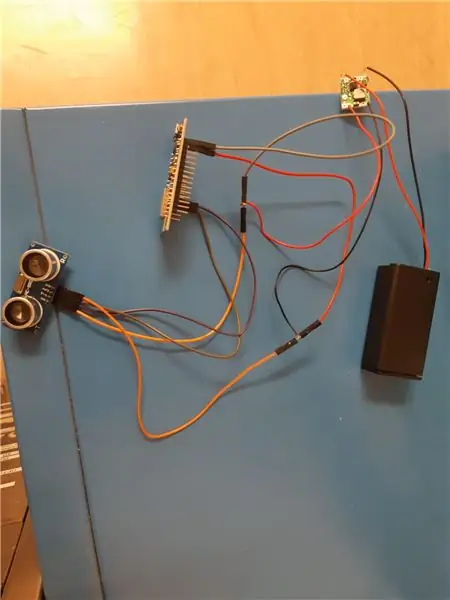

Hier leest u hoe u uw sensor moet aansluiten en coderen zodat u de lege ruimte in de bakken krijgt.
1. De sensor Vcc is verbonden met de NodeMCU VUpin. Als je hem op 3,3V aansluit, werkt je sensor niet, aangezien de bedrijfsspanning 5V is.
2. De sensor GND is verbonden met de NodeMCU GND.
3. De sensortriggerpin is verbonden met de NodeMCU Digital I/O D4.
4. De sensor Echo Pin is verbonden met de NodeMCU Digital I/O D3.
Hierna kunt u de onderstaande code schrijven om te zien of uw ultrasoon werkt. Nadat je hebt vastgesteld dat je sensoren, code en ESP's goed werken, kun je je ESP verbinden met wifi en controleren of deze werkt. Maar als u dit doet, zullen de hardwareverbindingen een beetje veranderen, zoals hieronder wordt beschreven. Maar zorg er eerst voor dat u uw 9V-batterijen aansluit op POT's en dat ze zijn aangepast voor 5V-uitgangsspanning. U wilt uw ESP's niet verbranden (ze ruiken slecht).
1. De ESP Vin en sensor Vcc zijn verbonden met de positieve van de batterij.
2. De ESP GND en sensor GND zijn verbonden met de negatieve van de batterij. Vergeet niet om de grond gemeenschappelijk te maken, anders geeft je sensor willekeurige gegevens.
3. De sensortriggerpin is verbonden met de NodeMCU Digital I/O D4.
4. De sensor Echo Pin is verbonden met de NodeMCU Digital I/O D3.
Haar is een beetje over hoe de ultrasone sensor werkt en hoe het is gecodeerd.
De sensor zendt in feite een puls uit en keert deze totdat deze weerkaatst en terug reikt naar de sensor. Op basis van de tijd en de snelheid van het geluid moeten we de afstand formuleren. Dit is in wezen wat we hier hebben gedaan. De sensor zelf houdt eenvoudig zijn "ECHO" -pin HOOG gedurende een tijdsduur die overeenkomt met de tijd die nodig was om de reflectie (echo) te ontvangen van een golf die hij stuurde. De module zendt een uitbarsting van geluidsgolven uit en zet tegelijkertijd spanning op de echopin. De module ontvangt de reflectie terug van de geluidsgolven en verwijdert de spanning van de echopin. Op basis van de afstand wordt in de ultrasone sensor een puls gegenereerd om de gegevens naar de ESP te sturen. De startpuls is ongeveer 10us en het PWM-signaal zal 150 us-25us zijn op basis van de afstand. Als er geen obstakel is, wordt een 38us-puls gegenereerd voor ESP om te bevestigen dat er geen objecten zijn gedetecteerd.
D = 1/2 × T × C; D is de afstand, T is de tijd tussen emissie en ontvangst, en C is de sonische snelheid, de waarde wordt vermenigvuldigd met 1/2 omdat T de tijd is voor de heen-en-terug-afstand.
Sluit deze aan elkaar zoals in de bovenstaande afbeelding en plaats deze in de binnenkant van uw bakken op de bovenkant.
Stap 5: ESP8266 verbinden met Adafruit IO: Adafruit IO-account maken
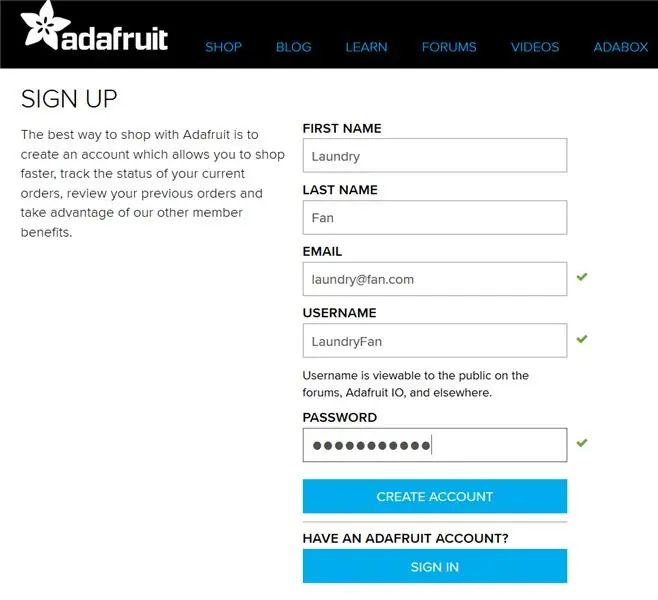
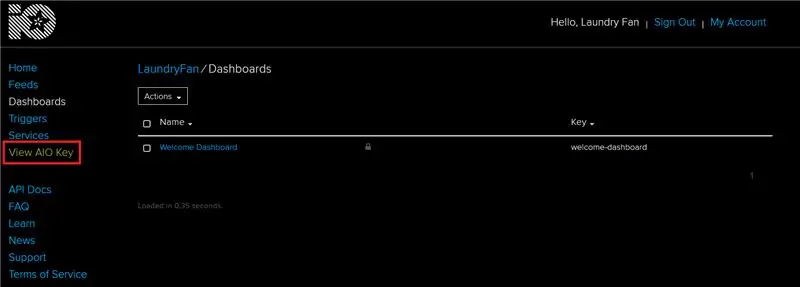
Om de ultrasone sensor en ESP8266 aan te sluiten op de cloud, werd Adafruit IO-service (met behulp van het MQTT-protocol) gekozen.
MQTT is een eenvoudig en extreem lichtgewicht protocol, waarmee apparaten gegevens kunnen publiceren (van het apparaat naar de server) en gegevens kunnen abonneren (gegevens verzamelen van de server). Het gemak van deze oplossing wordt geleverd door MQTT-makelaar, in dit geval Adafruit. IO. Hiermee kunnen apparaten berichten verzenden en ontvangen.
Om u te registreren, gaat u naar de website: https://io.adafruit.com/ en klikt u op Gratis aan de slag. Op de volgende site moet de gebruiker persoonlijke gegevens invoeren en op de knop Account maken klikken. Na registratie wordt de gebruiker verplaatst naar het Home-gedeelte van een account. Voor het verder schrijven van een code voor ultrasone sensoren is het belangrijk om AIO Key (knop View AIO Key) aan te vinken voor zowel: Gebruikersnaam als Actieve sleutel.
Nu zijn we klaar om Feeds (die sensorgegevens bevatten) en Dashboard te creëren, waarop het mogelijk is om een wassysteem te monitoren.
Stap 6: ESP8266 verbinden met Adafruit IO: feeds maken
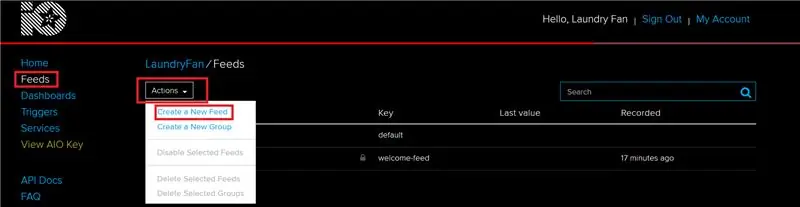
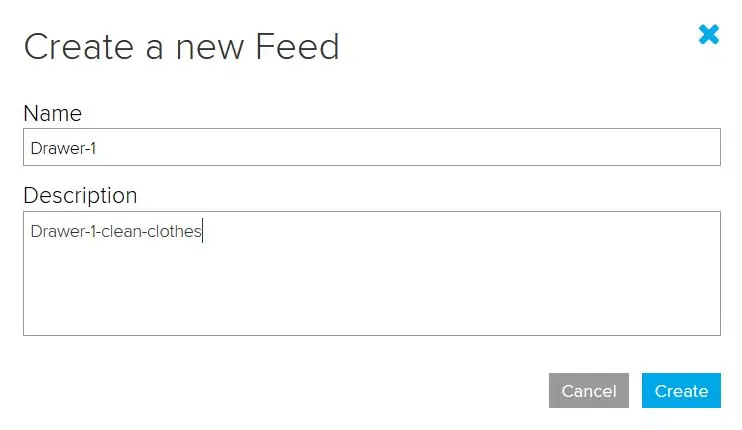
Voor dit project zijn 6 verschillende feeds gebruikt:
- AAN / UIT-feeds - feeds die ESP8266 activeren / deactiveren om metingen te krijgen. Toegevoegd vanwege energiebeheer. (Feed: Lade-1-aan-uit, lade-2-aan-uit, waszak-aan-uit).
- Lezen van feeds - feeds die winkelgegevens krijgen van ultrasone sensoren (lade-1, lade-2, waszak).
Een feed maken
- Voer het gedeelte Feeds in
- Klik op Acties en maak een nieuwe feed
- Fill: Naam van de feed (hier voor de eerste Drawer-Lade-1 en korte beschrijving)
Maak op dezelfde manier nog vijf feeds aan. Onthoud dat de namen zullen worden gebruikt voor de verdere ontwikkeling van de code van ESP8266.
De feeds zijn klaar, maar er is geen gemakkelijke manier om alle metingen tegelijkertijd te proberen. Daarom zijn er dashboards nodig.
Stap 7: ESP8266 verbinden met Adafruit IO: dashboard maken
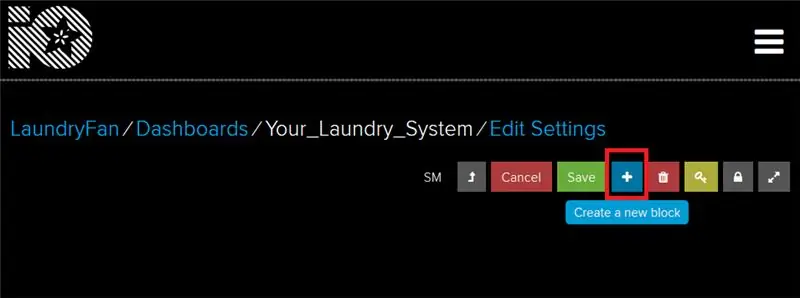
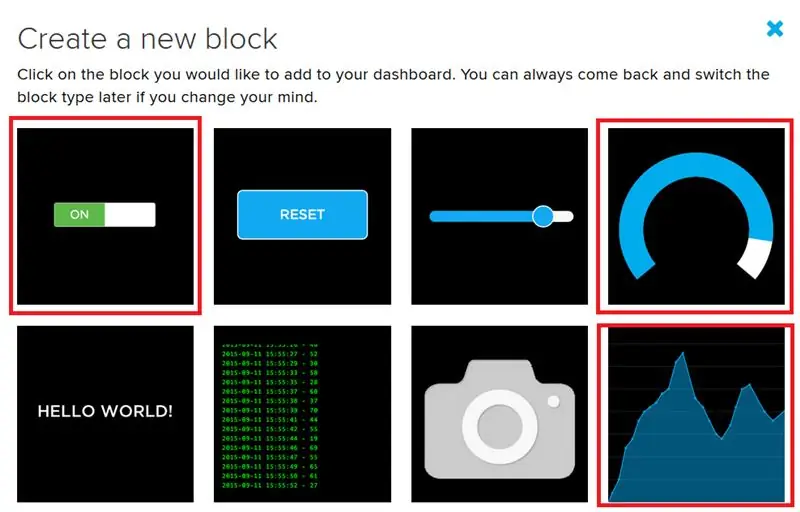
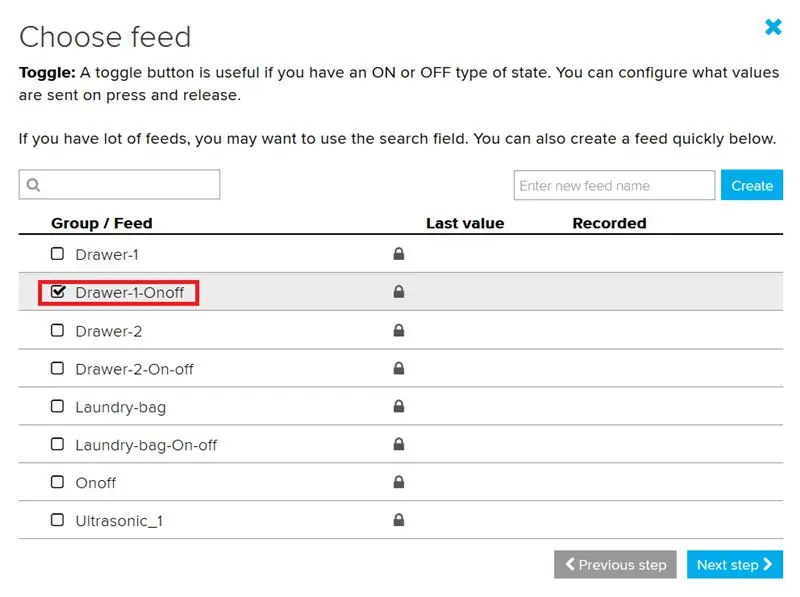
Het maken van een dashboard begint in het gedeelte Dashboards. Klik op de knop Acties (vergelijkbaar met het gedeelte Feeds) -> Maak een nieuw dashboard -> vul de naam in (in dit geval: Your_Laundry_System) en korte beschrijving -> Klik op de knop Maken. Daarna kunt u het Dashboard betreden.
Klik in het dashboard op de knop Een nieuw blok maken. Voor deze toepassing hebben we drie soorten blokken nodig:
- 3x Toggle (voor het in- en uitschakelen van detectie)
- 3x Meter (toont het werkelijke niveau in een lade/waszak)
- 3x lijndiagram (met historische gegevens)
Schakelaar
- Klik op het pictogram Wisselen.
- Kies de eerste AAN/UIT-feed, d.w.z. Lade-1-Onoff.
- Bloktitel toevoegen, bijv. T-shirts opruimen - Lade 1. Klik op Blok maken.
Plaats de schakelaar in de bovenhoek van het dashboard. Sluit op dezelfde manier de overige AAN/UIT-feeds aan op de Toogle.
Graadmeter
- Klik op het meterpictogram.
- Kies de eerste gegevensverzamelingsfeed: Lade-1.
- Vul de gegevens dienovereenkomstig in: voor bloktitel, d.w.z.: schone T-shirts - lade 1, maximale meterwaarde (afhankelijk van de diepte van de lade - dit is het geval 10), lage/hoge waarschuwingswaarde (verandering van de kleur van de meter).
Plaats de meter op het dashboard. Verbind op dezelfde manier de rest van de gegevensopslagfeeds met de meter.
Lijngrafiek
- Klik op het pictogram Lijndiagram.
- Kies de eerste gegevensverzamelingsfeed: Lade-1.
- Wijzig het veld Show History in 24 uur, wijzig de Y-as Maximum en Decimal, afhankelijk van de diepte van de lade.
Plaats het lijndiagram op het dashboard. Verbind op dezelfde manier de rest van de gegevensopslagfeeds met het lijndiagram.
Het definitieve dashboard is ingesloten in het gedeelte afbeeldingen. Vergeet niet dat de dashboards laten zien hoeveel lege plek er nog in de waszak/lades zit.
Stap 8: ESP8266 verbinden met Adafruit IO: code maken voor ultrasone sensoren
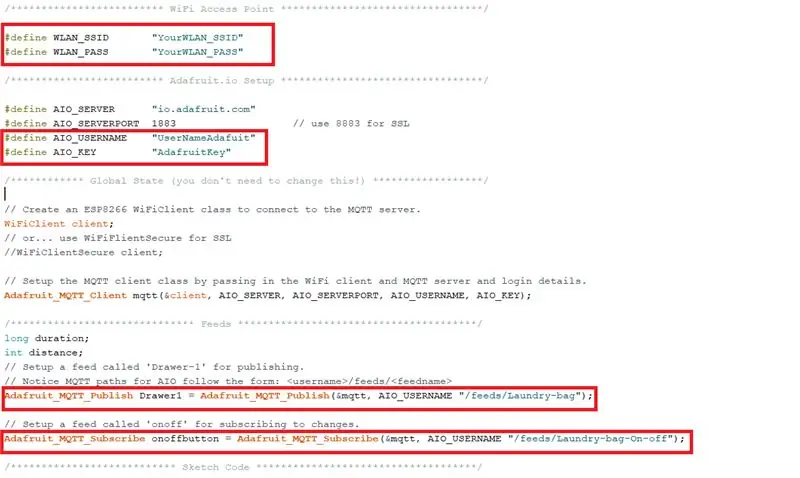
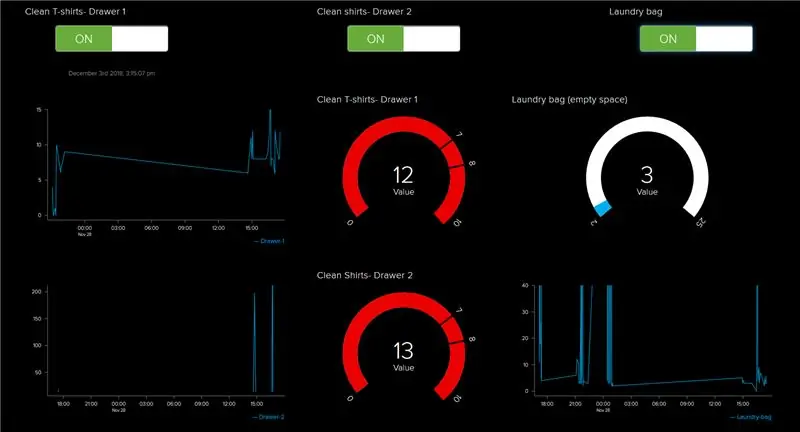
Ten eerste is de Adafruit MQTT-bibliotheek nodig. Om het te installeren, opent u Arduino IDE->Tools->Beheer bibliotheken en typt u in de zoekfunctie: Adafruit MQTT. De bibliotheek moet op uw computer worden geïnstalleerd.
Download daarna het bijgevoegde voorbeeld van de code (hier een code voor de ultrasone sensor die in de waszak werkt).
Om het voor uw configuratie toepasbaar te maken, moet u de volgende gegevens wijzigen:
- WLAN_SSID- de naam van uw wifi-netwerk.
- WLAN_PASS- wachtwoord voor uw WiFi-netwerk.
- AIO_USERNAME- naam van uw gebruiker in Adafruit IO (vanaf stap 4).
- AIO_KEY- Adafruit IO-sleutel (vanaf stap 4).
- Adafruit_MQTT_Publiceren …. "/feeds/Laundry-bag"- hier moet u de naam invoeren van de feed waarnaar de gegevens worden gepubliceerd.
- Adafruit_MQTT_Subscribe "/feeds/Laundry-bag-On-off"- hier moet je de naam van de feed zetten die de sensor activeert.
Daarna moet het programma worden geüpload naar ESP8266. Het is nodig om de namen van de feeds voor lade 1 en lade 2 te wijzigen.
Belangrijke opmerking: vanwege if (bericht == "AAN") meet het systeem de afstand slechts één keer en wanneer de dashboardknop AAN/UIT op AAN staat. Om opnieuw te meten moet een gebruiker de sensor op het dashboard uitzetten en weer draaien.
Na het uploaden van het programma naar elk ESP8266-dashboard moet de waarde van elke sensor worden weergegeven. Sensoren kunnen worden geactiveerd vanaf het niveau van het dashboard. Tiggeren van het systeem is ook mogelijk vanaf het IFTTT-appletniveau (stap 13).
Stap 9: IFTTT, IFTTT verbinden met Adafruit
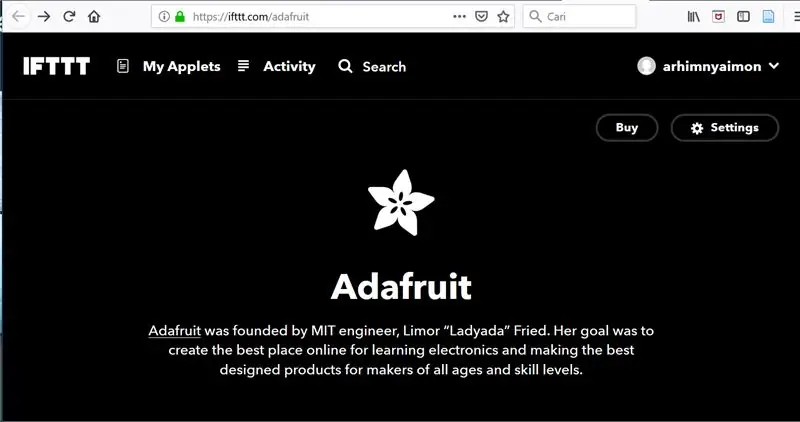
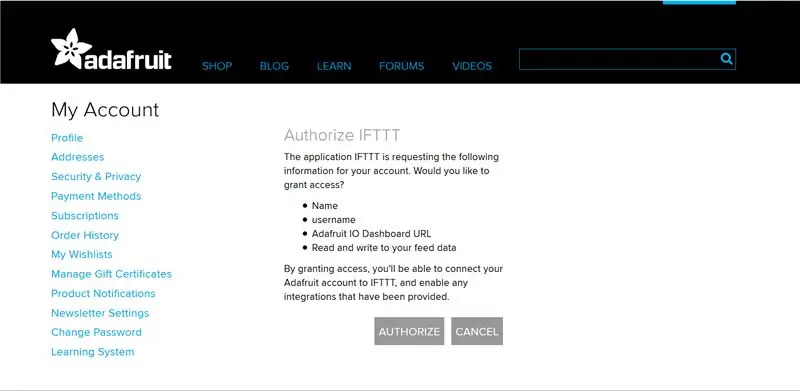
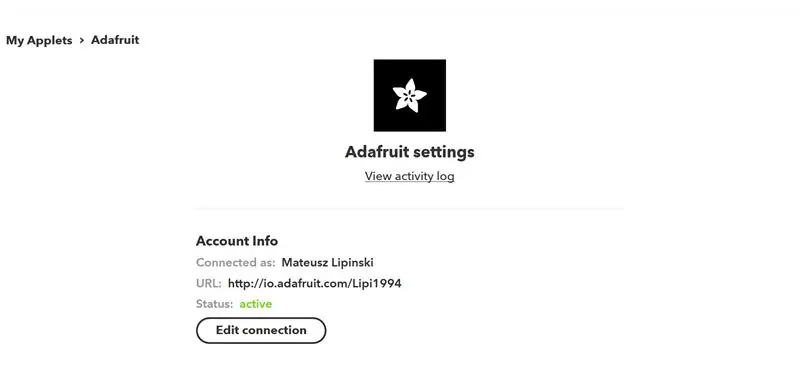
Waarschuwing: IFTTT is niet de meest betrouwbare verbinding bij het activeren van Google Agenda en e-mail met behulp van drie sensoren die zijn verbonden met Adafruit IO. Ga naar stap 14 voor meer informatie over Zapier
IFTTT is een webgebaseerde service die een eenvoudige voorwaarde creëert: "Als dit dan dat". Het werkt met andere webgebaseerde diensten zoals Gmail, Facebook, Instagram, enz. De eenvoudige voorwaarde bestaat uit "Dit" wat eigenlijk de trigger is en "Dat" wat de actie is die moet worden uitgevoerd. Er moeten applets worden gemaakt om ervoor te zorgen dat deze eenvoudige voorwaarde werkt in het IFTTT-platform. Dit project gebruikt Adafruit.io MQTT als een wolk om het kledingniveau in de waszak te tonen, en laden, waarna IFTTT de trigger ontvangt van Adafruit.io om de herinnering naar de gebruiker te sturen via Google Agenda of Gmail.
Maak eerst een IFTTT-account aan op de IFTTT-website. Log in op uw account. IFTTT moet verbonden zijn met het Adafruit-account waarop het dashboard is gemaakt. Ga naar de volgende link om verbinding te maken met Adafruit
Klik vervolgens op Verbinden, u wordt doorverwezen naar de Adafruit-webpagina en klik op Autoriseren. Voor dit project is IFTTT gekoppeld aan het Adafruit-account zoals op de afbeelding te zien is. Nadat IFTTT is verbonden met het Adafruit-account, kunnen applets worden gemaakt.
Stap 10: Maak een applet in IFTTT
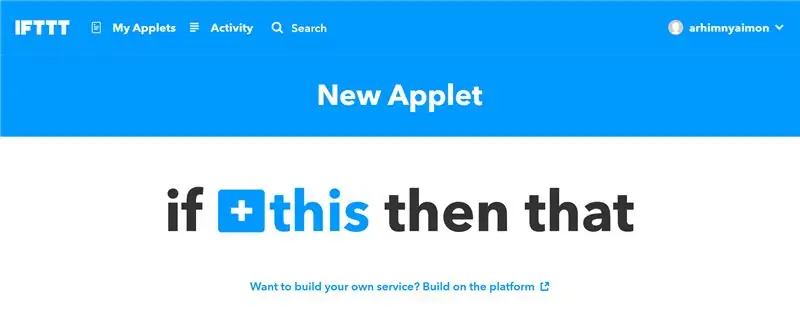
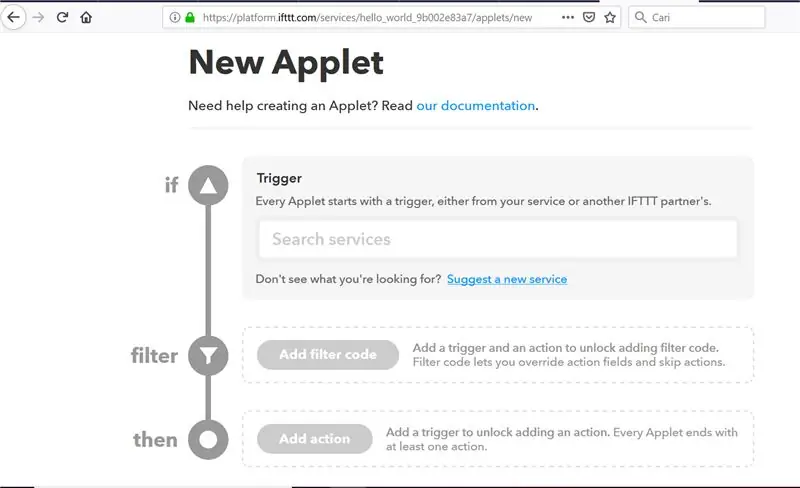
Dit project heeft geprobeerd verbinding te maken met de Gmail-, Google Calender- en IFTTT-app. De volgende stappen zijn om Applet in platform te maken en de trigger van Adafruit te maken.
1. Ga naar Mijn applet https://ifttt.com/my_applets en klik op Nieuwe applet
2. U wordt doorverwezen naar if +this, then that en klik op +this of klik op build op het platform.
Stap 11: Maak een trigger van Adafruit
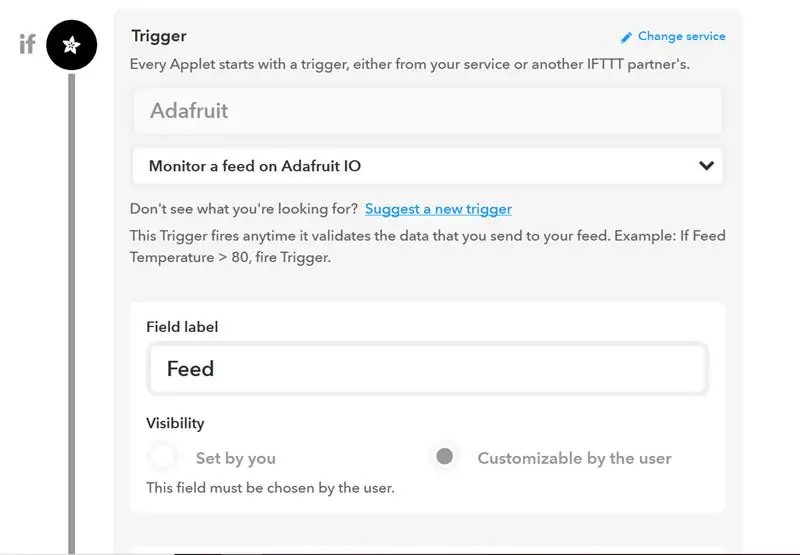
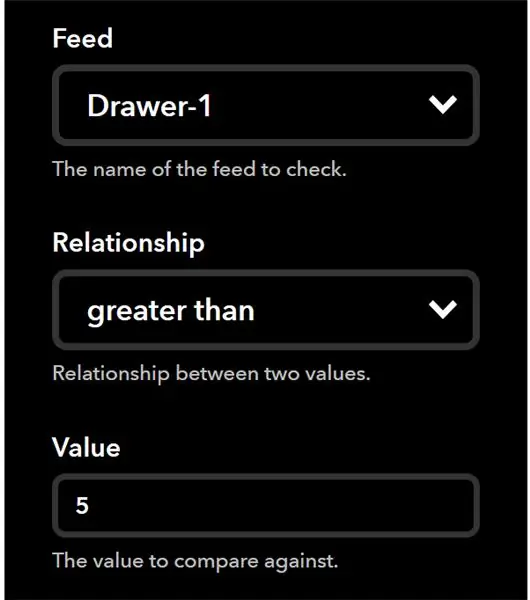
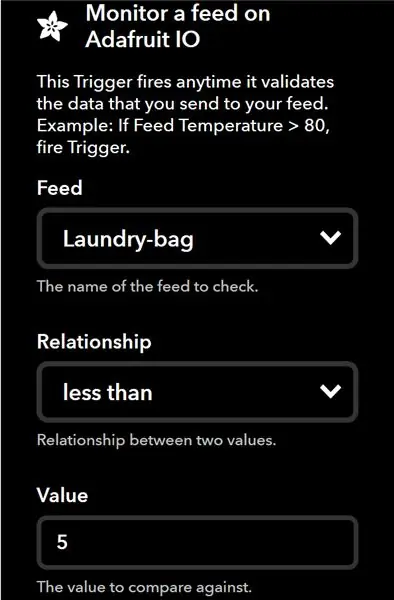
Nu kunt u beginnen met het configureren van uw eigen applet.
1. Zoek eerst als Trigger het type Services type Adafruit en selecteer vervolgens Monitor een feed op Adafruit IO
2. Stel andere parameters in Voerlabelnaam, Voerlabelrelatie en Voerlabelwaarde in. Ingesteld als aanpasbaar door de gebruiker om het gemakkelijker te maken als er later wijzigingen nodig zijn, u hoeft dit niet via het platform te wijzigen.
3. Voor dit project is het voer dat moet worden bewaakt Lade 1, Lade 2 en Waszak. Voor lade 1 en lade 2 is de relatie groter dan 5, wat aangeeft dat de lade bijna leeg is, terwijl de waszak de relatie kleiner dan 5 heeft, wat aangeeft dat deze bijna vol is.
Stap 12: Maak actie voor Gmail, Google Agenda en melding aan IFTTT-app
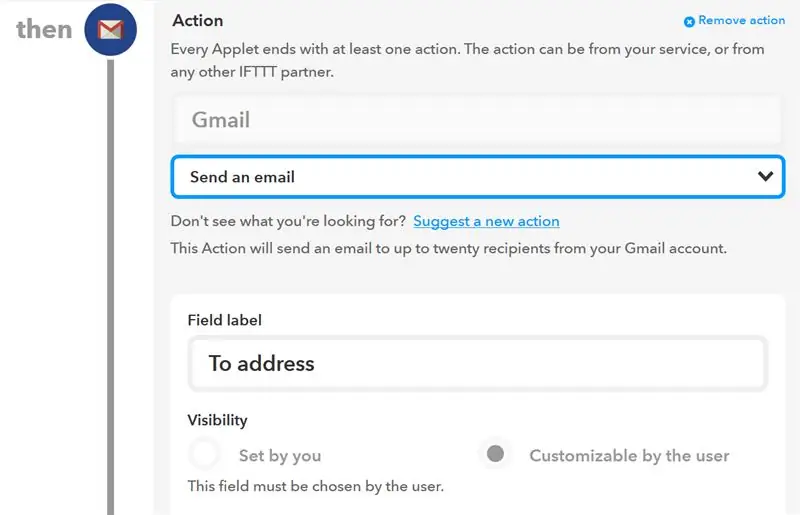
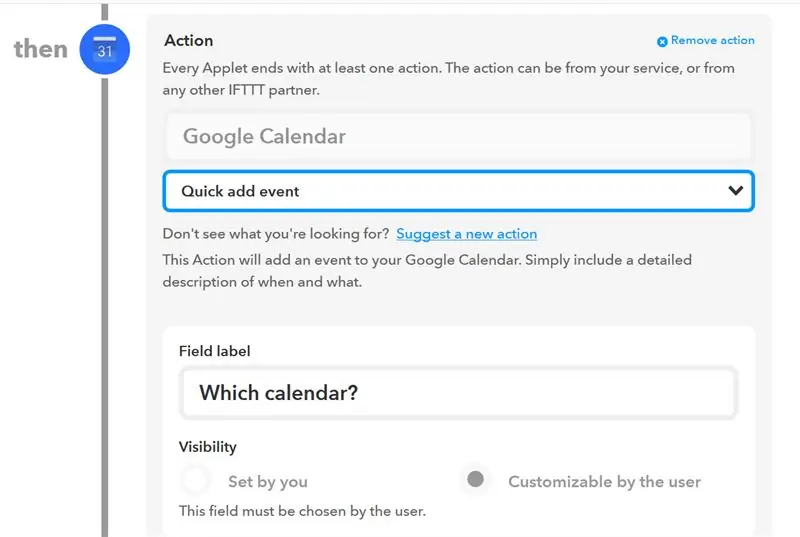
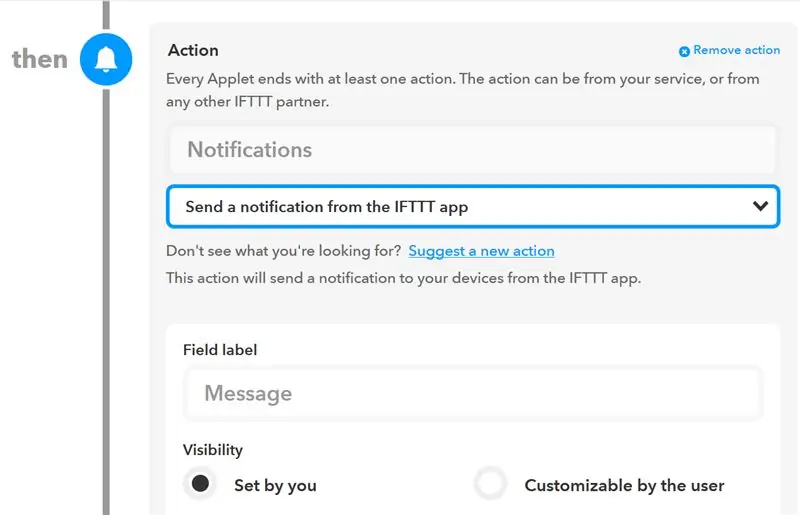
Eindelijk de acties voor IFTTT die moeten worden geconfigureerd, voor dit project hebben we een Applet gemaakt die e-mail naar Gmail en een evenement naar Google Agenda verzendt wanneer Lade 1 of Lade 2 leeg is of de waszak vol is. Dit zijn de stappen voor het maken van de actie:
1. Action Search-services Gmail, Google Agenda en Melding
2. Daarna kunt u kiezen uit het pull-menu, een e-mail of snel toevoegen van een evenement of een melding verzenden vanuit de IFTTT-app
3. Dan zijn Apllets klaar, eventuele aanvullende tekst kan worden toegevoegd volgens uw project voor de e-mail, gebeurtenis of melding van IFTTT-app
Stap 13: Testen
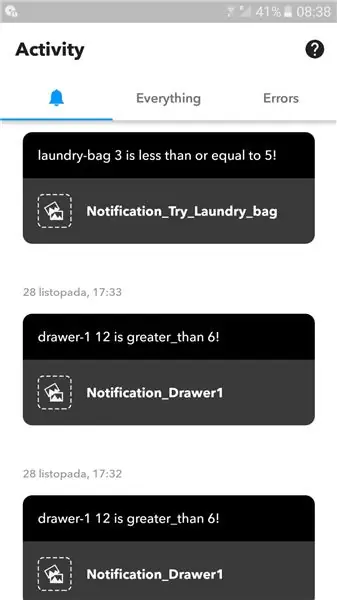
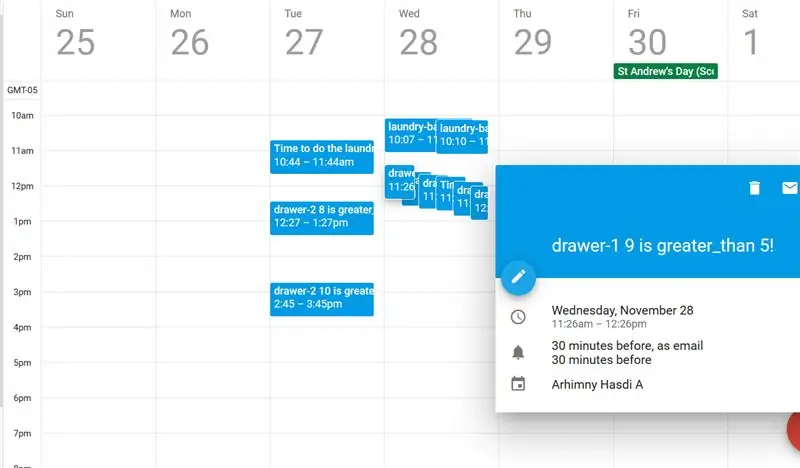
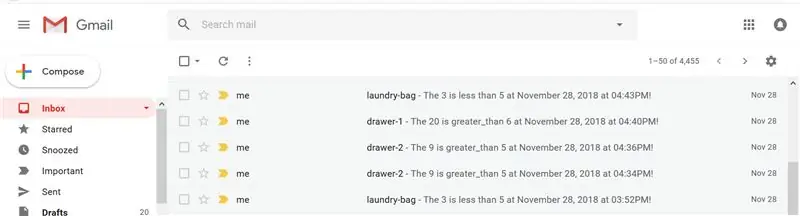
Nu testen we ons wassysteem. Zoals uitgelegd, zal de gebruiker een e-mail of evenement in de kalender en een melding ontvangen wanneer een van de lades bijna leeg is of de waszak bijna vol is.
We vinden echter het probleem met vertraging bij het ontvangen van e-mail of Google Agenda en IFTTT verzendt slechts één e-mail of hoewel zowel lade 1 en 2 als waszak worden geactiveerd. Verder is er geen significante vertraging in de IFTTT-app bij het geven van de melding. Zoals op de afbeelding te zien is, zijn alle drie de meldingen rond dezelfde tijd ontvangen. Daarom raden we aan om de IFTTT-app te gebruiken voor dit soort systeem om de vertraging te beperken.
Stap 14: Zapier-service gebruiken
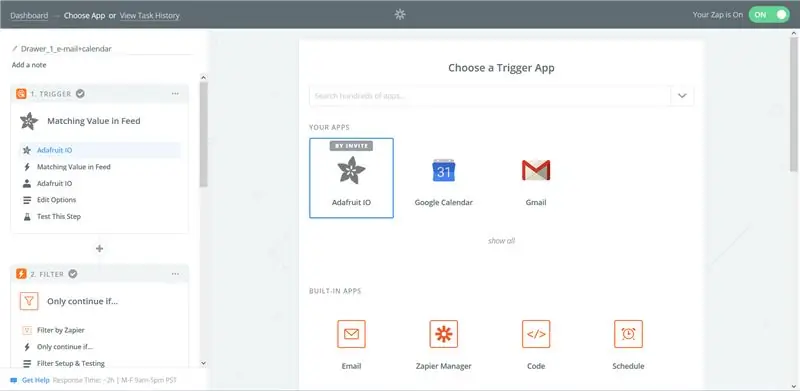
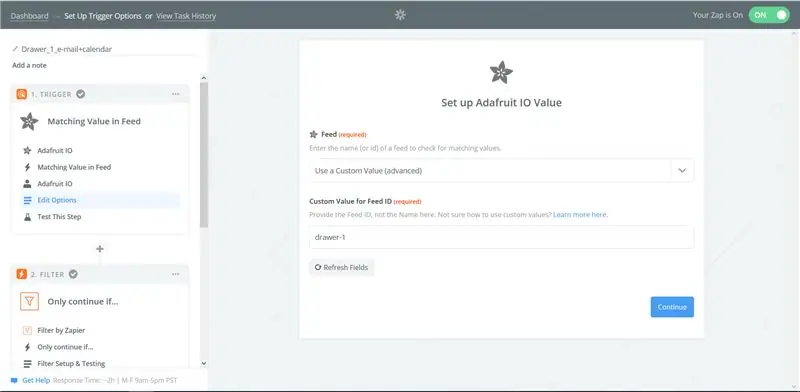
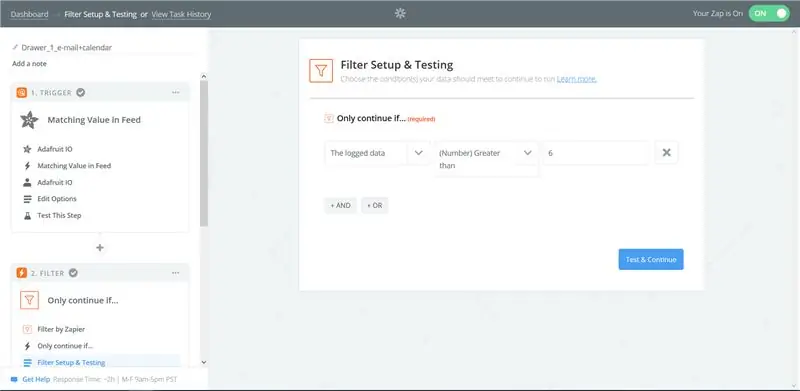
Omdat we met het probleem in IFTTT werden geconfronteerd, hebben we aanzienlijke vertraging en ontvangen we slechts één melding (Gmail of Google-agenda) waarbij alle laden en waszak daadwerkelijk worden geactiveerd. Het probleem werd aan Adafruit geconsulteerd en zij stelden voor om Zapier te gebruiken. Om Zapier te gebruiken, moet je worden uitgenodigd omdat de verbinding met Adafruit IO zich nog in de testfase bevindt (op dit moment zijn er minder dan 10 actieve gebruikers). Door te implementeren kunnen we zowel e-mail als Google-agenda binnen 5 minuten ontvangen (elke 5 minuten controleert Zapier of er een nieuwe waarde in een gecontroleerde feed is verschenen, zo ja, dan wordt de applet uitgevoerd). Daarnaast is er taakgeschiedenis waar we de trigger van Adafruit naar Gmail en Google-agenda kunnen volgen.
In principe is het hetzelfde principe met IFTTT, waar je de trigger van Adafruit moet instellen, daarna de feed vanaf je dashboard in dit geval, of het nu lade 1, lade 2 of waszak is. De relatie is ingesteld in filteropstelling en -toestand waarbij we instellen als groter dan 6 voor lade en minder dan 5 voor wasgoed terug. Stel ten slotte de actie in of u een e-mail wilt verzenden via Gmail of snel een gebeurtenis wilt toevoegen.
Stap 15: het systeem van IFTTT-niveau triggeren
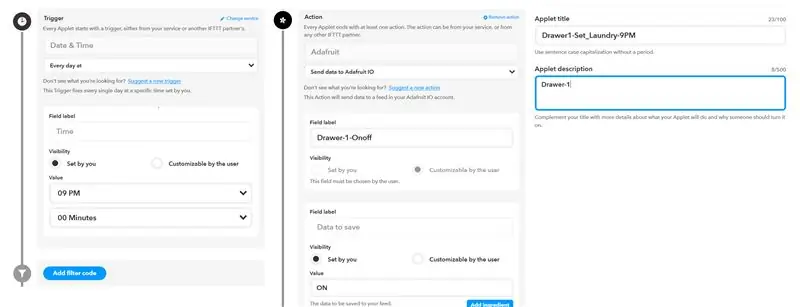
Het systeem kan ook worden geactiveerd vanuit IFTTT, wat de gebruiker een mate van automatisering biedt. Om dat te doen, maken we twee extra applets voor elke sensor: een die de sensor aanzet en de tweede die hem uitschakelt.
Applet inschakelen
Trigger (Als)
- Typ in het venster Zoekservice: Gegevens en tijd.
- Kies optie: Elke dag om.
- Stel de waarde in voor het benodigde uur (in dit voorbeeld 21:00 uur).
Actie (toen)
- Typ in het venster Zoekservices Adafruit IO.
- Veldlabel - naam van de AAN/UIT-feed.
- Waarde: Aan
Vul het titelveld van de applet met de naam van de applet en voeg een korte appletbeschrijving toe. Klik op Opslaan en schakel de applet in.
Applet uitschakelen
Kloon je on-applet en wijzig:
- Triggersectie: tijdwaarde tot 15 minuten later (d.w.z. 21:15 uur).
- Actiesectie: Waarde: UIT.
Klik op Opslaan en schakel de applet in.
Maak op dezelfde manier applets voor de rest van de sensoren. Onthoud: om een melding te krijgen van elke sensor, niet alleen de aflezing van het dashboard, mogen twee sensoren niet tegelijkertijd worden geactiveerd (wat betekent dat lade 1 wordt geactiveerd - 9:00-21:15 uur, lade 2-09:15-09:30 uur, Wasserette - 21.30 uur - 21.45 uur).
Stap 16: Toekomstige reikwijdte: industrilisatie van het product
Het IoT-apparaat dat hier wordt gebouwd, kan gemakkelijk in bulk worden geproduceerd en worden verkocht aan bedrijven die slimme huizen verkopen. Het is een handig hulpmiddel voor mensen met drukke schema's of in grote huizen met veel mensen en kamers. In dit geval kan het dashboard gegevens van alle kamers van alle mensen bevatten en zo hun leven gemakkelijker maken. Omdat dit volledig draadloos is en dus gemakkelijk kan worden geschaald naar elk gewenst aantal lades.
Stap 17: Mogelijke problemen waarmee u te maken kunt krijgen
1. u kunt zien dat uw ultrasoon willekeurige waarden geeft. Het is omdat je vermogen misschien niet 5V is. Het veiligste is om 9V-batterijen te gebruiken en Potentiometers te gebruiken.
2. Zorg ervoor dat de grond hetzelfde is voor sensor en ESP, anders zal uw hele systeem niet werken.
Stap 18: Op weg naar het einde …
Dit wassysteem is een nieuw idee. Er is nog geen dergelijk product op de markt. Dus als je het in je huis wilt, moet je het zelf bouwen. We hopen dat u de instructies begrijpt. Het was slechts een samenvatting van IoT en elektronica.
Dit systeem is echt gemakkelijk te gebruiken. Het heeft echter gebruiksrichtlijnen. De kleding in de bakken moet opgevouwen worden gehouden, anders detecteert de sensor gewoon de verkeerde afstand. Het is niet aan te raden om dit te gebruiken voor winterkleding in kleine lades, aangezien jassen omvangrijk zijn en het verwijderen van een of twee jassen zou betekenen dat de lade leeg is. Wat misschien niet zo handig is.
Tijdens ons werk hebben we de volgende bronnen gebruikt, die nuttig kunnen zijn om het project beter te begrijpen:
learn.adafruit.com/mqtt-adafruit-io-and-yo…
www.instructables.com/id/Distance-Measurem…
Aanbevolen:
Op LoRa gebaseerd visueel bewakingssysteem voor landbouw Iot - Een fronted applicatie ontwerpen met Firebase & Angular: 10 stappen

Op LoRa gebaseerd visueel bewakingssysteem voor landbouw Iot | Een fronted-applicatie ontwerpen met Firebase & Angular: In het vorige hoofdstuk hebben we het gehad over hoe de sensoren werken met de loRa-module om de Firebase Realtime-database te vullen, en we hebben het diagram op zeer hoog niveau gezien hoe ons hele project werkt. In dit hoofdstuk gaan we het hebben over hoe we
DIY Chewie Monsta Looper (gebaseerd op Ed Sheeran's): 7 stappen

DIY Chewie Monsta Looper (gebaseerd op Ed Sheeran's): Dus ik had al een paar jaar van Ed Sheeran gehoord en besteedde hem nooit echt aandacht. Ik vond sommige van deze nummers op de radio leuk, maar dacht dat hij gewoon een andere popartiest was, totdat ik zei dat hij "Shape of You" uitvoerde. bij de Grammy's van 2017. ik w
IOT-gebaseerd slim parkeren: 7 stappen

IOT-gebaseerd slim parkeren: door Tanmay Pathak en Utkarsh Mishra. Studenten @ International Institute of Information Technology, Hyderabad (IIITH)ABSTRACTWe hebben met succes een IOT-gebaseerd slim parkeersysteem geïmplementeerd. Met behulp van individuele nodes (nabijheidssensoren) altijd
MicroPython IoT Rover gebaseerd op WEMOS D1 (ESP-8266EX): 7 stappen (met afbeeldingen)

MicroPython IoT Rover Gebaseerd op WEMOS D1 (ESP-8266EX): ** Update: ik heb een nieuwe video voor v2 met een lans gepost **Ik organiseer Robotica-workshops voor jonge kinderen en ik ben altijd op zoek naar goedkope platforms om intrigerende projecten te bouwen. Hoewel Arduino-klonen goedkoop zijn, gebruikt het de C / C ++ -taal die kinderen niet zijn
IOT-gebaseerd gezondheidsbewakingssysteem: 3 stappen:

IOT-gebaseerd gezondheidsbewakingssysteem: een op microcontrollers gebaseerd apparaat met geschikte biomedische sensoren zal aan de patiënt worden bevestigd om constante cloudgebaseerde monitoring te bieden. De vitale functies, d.w.z. temperatuur en hartslag van het menselijk lichaam, zijn belangrijke aanwijzingen om gezondheidsproblemen te detecteren
