
Inhoudsopgave:
- Auteur John Day [email protected].
- Public 2024-01-30 11:17.
- Laatst gewijzigd 2025-01-23 15:01.

Hallo, deze instructable leert je hoe je de macro op een gemakkelijke en betere manier kunt maken om gegevens te kopiëren en plakken die als voorbeelden zullen worden weergegeven.
Stap 1: Schakel de ontwikkelaar in om de macro te starten




Eerst moeten we het ontwikkelaarstabblad inschakelen om de creat-macro te starten.
Open de Excel en klik op het tabblad bestand. Klik vervolgens op de mening en selecteer lint aanpassen en vink het vakje van de ontwikkelaar aan.
Nadat je het vakje van de ontwikkelaar hebt aangevinkt, zien we een nieuw tabblad bovenaan met de ontwikkelaar waarmee we kunnen beginnen met het maken van de macro.
Stap 2: Maak de macro


Ten tweede, klik op de macro opnemen zoals weergegeven in de afbeelding.
Deze actie registreert de actie die u in Excel uitvoert en zet deze over naar codes.
Nadat je de actie hebt voltooid, kun je op dezelfde plek op stoppen met opnemen klikken en nu hebben we een macro.
Stap 3: Voorbeelden van kopieersjablonen en gegevens



Kopieer sjabloon:
Hier ziet u een voorbeeld van hoe u een sjabloon kunt kopiëren met behulp van een macro. Deze oplossing is erg handig wanneer meerdere mensen samen aan verschillende gegevens in dezelfde werkmap werken.
Ga eerst naar het tabblad Ontwikkelaar en klik op de recordmacro. Ten tweede, klik met de rechtermuisknop op het onderste tabblad en maak een kopie van de originele sjabloon. Stop dan met het opnemen van de macro.
Klik vervolgens op invoegen en voeg een willekeurig symbool in dat u aan de macro wilt toewijzen. (Mensen voegen hier meestal een knop in.)
Nadat u de macro hebt toegewezen, werkt de code.
Wanneer elke keer dat u op de knop klikt, de macro werkt en een kopie van de sjabloon maakt.
Gegevens kopiëren:
Dit voorbeeld laat zien hoe u gegevens van het ene blad naar het andere kopieert met macro. Eerst doen we dezelfde dingen opnieuw vanuit de kopieersjabloon die recordmacro is, de gegevens van het ene blad naar het andere blad kopiëren, stoppen met opnemen, de knop invoegen en toewijzen. Nu heb je misschien een vraag, hoe kan dit gemakkelijk zijn?
De volgende stap klikt op visual basic en u ziet de macro die we hebben gemaakt. Volgens de laatste afbeelding kunnen we de naam van het kopieerblad wijzigen en de cellen die we willen kopiëren wijzigen, zelfs meer toevoegen door dezelfde code te kopiëren.
Aanbevolen:
Maak mooie plots van live Arduino-gegevens (en sla de gegevens op in Excel): 3 stappen

Maak mooie plots van live Arduino-gegevens (en sla de gegevens op in Excel): we spelen allemaal graag met onze plotterfunctie in de Arduino IDE. Hoewel het nuttig kan zijn voor basistoepassingen, worden de gegevens gewist naarmate meer punten worden toegevoegd en het is niet bijzonder aangenaam voor de ogen. De Arduino IDE-plotter werkt niet
Een macro maken in Microsoft Excel: 7 stappen

Een macro maken in Microsoft Excel: Heeft u problemen met het werken met gegevenssets in Excel? Besteedt u te veel tijd aan het voorbereiden van gegevens en te weinig tijd aan het analyseren ervan? Ik heb routinematig macro's in Excel gebruikt om het proces van het maken van effectieve gegevensmodellen te verkorten, dus ik besloot dat het een goede ti
Een gemakkelijke manier om gegevens uit uw voertuig te halen: 4 stappen

Een gemakkelijke manier om gegevens van uw voertuig te krijgen: hier introduceren we een eenvoudige manier om gegevens van de OBD-II-connector van uw voertuig te krijgen, evenals GPS-gegevens. OBD-II, de Second On-Board Diagnostics, is een autoterm die verwijst naar het zelfdiagnose- en rapportagevermogen van een voertuig. OBD-systemen geven
Game-saves kopiëren naar een MU van Microsoft of een derde partij op een eenvoudige manier: 9 stappen

Game Saves kopiëren naar een Microsoft of 3rd Party MU op de GEMAKKELIJKE MANIER .: Originele tutorial HIER Er zijn tal van Softmod-tutorials die er zijn en ze zijn allemaal goed, maar het is lastig om de opslagbestanden op de Xbox HDD te krijgen, ik heb een leven gemaakt cd die het eenvoudig maakt om dat te doen. Dit is geen complete softmod-tutorial, dit
Een eenvoudigere manier om magneetdraad aan SMD-LED's te solderen - Ajarnpa
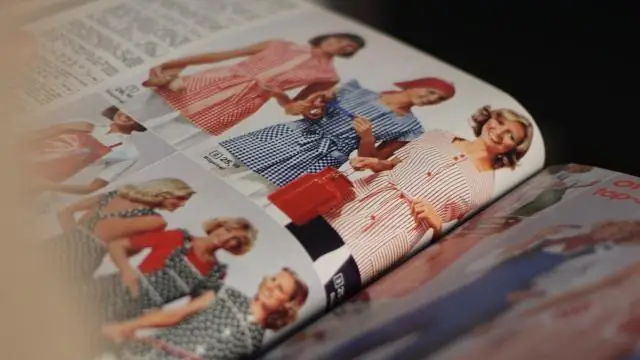
Een eenvoudigere manier om magneetdraad aan SMD-LED's te solderen: deze Instructable beschrijft een eenvoudigere methode om fijne magneetdraad aan LED's voor opbouwmontage te bevestigen. Het is in reactie op de Jar of Fireflies instructable die laat zien met behulp van een "helpende handen" clip om dit werk te doen. Ik denk dat mijn methode veel gemakkelijker is
