
Inhoudsopgave:
2025 Auteur: John Day | [email protected]. Laatst gewijzigd: 2025-01-23 15:01
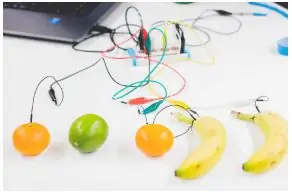
Leer de basis van coderen door een eenvoudige muzieksynthesizer te maken waarbij elke 'vrucht' een sleutel vertegenwoordigt.
Stap 1: Materialen
Materialen
- Computer met scratch offline editor
- Makey makey (of DIY makeymakey met Arduino Leonardo) + USB-kabel
- 5 krokodillenklemmen
- 5 vruchten of geleidende items
Stap 2: Activiteit
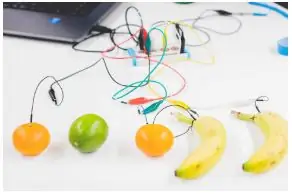
De activiteit bestaat uit het veranderen van fruit in een toetsenbord om muziek mee te spelen.
Om te beginnen, sluit je de makey makey (of DIY makey makey met Arduino Leonardo) aan op je computer en sluit je alle bananen (of andere geleidende items) aan op het bord via krokodillenklemmen.
Stap 3:
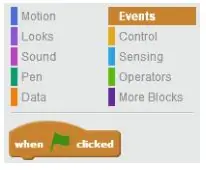
Elke vrucht is verbonden met makey makey-pijlen, spatie of klikknoppen.
We beginnen met het gebruik van deze 5 sleutels.
U kunt nu scratch starten en beginnen met het schrijven van uw code. Ga om te beginnen naar het gedeelte “Evenementen” (lichtbruin).
Stap 4:
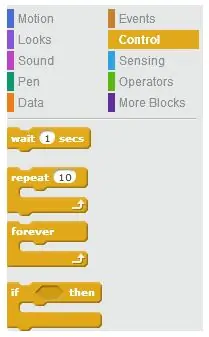
Kies vervolgens het "wanneer op de groene vlag geklikt" en het "voor altijd" -blok.
Om een actie aan te maken, kiest u het "als dan"-blok uit de categorie Besturing.
Stap 5:

"Als dan", is de meest voorkomende functie die wordt gebruikt bij het coderen en wordt gebruikt om een interactie te creëren tussen uw code en de buitenwereld.
Aangezien de activiteit bestaat uit het maken van een piano, willen we graag dat geluiden worden getriggerd wanneer een bepaalde toets wordt ingedrukt. Onder de detectiesectie vindt u de "Toets _ ingedrukt?" blok.
Klik op het kleine zwarte pijltje en selecteer de sleutel die je nodig hebt.
We hebben een voorwaarde (als dan), we hebben een sleutel gekozen, we hoeven alleen een geluid toe te voegen.
Stap 6:
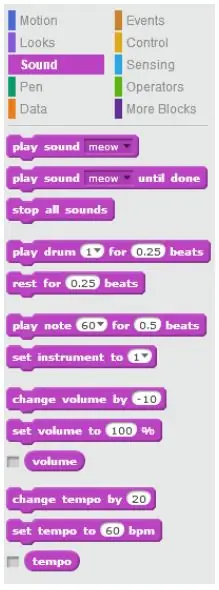
Om een geluid toe te voegen, gaat u naar de sectie Geluid (paars) en kiest u een blok "speel noot _ voor _ beats".
Stap 7:
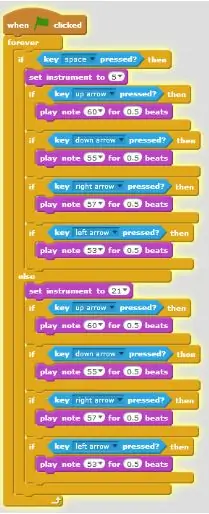
In dit stadium ziet uw code er als volgt uit:
Stap 8:
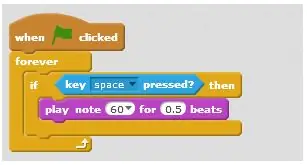
Uw code is al functioneel, u kunt deze testen door op de groene vlag bovenaan het scherm te klikken.
Stap 9:
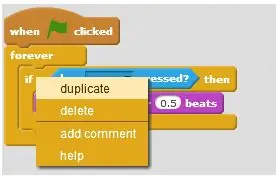
U moet nu extra toetsen toevoegen om meer pianonoten te krijgen.
Klik met de rechtermuisknop op het blok "Als dan" en er verschijnt een klein menu. Klik op "dupliceren" en plak het onder de eerste voorwaarde. Herhaal de handeling voor elke toets.
Stap 10:
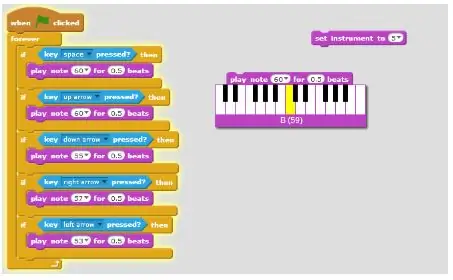
Je piano is nu klaar, je hoeft hem alleen nog maar te stemmen! U moet het exacte geluid van elke noot bepalen. Door op elke noot te klikken, verschijnt er een klein toetsenbord, waarmee u de noot kunt selecteren die u zoekt.
Stap 11:
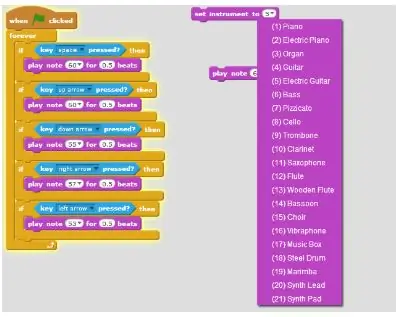
De piano klinkt grappig? Het is volkomen normaal! sommige samen gespeelde akkoorden klinken goed en andere niet … Dus het is tijd voor een beetje muziektheorie, wees niet bang dat het snel en leuk zal zijn.
Hier is een voorbeeld van hoe verschillende koorden verschillende gevoelens kunnen produceren, afhankelijk van de volgorde waarin ze worden gespeeld:
Andere vrolijke akkoorden?
73 nummers die je met dezelfde vier akkoorden kunt spelen
Wil je van instrument wisselen?
Het is gemakkelijk in Scratch. U kunt tal van beschikbare instrumenten vinden in een lijst in het gedeelte Geluid (paars).
Stap 12:
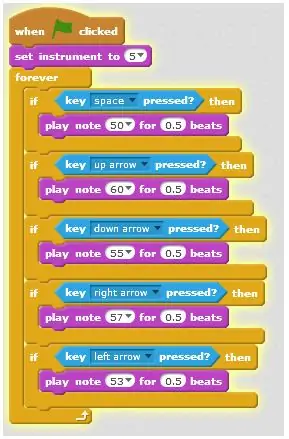
Voorbeeld van een voltooide code:
Om verder te gaan… Deze code gebruikt 4 akkoorden en één toets om van instrument te wisselen. Hetzelfde als een piano, gebruik het pedaal om de stemming te veranderen, als een toets (spatie in dit geval) wordt ingedrukt, speelt de code het geluid van een 'gitaar' en wanneer de toets wordt losgelaten, is het geluid dat van 'lead synth'. Nu heb je de mogelijkheid om een interessanter instrument te maken. In de volgende lessen zul je het gedeelte Operator (lichtgroen) ontdekken en meer mogelijkheden en effecten toevoegen.
Blijf kijken;-)
Stap 13: notities en verwijzingen
Deze tutorial is ontwikkeld als onderdeel van het i Tech-project, medegefinancierd door het Erasmus + Programma van de Europese Unie.
Neem voor meer informatie contact op met [email protected].
Aanbevolen:
$ 3 alternatief voor Makey Makey: 4 stappen (met afbeeldingen)

$ 3 Alternatief voor Makey Makey: De Makey Makey is een geweldig klein apparaat dat een USB-toetsenbord emuleert en waarmee je toetsen kunt maken van elk enigszins geleidend ding (aluminiumfolie, bananen, deeg, enz.), Die vervolgens kunnen worden gebruikt als een controller voor games en educatieve projecten
Ga van de tafel! Met Makey Makey: 4 stappen

Ga van de tafel! Met Makey Makey: Als je een FIRST LEGO League Challenge-team coacht, kun je gefrustreerd raken als je team (en zelfs coaches!) op de tafel leunt. Het kan kwetsbare missiemodellen omver gooien, het rennen van je robots verstoren en zelfs de robot van je tafelgenoot verstoren!U
Interactief papier met Makey Makey: 13 stappen
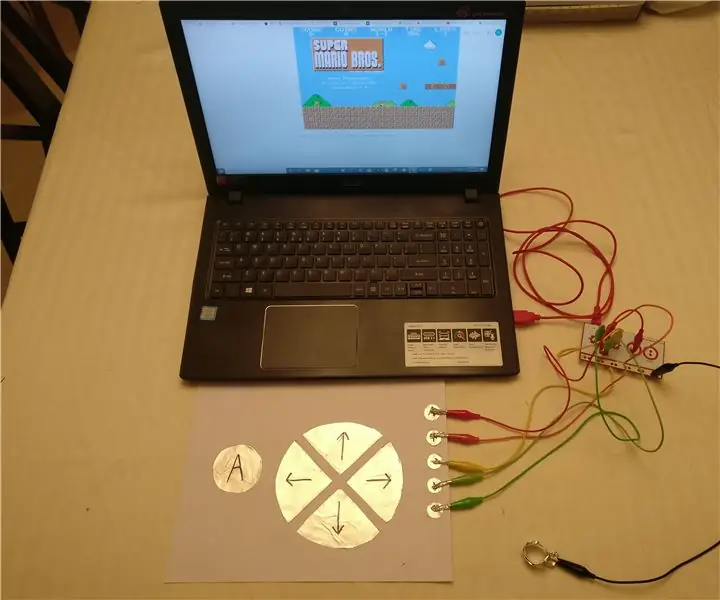
Interactief papier met Makey Makey: dit concept is verrassend eenvoudig te bouwen en kan worden gebruikt voor praktische en amusementsdoeleinden. Het kost bijna niets, afgezien van de Makey Makey en de meeste benodigdheden zijn al op de meeste plaatsen te vinden. Ook vergen deze projecten niet veel prec
Handige dingen om te weten over Makey Makey GO EN een leuk spel: 4 stappen
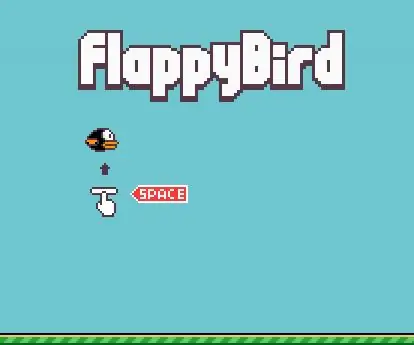
Handige dingen om te weten over Makey Makey GO EN een leuk spel: Veel mensen krijgen een MaKey MaKey GO en hebben geen idee wat ze ermee moeten doen. Je kunt een aantal leuke spellen spelen vanaf nul en het altijd binnen handbereik houden! Alles wat je nodig hebt is een MaKey MaKey GO en een computer die toegang heeft tot scratch
CARDS DE INTRODUÃO AO MAKEY MAKEY: 16 stappen

CARDS DE INTRODUÇÃO AO MAKEY MAKEY: O que outras pessoas estão dizendo
