
Inhoudsopgave:
- Stap 1: WAT WE NODIG HEBBEN?
- Stap 2: DOWNLOAD, INSTALLEER EN UITVOEREN
- Stap 3: De vereiste bibliotheken downloaden
- Stap 4: Project maken
- Stap 5: Maak een schema
- Stap 6: Onderdelen toevoegen aan een schema
- Stap 7: De ADD-tool gebruiken
- Stap 8: een kader toevoegen
- Stap 9: Opslaan en vaak opslaan
- Stap 10: De stroominvoer toevoegen
- Stap 11: Bedrading van het schema
- Stap 12: De NET-tool gebruiken
- Stap 13: Namen en waarden
- Stap 14: Uw schema omzetten in een bordlay-out
- Stap 15: Het bord rangschikken
- Stap 16: bewegende delen
- Stap 17: Het bord routeren
- Stap 18: De dimensielaag aanpassen
- Stap 19: finishing touch
- Stap 20: Schema en lay-out exporteren
- Stap 21: Werken
- Stap 22: Geniet ervan
- Stap 23: Toepassingen
- Auteur John Day [email protected].
- Public 2024-01-30 11:16.
- Laatst gewijzigd 2025-01-23 15:01.

Dit parkeersensorcircuit met IR-transceiver en LM324-assistent kan uw auto beschermen tegen eventuele schade tijdens achteruit parkeren. Het geeft de afstand van de auto tot een object aan en slaat alarm wanneer deze dicht bij de muur of het object komt en moet worden gestopt. In deze Instructable heb ik de PCB-lay-out van de sensor gemaakt met CAD Soft EAGLE. Ik heb het circuit ook getest op een breadboard. PCB-ontwerp in EAGLE is een proces in twee stappen. Eerst ontwerp je je schema, daarna maak je een printplaat op basis van dat schema.
Stap 1: WAT WE NODIG HEBBEN?

CAD Soft EAGLE-EAGLE is een scriptbare toepassing voor elektronische ontwerpautomatisering (EDA) met functies voor schematisch vastleggen, printplaten (PCB's), autorouter en computerondersteunde fabricage (CAM).
Stap 2: DOWNLOAD, INSTALLEER EN UITVOEREN



Hier is de link voor gratis download: https://www.autodesk.com/products/eagle/free-downloadGrab de meest recente versie die overeenkomt met uw besturingssysteem (de software is beschikbaar voor Windows, Mac en Linux). EAGLE installeert zich net als elk ander oud programma, het zal zichzelf uitpakken en u een reeks dialoogvensters presenteren om de installatie te configureren. Na de installatie krijgt u een venster te zien waarin u een licentie voor de eagle-software moet nemen. De eerste keer dat u de EAGLE opent, krijgt u het configuratiescherm te zien. Hier zijn veel pictogrammen die kunnen worden gebruikt voor het maken van een nieuw project, het beheren van bibliotheken, het toevoegen van nieuwe bibliotheken en nog veel meer.
Stap 3: De vereiste bibliotheken downloaden
Nu bent u helemaal klaar om projecten te maken in CAD Soft EAGLE.
Bijvoorbeeld: in deze Instructable hebben we een bibliotheek van LM324 gedownload
(voor gratis download van LM324)
componentsearchengine.com/LM324N/Texas+In…
Stap 4: Project maken

Nu gaan we een nieuw project maken. ga eerst naar het configuratiescherm, klik op het projectenpictogram. Klik nu met de rechtermuisknop op de map waar u het project wilt hebben (standaard maakt EAGLE een "adelaar"-map in uw thuismap) en selecteer "Nieuw project". Geef vervolgens de nieuw gemaakte projectmap een naam. Voor dit project maken we eigenlijk een Parkeersensor. Daarom zal de naam "Parkeersensor" zijn.
Stap 5: Maak een schema

Nu gaan we een schema maken voor ons project met de naam "Parking_Sensor". Om een schema aan een projectmap toe te voegen, klikt u met de rechtermuisknop op de map, gaat u naar "Nieuw" en selecteert u "Schema". Nu krijgt u de schematische editor te zien.
Stap 6: Onderdelen toevoegen aan een schema

Hier zullen we de componenten toevoegen met behulp van de ADD-tool, het frame toevoegen, de stroominvoer toevoegen en de connectoren toevoegen. Schematisch ontwerp is een proces in twee stappen. Eerst moet je alle onderdelen aan het schemablad toevoegen, daarna moeten die onderdelen met elkaar worden verbonden.
Stap 7: De ADD-tool gebruiken




De ADD-tool -- (in de linker werkbalk of onder het menu Bewerken) -- is wat u zult gebruiken om elk afzonderlijk onderdeel in het schema te plaatsen. De ADD-tool opent een bibliotheeknavigator, waar u specifieke bibliotheken kunt uitbreiden en kunt kijken naar de onderdelen die het bevat. Als een onderdeel aan de linkerkant is geselecteerd, moet de weergave op de rechterhelft worden bijgewerkt om zowel het schematische symbool van het onderdeel als zijn pakket te tonen. Hier zullen we de gegeven lijst met componenten toevoegen:Onderdeelbeschrijving | Bibliotheek |
LM324P |Texas instrumenten|
LED | Adafruit |
10K Weerstanden | Adafruit |
1K Weerstanden | Adafruit |
330 ohm | Adafruit |
470 ohm | Adafruit |
15K | Adafruit |
4,7K | Adafruit |
Fotodiode | Siemens |
Stap 8: een kader toevoegen

Het frame is geen cruciaal onderdeel voor wat de uiteindelijke PCB-lay-out zal zijn, maar het zorgt ervoor dat uw schema er schoon en georganiseerd uitziet. Het frame dat u wilt toevoegen, moet in de SparkFun-Aesthetics-bibliotheek staan en het heeft de naam FRAME-LETTER. Vind dat door te zoeken of te navigeren en voeg het toe aan uw schema. Nadat je het onderdeel hebt geselecteerd dat je wilt toevoegen, zal het "gloeien" en beginnen rond te zweven en je muiscursor te volgen. Om het onderdeel te plaatsen, klikt u met de linkermuisknop (eenmaal!). Nadat u een onderdeel hebt geplaatst, gaat het hulpmiddel voor toevoegen ervan uit dat u nog een onderdeel wilt toevoegen -- een nieuw frame zou uw cursor moeten volgen. Om uit de add-modus te komen, drukt u tweemaal op Escape (ESC) of selecteert u gewoon een ander hulpmiddel.
Stap 9: Opslaan en vaak opslaan

Om op te slaan, gaat u naar Bestand > Opslaan of klikt u op het blauwe diskettepictogram. Voor dit project, "Parkeersensor".
Stap 10: De stroominvoer toevoegen

Vervolgens voegen we verschillende onderdelen toe die allemaal zijn gewijd aan onze ingangsspanning. Gebruik de toevoegtool voor deze onderdelen:Onderdeel Beschrijving | Bibliotheek |
3,5 mm aansluitblok | Adafruit |
VCC | SparkFun-esthetiek|
GND | SparkFun-esthetiek|
Stap 11: Bedrading van het schema

Nu alle onderdelen aan ons schema zijn toegevoegd, is het tijd om ze aan elkaar te verbinden. We zullen net-tool gebruiken omdat het beter is om componenten aan te sluiten.
Stap 12: De NET-tool gebruiken


Om de NET-tool te gebruiken, beweegt u de muisaanwijzer over het uiteinde van een speld (zo dichtbij mogelijk, zoomt u in als dat moet) en klikt u eenmaal met de linkermuisknop om een draad te starten. Nu zou een groene lijn uw muiscursor moeten volgen. Om het net te beëindigen, klikt u met de linkermuisknop op een andere pin of een net. Begin met het routeren van je hele circuit. Begin terug in de linkerbovenhoek en leid je circuit. Telkens wanneer een net in twee richtingen splitst, ontstaat er een knooppunt. Dit betekent dat alle drie de kruisende netten met elkaar verbonden zijn. Als twee netten elkaar kruisen, maar er is geen splitsing, zijn die netten niet met elkaar verbonden. Begin dan met het routeren van je hele circuit.
Stap 13: Namen en waarden

Elk onderdeel in uw schema moet twee bewerkbare tekstvelden hebben: een naam en een waarde. Met de waarde van een onderdeel kunt u unieke kenmerken van dat onderdeel definiëren. U kunt bijvoorbeeld de weerstand van een weerstand of de capaciteit van een condensator instellen.
Bijvoorbeeld: in deze Instructable heb ik de volgende waarden genoemd en gegeven:
LED1 -- IR-zender
D1 --- IR-ontvanger:
R1--10K
R2--470E
R3--1K
R4--1K
R5--1K
R6--10K
R7--15K
R8--10K
R9--10K
R10--4.7K
R11--10K
R12--10K
R13--330E
Klemmenblok -- Power_supply
Stap 14: Uw schema omzetten in een bordlay-out

Ga als volgt te werk om uw schema naar een PCB-lay-out te converteren:
1. Open uw schematische project vanuit het Autodesk EAGLE Configuratiescherm.
2. Selecteer bovenaan uw interface het SCH/BRD sch-brd-pictogram. Hiermee begint het proces van het genereren van een PCB-lay-out op basis van de componenten en bedrading in uw schema.
3. Selecteer Ja als u een waarschuwingsvenster krijgt waarin staat dat het.brd-bestand niet bestaat en dat u het van uw schema wilt maken. Om over te schakelen van de schema-editor naar het gerelateerde bord, klikt u gewoon op de opdracht Genereer/Schakel naar bord -- (op de bovenste werkbalk of onder het menu Bestand) -- die een nieuw bordeditorvenster zou moeten openen om te openen. Alle onderdelen die u uit het schema hebt toegevoegd, zouden daar moeten zijn, op elkaar gestapeld, klaar om te worden geplaatst en gerouteerd.
Stap 15: Het bord rangschikken

Als u dat nog niet hebt gedaan, klikt u op het pictogram Generate/Switch to Board in de schema-editor om een nieuw PCB-ontwerp te maken op basis van uw schema:
Het nieuwe bordbestand zou alle onderdelen uit je schema moeten tonen. De gouden lijnen, Airwires genaamd, verbinden tussen pinnen en weerspiegelen de netverbindingen die u op het schema hebt gemaakt. Er moet ook een vage, lichtgrijze omtrek zijn van een bordafmeting rechts van alle onderdelen. Onze eerste taak in deze PCB-lay-out is het rangschikken van de onderdelen en vervolgens het minimaliseren van het gebied van onze PCB-afmetingen. PCB-kosten zijn meestal gerelateerd aan de grootte van het bord, dus een kleiner bord is een goedkoper bord.
Stap 16: bewegende delen


Met behulp van het gereedschap VERPLAATSEN kunt u beginnen met het verplaatsen van onderdelen binnen de maatlijn. Terwijl u onderdelen verplaatst, kunt u ze draaien door met de rechtermuisknop te klikken of de hoek te wijzigen in de vervolgkeuzelijst bovenaan. De manier waarop u uw onderdelen rangschikt, heeft een enorme impact op hoe gemakkelijk of moeilijk de volgende stap zal zijn. Als u onderdelen verplaatst, roteert en plaatst, zijn er enkele factoren waarmee u rekening moet houden. Laat onderdelen niet overlappen: al uw componenten hebben wat ruimte nodig om te ademen. De groene via-holes hebben ook een goede hoeveelheid ruimte ertussen nodig. Onthoud dat die groene ringen koper aan beide zijden van het bord zijn, als koper elkaar overlapt, zullen stromen elkaar kruisen en zullen er kortsluitingen optreden. Minimaliseer elkaar kruisende Airwires: terwijl je onderdelen verplaatst, merk op hoe de Airwires met hen meebewegen. Door kriskras doorlopende Airwires zo veel mogelijk te beperken, wordt de routering op de lange termijn veel gemakkelijker. Terwijl je onderdelen verplaatst, druk je op de RATSNEST-knop -- om de Airwires opnieuw te laten berekenen. Vereisten voor het plaatsen van onderdelen: voor sommige onderdelen moet tijdens de plaatsing speciale aandacht worden besteed. Een strakkere plaatsing betekent een kleiner en goedkoper bord, maar het maakt het routeren ook moeilijker.
Stap 17: Het bord routeren

Open de Autorouter, maak je voorlopig geen zorgen over deze andere tabbladen, klik op Auto voor 1 bovenaan. en N.v.t. voor 16 bodem, klik gewoon op OK.
De autorouter kan de taak niet altijd afmaken, dus het is nog steeds belangrijk om te begrijpen hoe u pads handmatig kunt routeren (plus handmatige routes zien er veel beter uit). Nadat u de autorouter hebt uitgevoerd, controleert u het statusvak linksonder om te zien hoe het werkte. Als er iets anders staat dan "Geoptimaliseerd: 100% voltooid", heb je nog wat werk te doen. Ga naar het pictogram Weergeven en klik voor lagen boven, onder, pads, via's, niet-gerouteerd en afmetingen, klik nu op toepassen en dan op OK. Probeer nu het routeringsraster te verlagen van 50mil 10mil. Nu krijgt u het venster te zien zoals weergegeven in de afbeeldingen.
Er zijn talloze optimalisaties en instellingen die moeten worden gemaakt in de autorouter. Als je dieper op het onderwerp wilt ingaan, overweeg dan om de handleiding van EAGLE te raadplegen, waar een heel hoofdstuk aan is gewijd. Nadat alle optimalisaties zijn gedaan. Ga opnieuw naar het weergavepictogram en druk op ALLES en vervolgens op Toepassen en vervolgens op OK. Al uw componenten zijn voor u zichtbaar.
Stap 18: De dimensielaag aanpassen


Nu de onderdelen zijn geplaatst, beginnen we een beter idee te krijgen van hoe het bord eruit zal zien. Nu moeten we alleen onze maatlijnen aanpassen. U kunt de maatlijnen die er al zijn, verplaatsen of gewoon helemaal opnieuw beginnen. Gebruik het gereedschap VERWIJDEREN om alle vier de maatlijnen te wissen. Gebruik vervolgens de WIRE-tool om een nieuwe omtrek te tekenen. Voordat je echter iets tekent, ga je naar de optiebalk en stel je de laag in op 20 Dimension. Ook daarboven wil je misschien de breedte een beetje verlagen.
Stap 19: finishing touch
Er zijn veel manieren om uw project af te ronden, zoals:
- Kopergieten toevoegen
- Zeefdruk toevoegen
Maar hier heb ik geen van deze gebruikt. Hierna ging ik direct naar de stap Exporteren.
Stap 20: Schema en lay-out exporteren



Start Eagle en open de bordweergave van uw project.
Schakel het raster uit via het menu Beeld->Raster of met het commando: “grid off”.
Schakel alle lagen uit, behalve degene die u wilt afdrukken. Ik zie graag lagen 1, 17, 18 en 20. Dat is top, pads, via's en dimensie. Als uw bord dubbelzijdig is, wilt u slechts één zijde tegelijk afdrukken.
Als de achtergrond zwart is, moeten we hem wit maken. Doe dit via het dialoogvenster Opties->Gebruikersinterface of gebruik het commando: “set palette white; raam;".
Bestand->Exporteren->Afbeelding.
Selecteer een bestemmingsbestand. Ik gebruik liever het.png-formaat.
Vink het selectievakje Monochroom aan.
Wijzig de resolutie in een veelvoud van uw scherm-dpi. De standaard schermresolutie in Windows is 96 dpi, dus ik gebruik normaal gesproken 555.
Klik op Ok om de afbeelding te exporteren.
Stap 21: Werken

Het ontvangen door de IR-ontvanger wordt versterkt door de operationele versterker U2:A. Weerstanden R4 en C4 vormen een piekdetector om de piek van het versterkte signaal te detecteren. Op-amp als comparator: Op-amp heeft twee ingangen (niet-inverterend en inverterend) en één uitgang. De output van de operationele versterker is hoog wanneer de niet-inverterende spanning groter is dan de inverterende spanning. De uitgangsspanning is laag, wanneer de inverterende spanning groter is dan de niet-inverterende spanning. In het bovenstaande circuit werken de spanningen op niet-inverterende pinnen van comparatoren als een referentiespanning en worden inverterende ingangsspanningen bij comparatoren vergeleken met referentiespanningen om de uitvoer te produceren. Hier worden weerstanden R8 tot R11 gebruikt om verschillende referentiespanningen in te stellen op hun niet-inverterende pinnen. Weerstanden R12, R13 en R14 worden gebruikt om de LED's te beschermen tegen hoge spanningen.
Stap 22: Geniet ervan


Na dit alles ben je helemaal klaar. Nu kunt u uw lay-outs naar de verkoper sturen voor fabricage.
Stap 23: Toepassingen

Dit circuit kan worden gebruikt in automobielen om het voertuig veilig te parkeren.
We kunnen dit circuit gebruiken om de afstand te meten.
We kunnen dit circuit ook gebruiken als IR-vloeistofniveaudetector door enkele wijzigingen aan te brengen.
Aanbevolen:
Python-introductie - Katsuhiko Matsuda & Edwin Cijo - Basis: 7 stappen

Python Introductie - Katsuhiko Matsuda & Edwin Cijo - Basis: Hallo, we zijn 2 studenten in MYP 2. We willen je de basis leren van het coderen van Python. Het werd eind jaren 80 gemaakt door Guido van Rossum in Nederland. Het werd gemaakt als een opvolger van de ABC-taal. Zijn naam is "Python" omdat wanneer
Micro:bit Neopixel Introductie: 6 stappen

Micro:bit Neopixel Introductie: deze instructable leert wat basiskennis over Neopixels en laat zien hoe de Neopixel-bibliotheek moet worden gebruikt. Neopixels zijn een geweldige manier om licht in uw projecten te brengen, omdat ze goedkoop en gebruiksvriendelijk zijn en de micro:bit er veel tegelijk kan aansturen
Introductie: Ecologisch Tiny Home Geïnspireerd door de natuur: 7 stappen
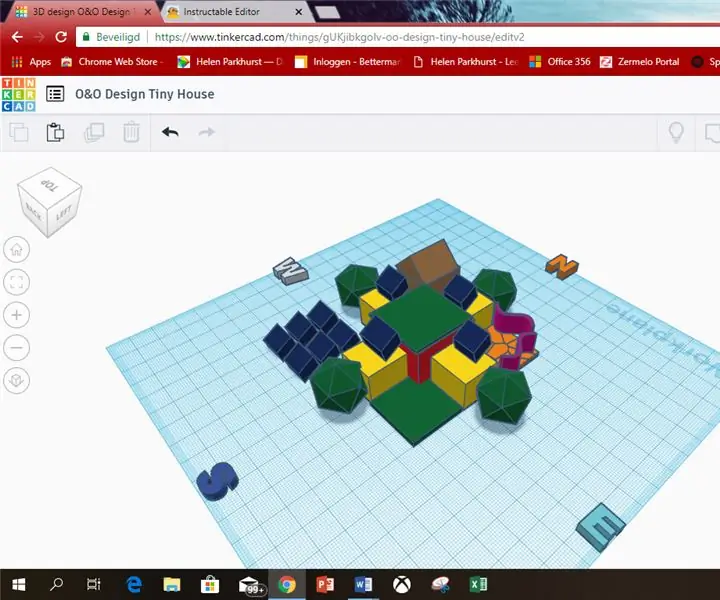
Introductie: Ecologisch Tiny Home Geïnspireerd door de natuur: Ik ben Kristan Otten. Ik woon in Nederland, Almere. Ik ben 12 jaar oud. Ik heb voor deze instructable gekozen, omdat ik de foto op de voorpagina zag en ik het leuk vind om huizen te bouwen. De komende jaren is het goedkoper en handiger om zelfvoorzienend te zijn. Dat
Een parkeersensor bouwen om de pijn van het vinden van een vrije plek op te lossen: 12 stappen

Hoe een parkeersensor te bouwen om de pijn van het vinden van een vrije plek op te lossen: In dit project zullen we een eenvoudige parkeersensor bouwen met behulp van een Raspberry Pi. Het blijkt dat ik elke ochtend met deze vraag geconfronteerd wordt: is de ENIGE parkeerplaats voor mijn kantoor al bezet? Want als het echt zo is, moet ik om de
Introductie: Rocola; Fernando Lavarreda; Diego Hernández: 5 stappen

Introductie: Rocola; Fernando Lavarreda; Diego Hernández: Verdere instructies en instructies voor het uitvoeren van de procedure voor het bouwen van een rocola-haciendo met Arduino en een buzzer-pasivo. Como ya es bien sabido, Arduino is een comunidad de creadores que proofe micro-controlador
