
Inhoudsopgave:
- Stap 1: Ontwerp
- Stap 2: Gereedschappen en materialen voor houtbewerking
- Stap 3: Constructie van besturingsmodule
- Stap 4: Elektronische gereedschappen en materialen
- Stap 5: Bedrading van besturingsmodule
- Stap 6: Controllercode
- Stap 7: Raspberry PI-configuratie
- Stap 8: Constructie van weergavemodule
- Stap 9: Voltooien
- Stap 10: Modulecomponenten weergeven
- Stap 11: Bedrading displaymodule
- Stap 12: Final Assembly en gedachten
2025 Auteur: John Day | [email protected]. Laatst gewijzigd: 2025-01-23 15:01

Mijn twee jongens en ik wilden een arcade-machine bouwen, maar we konden niet beslissen welk type we moesten bouwen tussen een volledige opstaande kast, een bar-top of een vechtstokachtige console om op een tv aan te sluiten. Uiteindelijk kwam het bij ons op dat we ze alle drie als een modulaire oplossing konden bouwen met modules die afzonderlijk of naar wens gecombineerd kunnen worden.
Vanwege het eenvoudige ontwerp en de keuze van de componenten is dit ook een vrij goedkope build in vergelijking met veel projecten voor thuisarcademachines en je zou in staat moeten zijn om voor minder dan 200 €/$ aan materialen te komen. Ik had de meeste houtwerkmaterialen en elektronica al liggen, dus ik heb tot nu toe minder dan € 100 uitgegeven.
Stap 1: Ontwerp

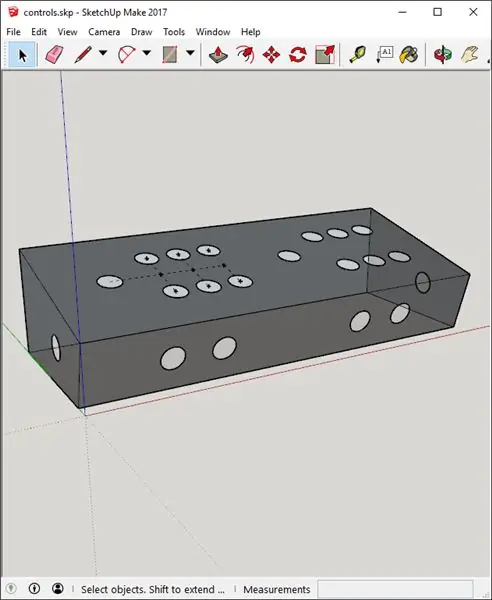
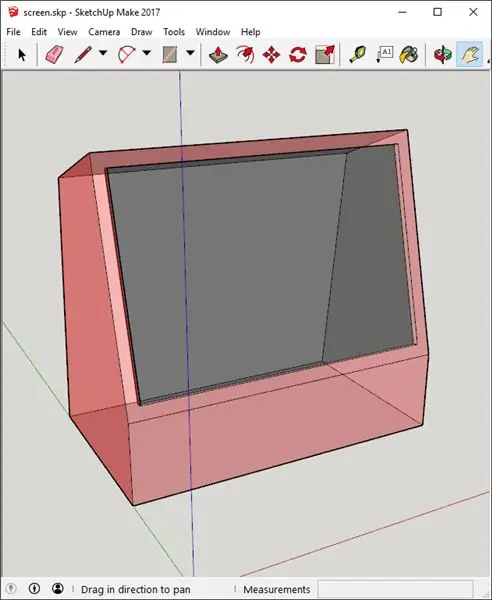
Het basisontwerpconcept is een arcadesysteem voor twee spelers dat bestaat uit een reeks onafhankelijke modules die elk een individuele functie hebben en elkaar ook aanvullen wanneer ze aan elkaar worden vastgeschroefd.
- De Control Module bevat alle bedieningselementen en besturingselektronica inclusief de USB-controllers. Deze module kan worden gebruikt als een fight stick-stijlcontroller die is aangesloten op een console of Raspberry PI.
- De Display Module herbergt het display en de Raspberry PI (of uw keuze van SBC) en kan standalone worden gebruikt als een "alles-in-één" computer of worden aangesloten op de Control Module om een bartop arcade-eenheid te vormen.
- De Stand Module fungeert als een opslageenheid in stand-alone modus en vormt in combinatie met de bartop een complete stand-up arcade-machine.
We hebben geprobeerd het ontwerp zo eenvoudig en functioneel mogelijk te houden door enkele ontwerpelementen uit de jaren 70 en 80 vintage - tafelblad - games te nemen en niet-functionele elementen te vermijden, zoals de oplichtende tent en T-molding die in veel kasten te vinden zijn. Natuurlijk kunt u het ontwerp desgewenst aanpassen om deze elementen toe te voegen.
Ik koos voor een vrij klassieke knoplay-out die ik me leek te herinneren uit de arcades van mijn jeugd met een "straight six"-knoppencluster naast elk van de joysticks (StreetFighter2 FTW). Ik plaatste Start- en Select-knoppen op het voorpaneel om te voorzien in console-emulatie, evenals het invoeren van munten en het selecteren van spelers. Ik plaatste ook een knop aan elke kant voor flipperkasten. Uiteraard bent u vrij om het ontwerp naar eigen smaak en gewenste invoermethodes aan te passen, b.v. trackballen. gewogen spinners enz.
Ik heb een eerste ruwe conceptschets van de bar-top-eenheid op papier gemaakt en vervolgens schaalcorrecte modellen opnieuw gemaakt in SketchUp - zie de bijgevoegde bestanden voor elk van de modules en combinaties.
Ik heb de afmetingen gebaseerd op een 19-inch breedbeeldmonitor die ik tweedehands heb gekocht voor € 10. Dit resulteerde in een totale kastbreedte van 500 mm, waardoor er ongeveer 30 mm speling overblijft voor het geval ik de monitor moet vervangen.
Bekijk de SketchUp-bestanden voor exacte afmetingen van alle afmetingen. Bij het snijden van een specifiek paneel of gat heb ik het meetlintgereedschap in SketchUp gebruikt om de afmeting in het model te meten voordat ik de sneden op het constructiemateriaal markeerde.
Stap 2: Gereedschappen en materialen voor houtbewerking
WAARSCHUWING: GEBRUIK VOORZICHTIG EN GESCHIKTE VEILIGHEIDSUITRUSTING BIJ HET GEBRUIK VAN ELEKTRISCH GEREEDSCHAP
Gereedschap
- Schroevendraaier en schroeven
- Tafelzaag of cirkelzaag
- legpuzzel
- Boor en overige bits inclusief 28 mm gatenzaag voor de knoppen
- Schuurpapier
- Router en rondboorbit
Materialen
- 19 mm (3/4") MDF-platen
- 6 mm (3/4") MDF-platen
- Hoeksteunen (ik heb een paar hele handige plastic beugels gebruikt - zie de constructiefoto's)
- Houtvuller
- Verf (zie de stappen "Voltooien" verderop voor details)
Stap 3: Constructie van besturingsmodule



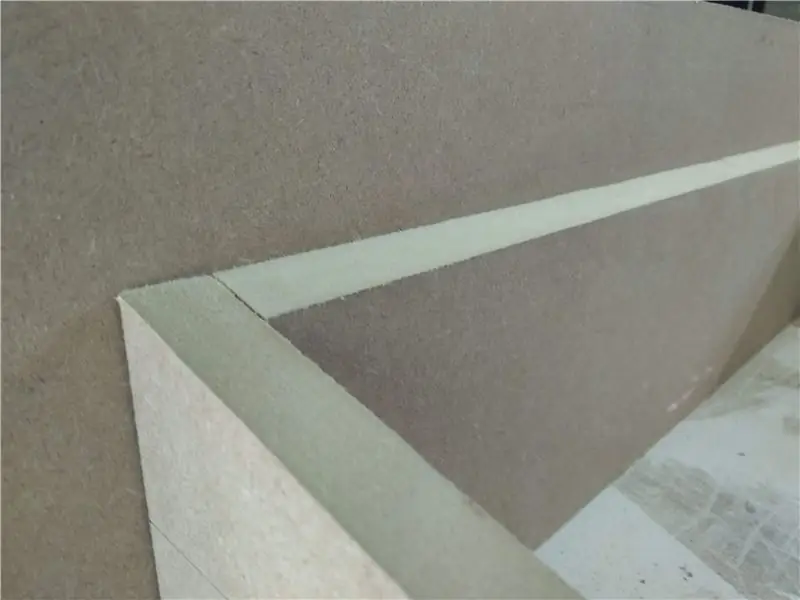
Ik begon de besturingsmodule door de zijkanten van de 19 mm MDF uit te snijden op basis van de afmetingen van het SketchUp-model.
Vervolgens sneed ik de voor- en achterpanelen. Ik heb de afschuiningen op deze panelen gemarkeerd door ze strak tegen de zijkanten te plaatsen en de hoek met een potlood te markeren en vervolgens de markeringen aan weerszijden met een richtliniaal samen te voegen. Ik sneed het vervolgens op zicht in de tafelzaag en afgewerkt met schuurpapier. Ik ben er vrij zeker van dat er een betere manier is om dit te doen met meer tools en/of betere vaardigheden, maar dit werkte prima voor mijn behoeften en duurde niet lang.
Vervolgens knipte ik de knoopsgaten aan de voor- en zijkant uit en verbond alle panelen met de hoekbeugels en schroeven. Ik was aanvankelijk van plan om lijm te gebruiken, maar mijn tests met het lijmen op een MDF-snijkant leken erop te wijzen dat dit niet sterk genoeg zou zijn. Ook had ik al een aantal beugels die ik gerecycled heb van een oud project;).
Ik heb in dit stadium ook de bovenste naar voren gerichte randen afgerond met behulp van de router met het hoekafrondingsbit. Dit geeft een mooiere uitstraling en een comfortabeler gevoel aan de module en dwaalt af van harde randen waar uw handen van nature naast de bedieningselementen rusten.
Vervolgens knipte ik de boven- en onderkant uit de 6 mm MDF. Ik heb het bovenpaneel afgeschuind zoals bij de voor- en achterpanelen om een goede pasvorm en naadloze afwerking te garanderen. Ik heb het onderste paneel niet afgeschuind omdat ik niet van plan ben het te vullen en te schilderen. In plaats daarvan zal ik het gebruiken als een onderhoudstoegangspaneel. Ik boorde en verzonken schroefgaten en boorde bijpassende gaten in de hoekbeugels.
Ik heb toen het achterpaneel gedemonteerd en een groot gat gesneden voor regelmatige toegang tot de USB-kabels en Raspberry PI.
Ten slotte heb ik de knop van het bovenpaneel en de joystickgaten gesneden en weer in elkaar gezet. Ik heb het bovenpaneel in dit stadium niet op zijn plaats bevestigd omdat ik het tijdens het bedradingsproces los wilde houden.
Stap 4: Elektronische gereedschappen en materialen
NB: Deze lijst is alleen nodig als je full nerd op de elektronica wilt gaan. Je kunt en moet al deze dingen waarschijnlijk krijgen als onderdeel van een plug-and-play-kit (zoals deze) en al het solderen en aangepaste bedrading vermijden. Nadat ik dit een keer "op de harde manier" heb gedaan, zal ik zeker de kitroute volgen als ik ooit nog een kast maak.
Gereedschap
- Multimeter/connectiviteitstester
- Soldeerbout
- Draadknipper
- Krimptang (ik heb net de draadknipper gebruikt)
Materialen
- Arduino Leonardo/Pro Micro met USB HID-joystickprofiel (ik gebruikte goedkope klonen)
- USB-hub
- Arcade joystick en knoppen.
- Krimpconnectoren die passen bij uw geselecteerde joystick en knoppen
- 2x Mini-broodplanken
- Aansluitdraden (ik gebruikte voornamelijk Dupont jumperdraden)
- Elektronica soldeer (had nog steeds mijn originele harskern van de universiteit)
- Krimpkous
Stap 5: Bedrading van besturingsmodule



Nogmaals, ik raad aan om een plug-and-play-kit te overwegen in plaats van de hier beschreven aanpak. Volg deze aanpak alleen als u:
A. Wilt u volledige controle over de code voor het afhandelen van knoppen op laag niveau?
B. Geniet echt van solderen en aangepaste bedrading (wie niet)
C. Heb je al het gereedschap en de onderdelen en/of wil je wat besparen
D. Wil je hier meer over leren of gewoon oefenen
Mijn persoonlijke drijfveren waren een mix van bovenstaande. Ok, dus hier is hoe ik de bedrading deed:
Eerst maakte ik adapterkabels om de krimpconnectoren op de knoppen met de Dupont-connectordraden te verbinden. Ik heb er een gemaakt voor de microschakelaar in elk van de knoppen en de vier in elk van de joysticks. Schreeuw het uit om Larry te verbieden voor een uitgraving op de productielijn hiervoor.
Vervolgens heb ik deze aangepaste kabels gebruikt om de knoppen en joysticks aan te sluiten op de invoerpinnen op elk van de microcontrollers via de breadboards.
NB: In dit ontwerp is er voor elke speler een aparte microcontroller en dus een USB-kabel. Verdeel de joystick en microschakelaars dienovereenkomstig tussen hen en sluit beide flipperkasten aan op dezelfde microcontroller. Bekijk de foto's die een voortgang door de bedradingsfasen laten zien als je vastloopt.
Vervolgens moest ik een draad toevoegen om een signaal naar elk van de microschakelaars te sturen, die het signaal vervolgens zouden terugsturen naar de ingangspin van de microcontroller wanneer op de knop werd gedrukt. Ik gebruikte de 4 getwiste paren in een of andere Cat 5e-kabel om het signaal naar de joysticks te sturen door ze allemaal aan één uiteinde aan elkaar te solderen en een Dupont-connectorkabel aan te sluiten op de signaalpin op de microcontroller.
Ik maakte een kleine seriekabel voor elk van de 6 knopclusters en gebruikte uiteindelijk mijn aangepaste adapterkabels op de start-/selecteer- en flipperkastknoppen, allemaal aangesloten op de signaalpin van de microcontroller.
De bedrading van de microschakelaars naar de microcontrollers was vrij eenvoudig vanwege het gebruik van de mini-breadboard en Dupont-connectoren, wat betekende dat ik de draden gemakkelijk kon verplaatsen als dat nodig was.
Stap 6: Controllercode



De code is vrij eenvoudig. Ik heb een gamepad-voorbeeld aangepast uit de uitstekende Arduino Joystick-bibliotheek
U kunt meer leren over hoe u met die bibliotheek aan de slag kunt in deze handige instructable.
Aan het einde van deze stap hadden we een functionerende vechtstick-controller voor 2 spelers, dus dat hebben we gevierd met een paar rondjes StreetFighter2 op mijn laptop!
Ik was oorspronkelijk van plan om de microcontrollers rechtstreeks via USB op de Raspberry PI aan te sluiten, maar tijdens het testen op de laptop ontdekte ik dat het aansluiten en loskoppelen van de micro-USB-connectoren op de microcontrollers via het toegangspaneel erg lastig was en ik brak uiteindelijk de micro-USB-connector van een van de microcontrollers.
De oplossing hiervoor was om een USB-hub in de besturingsmodule op te nemen. Dit betekende dat er slechts één enkele verbinding zichtbaar was van de besturingsmodule en de algehele oplossing was veel robuuster. Toen de bedrading compleet was, voegde ik verzonken schroefgaten toe aan het bovenpaneel en schroefde het op zijn plaats.
gamepad.ino
| // Eenvoudig gamepad-voorbeeld dat laat zien hoe je vijf Arduino kunt lezen |
| // digitale pinnen en wijs ze toe aan de Arduino Joystick-bibliotheek. |
| // |
| // De digitale pinnen zijn geaard wanneer ze worden ingedrukt. |
| // |
| // OPMERKING: dit schetsbestand is voor gebruik met Arduino Leonardo en |
| // Alleen Arduino Micro. |
| // |
| // Gewijzigde versie van de originele code door Matthew Heironimus |
| // 2018-08-11 |
| //-------------------------------------------------------------------- |
| #erbij betrekken |
| Joystick_ Joystick; |
| voidsetup() { |
| // Initialiseer knopspelden |
| pinMode (2, INPUT_PULLUP); |
| pinMode (3, INPUT_PULLUP); |
| pinMode (4, INPUT_PULLUP); |
| pinMode (5, INPUT_PULLUP); |
| pinMode (6, INPUT_PULLUP); |
| pinMode (7, INPUT_PULLUP); |
| pinMode (8, INPUT_PULLUP); |
| pinMode(9, INPUT_PULLUP); |
| pinMode (10, INPUT_PULLUP); |
| pinMode (16, INPUT_PULLUP); |
| pinMode (20, INPUT_PULLUP); |
| pinMode(21, INPUT_PULLUP); |
| // Joystickbibliotheek initialiseren |
| Joystick.begin(); |
| Joystick.setXAxisRange(-1, 1); |
| Joystick.setYAxisRange(-1, 1); |
| } |
| // Laatste staat van de knoppen |
| int lastButtonState[12] = {0, 0, 0, 0, 0, 0, 0, 0, 0, 0, 0, 0}; |
| int-pinnen [12] = {2, 3, 4, 5, 6, 7, 8, 9, 10, 16, 20, 21}; |
| voidloop() { |
| // Lees pin-waarden |
| voor (intindex = 0; index< 12; index++) |
| { |
| int currentButtonState = !digitalRead(pins[index]); |
| if (currentButtonState != lastButtonState[index]) |
| { |
| schakelaar (pinnen [index]) { |
| geval2: // UP |
| if (currentButtonState == 1) { |
| Joystick.setYAxis(-1); |
| } anders { |
| Joystick.setYAxis(0); |
| } |
| pauze; |
| case3: // RECHTS |
| if (currentButtonState == 1) { |
| Joystick.setXAxis(1); |
| } anders { |
| Joystick.setXAxis(0); |
| } |
| pauze; |
| geval4: // OMLAAG |
| if (currentButtonState == 1) { |
| Joystick.setYAxis(1); |
| } anders { |
| Joystick.setYAxis(0); |
| } |
| pauze; |
| case5: // LINKS |
| if (currentButtonState == 1) { |
| Joystick.setXAxis(-1); |
| } anders { |
| Joystick.setXAxis(0); |
| } |
| pauze; |
| geval6: |
| Joystick.setButton(0, currentButtonState); |
| pauze; |
| geval7: |
| Joystick.setButton (1, currentButtonState); |
| pauze; |
| geval8: |
| Joystick.setButton(2, huidigeButtonState); |
| pauze; |
| geval9: |
| Joystick.setButton (3, currentButtonState); |
| pauze; |
| geval10: |
| Joystick.setButton (4, currentButtonState); |
| pauze; |
| geval16: |
| Joystick.setButton(5, currentButtonState); |
| pauze; |
| geval20: |
| Joystick.setButton (8, currentButtonState); |
| pauze; |
| geval21: { |
| Joystick.setButton(9, currentButtonState); |
| pauze; |
| } |
| } |
| lastButtonState[index] = huidigeButtonState; |
| } |
| } |
| vertraging(10); |
| } |
bekijk rawgamepad.ino gehost met ❤ door GitHub
Stap 7: Raspberry PI-configuratie

Ik raad een Pi 3 aan voor maximale spelprestaties en compatibiliteit, maar als je alleen geïnteresseerd bent in oudere games, zou een apparaat met een lager vermogen zoals de Pi Zero ook prima zijn. Ik gebruik een reserve Pi 2 die ik al had liggen.
Er zijn een heleboel geweldige bronnen op het web die beschrijven hoe je de door jou gekozen Pi of andere SBC met verschillende emulators en front-ends kunt instellen. Persoonlijk gebruik en raad ik RetroPie aan en ik vond deze - uitstekende - video's van ETA Prime een geweldige manier om snel aan de slag te gaan.
Stap 8: Constructie van weergavemodule
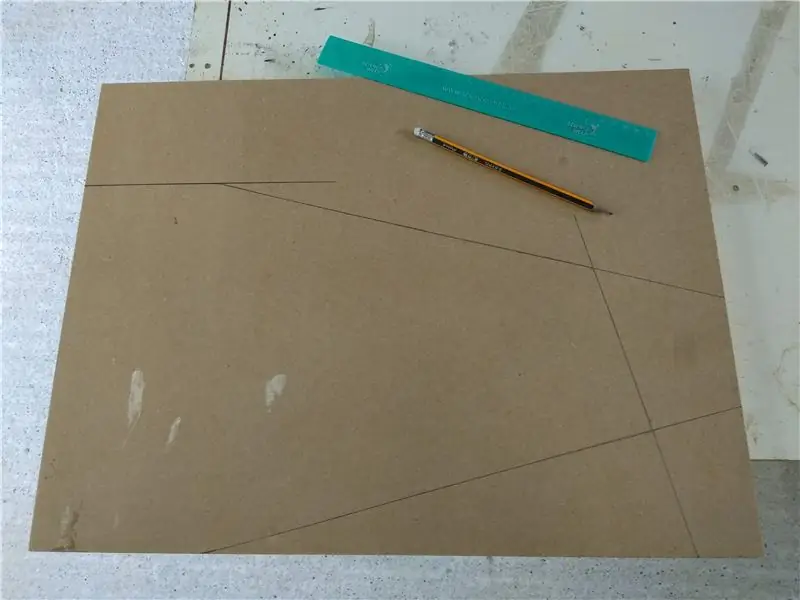
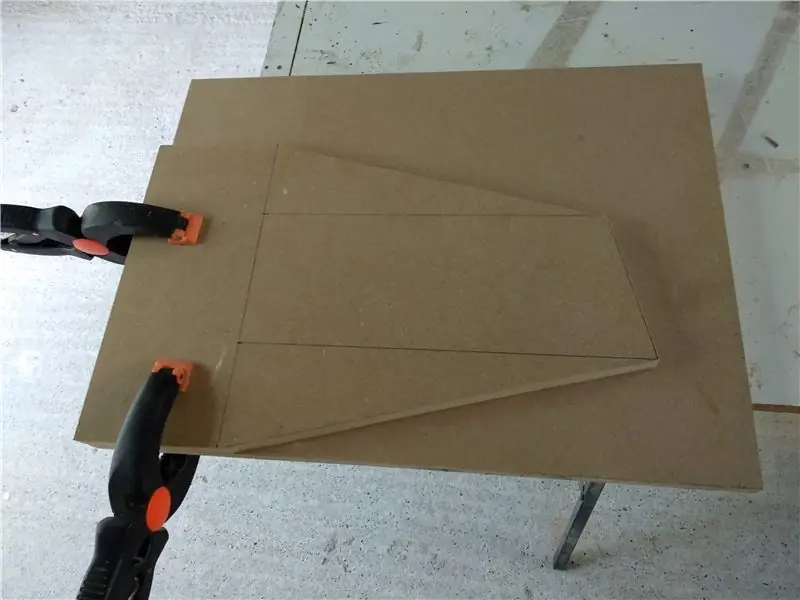

Ik begon de constructie van de displaymodule met de zijpanelen, waarbij ik de eerste markeerde en uitsneed uit de afmetingen gemeten in het SketchUp-bestand met behulp van het virtuele meetlint. Ik heb toen het eerste paneel als sjabloon gebruikt om het tweede te markeren.
Vervolgens heb ik het onderste achterpaneel uitgesneden, op enkele hoekbeugels geschroefd en vervolgens op de zijpanelen geschroefd. In dit stadium heb ik geverifieerd dat mijn monitor zou passen. Het was een beetje krapper dan ik had verwacht, maar er was voldoende ruimte.
Vervolgens heb ik het onderste voorpaneel toegevoegd en gaten erin gesneden om bij de regelmodule te passen. Om deze te markeren heb ik de regelmodule tegen de displaymodule geplaatst en rond de binnenkant van het bestaande gat in de regelmodule gekrast.
In dit stadium was ik in staat om de twee modules aan elkaar te schroeven met behulp van twee kastconnectorbouten. Nu kon ik de uiteindelijke vorm van de gecombineerde bar-top module zien!
De volgende stap was het frezen van de randen van de panelen. Hiervoor heb ik de unit weer gedemonteerd. Ik heb ook het gat voor de stroominlaat en schakelaar uitgesneden. Hiervoor heb ik eerst het gat uitgetekend, daarna de hoeken geboord met een klein houtbitje en tenslotte het resterende materiaal uitgesneden met een spiraalzaag.
Ik heb toen de eenheid weer in elkaar gezet en deze keer elk stuk aan elkaar gelijmd. Omdat ik ook beugels gebruikte, hoefde ik geen klemmen te gebruiken om de stukken bij elkaar te houden.
Nu de eenheid in zijn definitieve vorm was, knipte ik het schermpaneel uit en plaatste het op zijn plaats, eraan werkend met schuurpapier totdat het goed paste. Toen ik tevreden was met de pasvorm, haalde ik hem eruit en gebruikte een decoupeerzaag om het gat voor het scherm uit te snijden zodat het overeenkwam met het zichtbare schermgebied. Hierdoor kon ik het scherm op zijn plaats testen met behulp van enkele beugels om de monitor losjes op zijn plaats te houden.
Ik heb de twee modules bij elkaar gezet om te zien hoe het eruit zag en ben toen klaar met het op zijn plaats lijmen van de schermrand. Om dit te doen heb ik wat extra stukken 6 mm MDF achter de schermrand toegevoegd om ervoor te zorgen dat het stevig is en om later scheuren in de verf te voorkomen.
Stap 9: Voltooien




Nadat de lijm op de displaymodule volledig was opgedroogd, bracht ik royaal houtvuller aan op alle voegen en onvolkomenheden en schuurde het af met grof schuurpapier.
Ik heb het vervolgens gecoat met verwaterde PVA-binding als een eerste afdichtingslaag. Vervolgens bracht ik meerdere lagen aan van een mengsel van PVA en witte hout- / staalverf voor algemeen gebruik die ik in de garage vond.
Deze eerste lagen werden allemaal aangebracht met een gewone kwast van 2.
Toen de grondlagen waren opgedroogd, heb ik licht geschuurd met fijnkorrelig schuurpapier. Daarna heb ik nog een laag witte verf aangebracht.
Toen dat droog was, heb ik weer licht geschuurd en vervolgens een paar lagen goedkope spuitverf voor algemeen gebruik aangebracht uit blikken die ik bij de ijzerhandel had opgehaald.
Voordat ik het proces voor de besturingsmodule herhaal, heb ik het bovenste achterpaneel van de displaymodule uitgesneden. Dit paneel heeft een gat erin zodat ik de displaymodule gemakkelijker kan dragen. Het zorgt er ook voor dat geluid voor de ingebouwde monitorluidsprekers uit de behuizing kan komen.
In dit stadium heb ik ook besloten om de schroeven van het bovenpaneel van de regelmodule te verwijderen en in plaats daarvan op zijn plaats te lijmen. Om er zeker van te zijn dat het goed vast zat heb ik eerst wat extra steunstukken gelijmd.
Toen de bedieningsmodule was geverfd, gebruikte ik een Dremel om de knoopsgaten schoon te maken en testte ze voortdurend op maat met een van de knoppen. Als laatste heb ik de meubelverbindingsmoer in de achterkant van de regelmodules gelijmd.
Ik was redelijk tevreden met de resulterende afwerking aan het einde van deze stap, gezien de hoeveelheid tijd en moeite die eraan is besteed. Het was geenszins perfect en kon worden verbeterd gezien meer tijd in deze fase. Het hangt er echt van af welk afwerkingsniveau u wilt bereiken en hoeveel tijd deze stap in beslag zal nemen.
Stap 10: Modulecomponenten weergeven
- 19-inch breedbeeldmonitor met luidsprekers
- Raspberry PI 2 Single Board Computer (SBC)
- Raspberry PI 2 behuizing
- 2Amp USB-stroomadapter
- Micro-usb-kabel
- 3,5 mm audiokabel
- HDMI kabel
- Netstekkerdoos (type waterkoker)
- Netsnoer voor waterkoker
- Dubbel stopcontact
Stap 11: Bedrading displaymodule
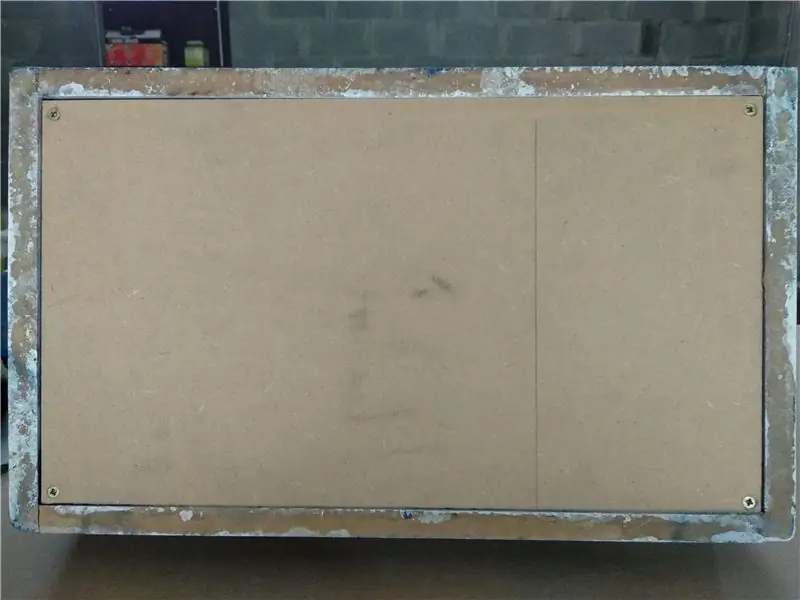



Eerst heb ik een basis en achterpaneel toegevoegd aan de schaal van de displaymodule. Het achterpaneel werd op zijn plaats vastgezet met magnetische pallen, zodat het gemakkelijk kan worden verwijderd voor snelle toegang tot de componenten.
Vervolgens heb ik een aan / uit-schakelaar aangesloten op een dubbel stopcontact voor het voeden van de PI en de monitor. Ik heb de stroomdraden aan de schakelaar gesoldeerd en de kabels ommanteld met krimpkous. Als u zich niet helemaal op uw gemak voelt bij dit onderdeel, vraag dan hulp aan een gekwalificeerd persoon. Neem GEEN risico met de bedrading van het elektriciteitsnet.
Nadat ik de schakelaar stevig op de behuizing had bevestigd, plaatste ik de monitor op zijn plaats. Gezien het toch al hevige gevecht waren een paar extra plastic beugels alles wat nodig was om het scherm op zijn plaats te houden.
Vervolgens heb ik een USB-stroomadapter voor de PI en een waterkoker voor de monitor aangesloten. Het enige dat restte was het aansluiten van de audio- en videosignalen op de monitor.
Omdat de monitor geen HDMI-ingang heeft, heb ik een HDMI-naar-DVI-adapter gebruikt. Audio werd geleverd aan de ingebouwde monitorluidsprekers via een 3,5 mm audiokabel van de PI. Met het achterpaneel aan en de audio-instellingen op max is het audiovolume oké, maar niet luid. Ik zou in een toekomstige update luidsprekers en een miniversterker kunnen toevoegen.
Uiteindelijk heb ik een USB-hub in de PI gestoken en kon het testen van de volledig operationele displaymodule beginnen.
Stap 12: Final Assembly en gedachten




De laatste klus voor de eindmontage was het opnieuw bedraden en monteren van de besturingsmodule na het schilderen. Dit ging vrij vlot afgezien van het breken van een draad die opnieuw moest worden gesoldeerd.
Voordat ik de bedienings- en displaymodules combineerde, heb ik een paar schijven van doorzichtige zelfklevende contactfilm uitgesneden om te voorkomen dat de meubelconnectorcilinders die uit de bedieningsmodule steken, de lak van de displaymodule bekrassen.
Het was toen nog een eenvoudige taak om de modules te plaatsen en aan elkaar te schroeven. In dit stadium is de bar-top unit volledig compleet en klaar voor gebruik. Het lijkt erop dat dit de voorkeursconfiguratie zal zijn, dus ik zal de standmodule in ieder geval een tijdje niet hoeven te bouwen. Als en wanneer ik dat doe, zal ik dit bericht bijwerken. De standaardmodule zelf zou de meest eenvoudige van allemaal moeten zijn. Het is eigenlijk een eenvoudige opbergkast met boutgaten in de bovenkant om aan te sluiten op de bar-top-eenheid.
Ik heb een geweldige tijd gehad om samen met mijn kinderen aan dit project te werken. We hebben veel geleerd en kijken er nu naar uit om veel oude arcade- en consoleklassiekers op de nieuwe machine te spelen. Bedankt voor het lezen en laat ons weten wat je van het project vindt in de reacties!
Aanbevolen:
DIY Fitness Tracker Smart Watch met oximeter en hartslag - Modulaire elektronische modules van TinyCircuits - Kleinste arcade: 6 stappen

DIY Fitness Tracker Smart Watch met oximeter en hartslag | Modulaire elektronische modules van TinyCircuits | Kleinste Arcade: Hé, wat is er, jongens! Akarsh hier van CETech.Vandaag hebben we enkele van de sensormodules bij ons die erg handig zijn in ons dagelijks leven, maar in een kleine versie van zichzelf. De sensoren die we vandaag hebben zijn erg klein in vergelijking met de tra
Modulaire wandverlichtingspanelen: 11 stappen (met afbeeldingen)

Modulaire wandverlichtingspanelen: ik hoorde over de verlichtingsuitdaging en zag het als een kans om een lang doordacht project uit te voeren. Ik heb altijd al van wanddecoraties met verlichting gehouden. Er zijn veel concepten om te kopen, zoals Nanoleafs. Deze zijn meestal vrij duur en d
Modulaire handhulp: 7 stappen

Modulaire handhulp: ik heb mensen gezien met een vingerblessure, ontbrekende vingers of spierbeperkingen die moeite hadden om dingen vast te pakken. Dit kan veel invloed hebben op hun leven. Hoewel er al tientallen assist-apparaten op de markt zijn, is de prijs moeilijk te betalen. Daar
Modulaire Flora Pocket: 5 stappen

Modular Flora Pocket: In deze tutorial zal ik een van de manieren uitleggen om een Adafruit Flora-computer in een jas of iets met een zak op te nemen. Dus je wilt waarschijnlijk een computer gebruiken om de logica aan te sturen van een circuit dat je hebt genaaid uw kledingstuk
Modulaire MAME Arcade Console-behuizing - MMACE - Ajarnpa

Modulaire MAME Arcade Console Enclosure - MMACE: Vandaag bouwen we onze eigen MAME-console voor 4 spelers met behulp van de Modular Mame Arcade Console Enclosure (of MMACE). Dit is een houten kit die kan worden uitgebreid van 2 tot 3, 4, 5 of meer spelers met behulp van in elkaar grijpende secties. We zullen ons concentreren op de 4-play
