
Inhoudsopgave:
- Auteur John Day [email protected].
- Public 2024-01-30 11:16.
- Laatst gewijzigd 2025-01-23 15:01.

Verberg uw belangrijke computerbestanden in het zicht! Jullie kinderen, je vrouw, zelfs die vervelende inbreker zal niet weten dat hij er is. Deze instructable laat je zien hoe je de dode UPS Power Backup in een discrete externe harde schijf kunt veranderen voor minder dan $ 20,00! Bekijk de video voor het overzicht:
Stap 1: Benodigdheden

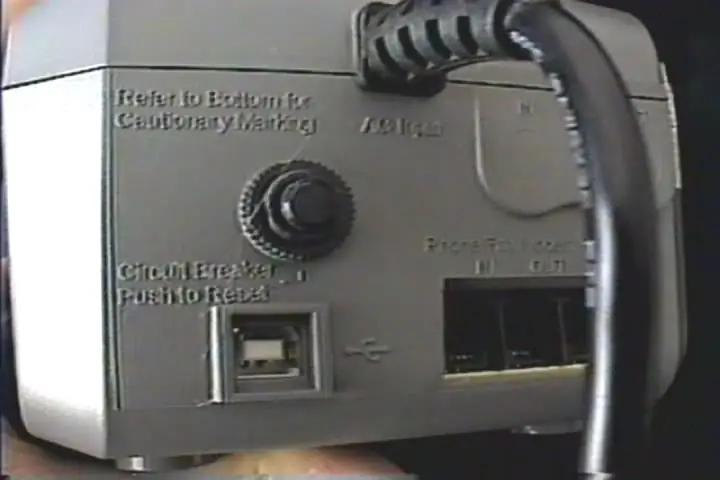


De benodigdheden die je nodig hebt: - Kapotte UPS met USB-poort Degene die ik gebruikte had een standaard type B-stekker, maar je kunt in plaats daarvan ook het type gebruiken met een RJ45. Het hoeft niet kapot te zijn, maar er is meestal niet genoeg ruimte binnenin voor de batterij plus de harde schijf en de USB-converterprint. - Gebruikte harde schijf voor laptop Gebruik er geen die te groot is, omdat de enkele USB-poort mogelijk niet genoeg stroom kan leveren. Ik vond een schijf van 20 GB op Craig's lijst voor ongeveer $ 10 - USB 2.0-behuizing voor 2,5-inch laptop-harde schijf Ik vond er een gemaakt door MSI in Micro Center voor $ 9,99. - Soldeerbout, OHM-meter, schroevendraaier, draadknippers, enz …
Stap 2: Open de UPS



Open de UPS, verwijder de batterij en demonteer de PCB aan de binnenkant. WAARSCHUWING: er kan mogelijk restspanning in zitten. De UPS die ik gebruikte had 6 schroeven die hem bij elkaar hielden en nog eens twee die de PCB op zijn plaats hielden. transformator en andere printplaten hadden ook gemakkelijk te verwijderen pluggen. Wanneer je de PCB losraakt, draai je hem om om bij de soldeerverbindingen van de USB-poort te komen.
Stap 3: Traceer de USB-verbindingen



Om de juiste USB-draden aan de onderkant van de USB-poort te solderen, moeten we eerst uitzoeken welke waar hoort.
U hebt een OHM-meter nodig met een continuïteitscontrole of een ander type continuïteitscontrole van een gloeilamp. Sluit eerst de USB-kabel aan die bij de UPS is geleverd. Gebruik de OHM-meter om te bepalen welk soldeerpad aan de onderkant van de PCB naar welke pin in het andere uiteinde van de USB-kabel gaat. In het geval waren de draden 4-3-2-1, van links naar rechts, kijkend naar het uiteinde van de kabel.
Stap 4: Knip de USB-kabel door en traceer de draden
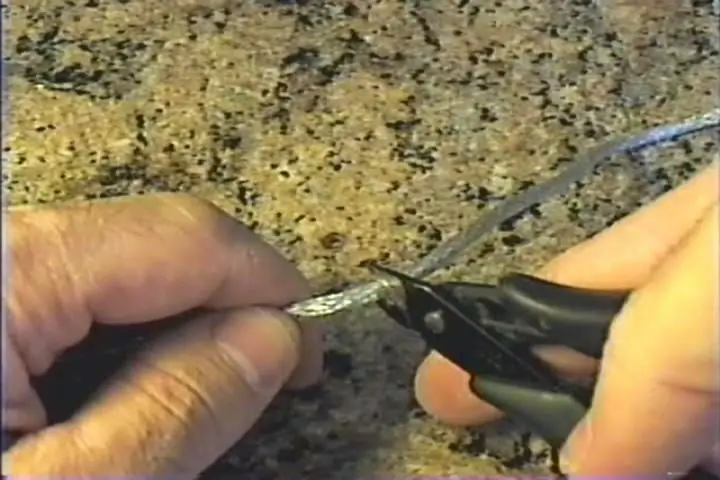


Knip nu de USB-kabel door die bij de HDD-behuizing is geleverd. Zorg ervoor dat u voldoende lengte overlaat om van de USB-poort op de printplaat naar de plek waar de harde schijf komt te lopen. Gebruik het grotere uiteinde van de USB-kabel (type A-stekker - de een die u niet nodig hebt), traceer elke draad met de OHM-meter op dezelfde manier als voorheen. Houd deze keer bij welke pin naar welke kleur draad gaat, zodat je weet hoe je ze aan de achterkant van de print moet solderen. Als het eenmaal is doorgesneden, draai je de draden en vertin je ze met de soldeerbout.
Stap 5: Snijd de sporen naar de USB-poort



We willen de USB-poort om twee redenen isoleren: 1. Om er zeker van te zijn dat iemand niet probeert om PowerChute of de ingebouwde stroomback-upbewaking van Windows uit te voeren. Dat zou hen waarschuwen dat de batterij uit de UPS is verwijderd.2. Om een speciale USB-verbinding met de harde schijf te bieden. Dit is belangrijk om er zeker van te zijn dat er voldoende spanning op de harde schijf staat en dat het circuit goed is geïsoleerd. Je zou in theorie de bestaande verbindingen kunnen onderzoeken en diodes en dergelijke kunnen gebruiken, maar het is gewoon makkelijker om de sporen te snijden. De gemakkelijkste manier om ze te snijden is met een Exacto-mes. Gebruik korte halen om uitglijden te voorkomen en iets anders belangrijks te snijden.
Stap 6: Soldeer draden naar PCB




Nu is het tijd om de draden aan de achterkant van de print te solderen. Gebruik de pintoewijzingen uit stap 4 om de gekleurde draden op het juiste USB-soldeerpad te solderen. Soldeer vervolgens de vlecht aan een aardverbinding. (De buitenkant van de USB-stekker wordt geaard - gebruik een van die pads.) Ik heb voor de zekerheid wat krimpkous rond de overtollige aardvlecht gebruikt. Gebruik als klein stukje elektrische zwarte tape om de draden te isoleren van de rest van de printplaat.
Stap 7: Zet het weer in elkaar

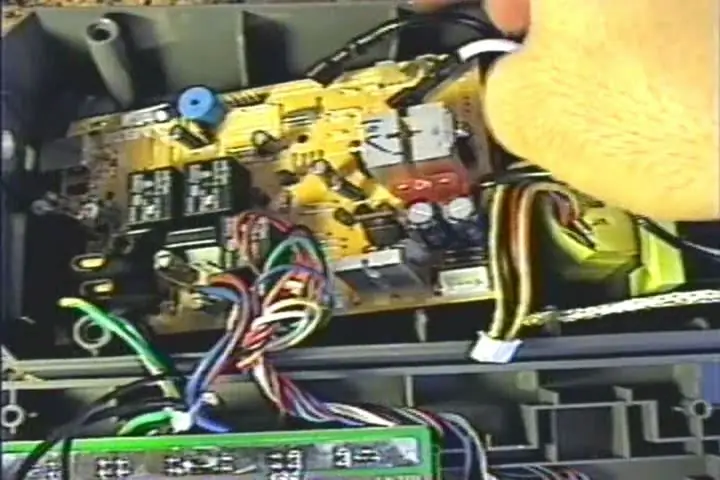


Zet nu alles weer in elkaar.
Leid de kabel onder de printplaat en naar de achterkant van de UPS. Sluit alle stekkers aan, sluit de harde schijf aan en schroef de behuizing weer vast.
Stap 8: Sluit hem aan en test hem

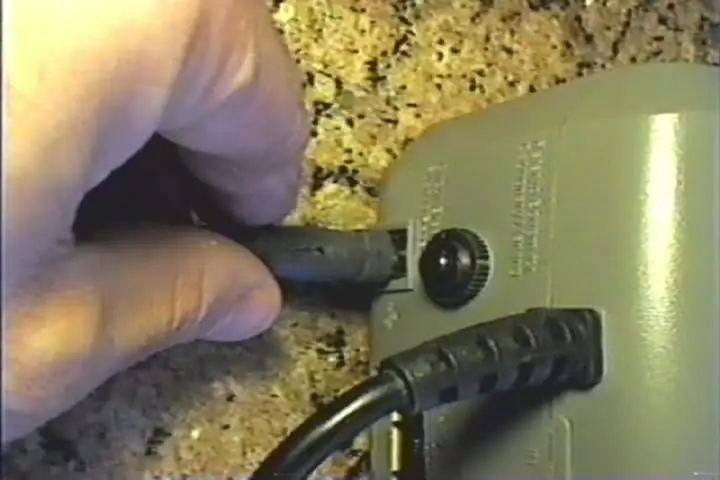
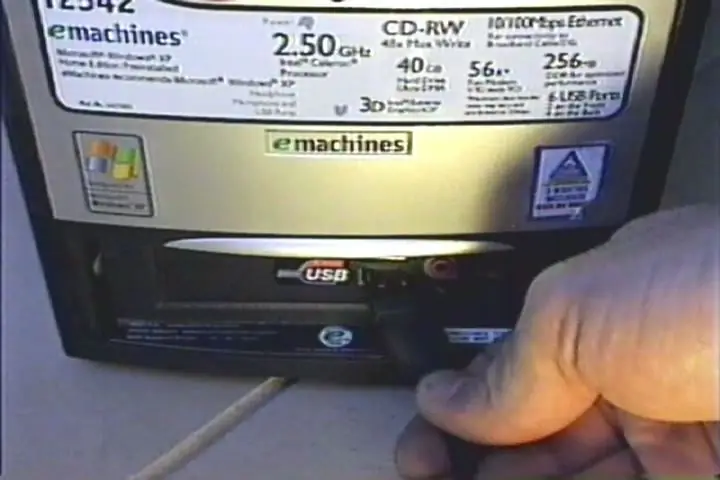
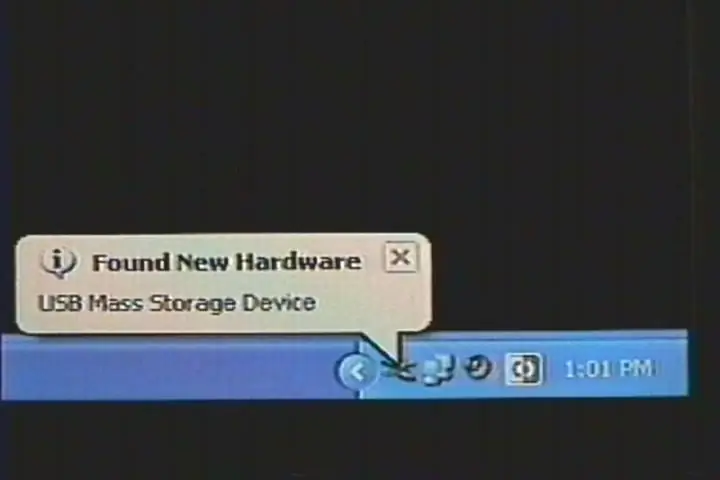
U hoeft hem alleen nog maar op uw computer aan te sluiten en uit te testen. Sluit de USB-kabel aan die bij de UPS is geleverd van de stroomback-up naar uw computer. Hij zou de nieuwe hardware onmiddellijk moeten detecteren en u dat vertellen. Beloon uzelf nu met wat Vanessa Hudgens foto's. Zorg ervoor dat je ze op je nieuwe geheime verborgen schijf bewaart om ze weg te houden van die vervelende inbrekers! Nu hoef je alleen maar die kabel te pakken en mee te nemen, wetende dat je geheime afbeeldingenstash volkomen veilig zal zijn voor nieuwsgierige blikken. Hier is nogmaals het filmpje:
Aanbevolen:
Verberg uw bericht in de afbeelding: 5 stappen
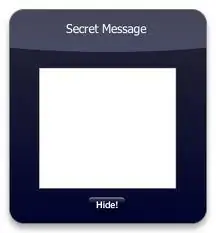
Verberg je bericht in de afbeelding: Hallo, ik ga je laten zien hoe je je geheime bericht in de afbeelding kunt verbergen. U kunt ook naar http://errorcode401.blogspot.in/2013/06/hide-file-inside-image-needed-things-1.html gaan om uw bestand in de afbeelding te verbergen. Laten we beginnen
Een computer demonteren met eenvoudige stappen en afbeeldingen: 13 stappen (met afbeeldingen) Antwoorden op al uw "Hoe?"

Een computer demonteren met eenvoudige stappen en afbeeldingen: dit is een instructie over het demonteren van een pc. De meeste basiscomponenten zijn modulair en gemakkelijk te verwijderen. Wel is het belangrijk dat je er goed over georganiseerd bent. Dit zal helpen voorkomen dat u onderdelen kwijtraakt, en ook bij het maken van de hermontage e
Verberg uw flashdrive in het zicht: 5 stappen (met afbeeldingen)

Verberg uw flashdrive in het zicht: met verschillende regeringen die wetten aannemen die toegang tot uw gecodeerde gegevens 1), 2), 3) eisen, is het tijd voor wat 'beveiliging door obscuriteit'. Deze 'Ible' gaat over het maken van een USB-stick die eruitziet als een kabel. Je kunt het uit de achterkant van je
Verberg de prullenbak: 10 stappen

Verberg de Prullenbak: Heb je een hekel aan dat Prullenbak-pictogram op je Windows XP-bureaublad dat maar niet weggaat? Gebruik deze methode om het te verbergen zonder een van uw andere pictogrammen te verbergen
Verberg wachtwoorden op een oude diskette: 6 stappen
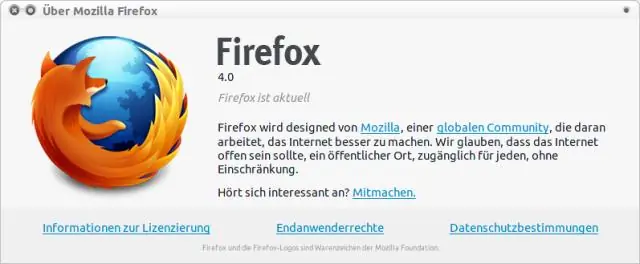
Verberg wachtwoorden op een oude diskette: tegenwoordig heeft alles op internet een account nodig. De meeste mensen, zoals ik, hebben de neiging om al hun gebruikersnamen en wachtwoorden te vergeten, en wanneer u wordt gevraagd om in te loggen, moet u uw wachtwoord naar u toegestuurd krijgen. Veel mensen schrijven hun wachtwoord op
