
Inhoudsopgave:
- Stap 1: Stap 1: Alle toegangsinformatie verkrijgen
- Stap 2: Stap 2: Blader door het GUI-adres van de modem
- Stap 3: Stap 3: Inloggen
- Stap 4: Stap 4: Klik op de Wireless Setup
- Stap 5: Stap 5: Klikken op de basisinstellingen
- Stap 6: Stap 6: De netwerknaam wijzigen
- Stap 7: Stap 7: Klik op de draadloze beveiliging
- Stap 8: Stap 8: Selecteer uw netwerknaam
- Stap 9: Stap 9: Wijzig uw netwerkwachtwoord
- Stap 10: Stap 10: Klikken Toepassen
- Stap 11: Stap 11: Overige informatie
- Auteur John Day [email protected].
- Public 2024-01-30 11:16.
- Laatst gewijzigd 2025-01-23 15:01.

Veel mensen dachten niet hoe gemakkelijk je je wifi-gegevens zoals gebruikersnaam en wachtwoord kunt wijzigen. Het kost maar een beetje tijd om het te doen, je kunt ook plezier en uniek maken van je wifi. Hoewel, de netwerkbedrijven hebben een iets andere manier om het te doen, maar het concept lijkt erg op elkaar. Dus deze stappen laten u zien hoe u dit kunt doen met het CenturyLink-netwerkbedrijf. Dus laten we er op ingaan
Stap 1: Stap 1: Alle toegangsinformatie verkrijgen

De eerste stap is om alle toegangsinformatie van uw wifi te krijgen. Je vindt het op de router. De informatie die u moet weten, is het GUI-adres van de modem, de gebruikersnaam van de beheerder en het beheerderswachtwoord.
Stap 2: Stap 2: Blader door het GUI-adres van de modem

Nadat u het Modem GUI-adres hebt, typt u het in de browser.
Stap 3: Stap 3: Inloggen

Typ uw beheerdersgebruikersnaam en wachtwoord om in te loggen. De gebruikersnaam en het wachtwoord vind je onderaan de router.
Stap 4: Stap 4: Klik op de Wireless Setup

Nadat u bent ingelogd in uw beheerdersaccount. Klikken op de draadloze installatie
Stap 5: Stap 5: Klikken op de basisinstellingen

Nadat u bent ingelogd op uw account, klikt u op de basisinstelling om uw wifi-netwerknaam in te stellen.
Stap 6: Stap 6: De netwerknaam wijzigen

Nadat u op de basisinstelling hebt geklikt, wordt uw netwerknaam weergegeven. Je kunt het zien zoals op de afbeeldingen. Vervolgens kunt u uw netwerknaam wijzigen onder het nummer 2 Wijzig de netwerknaam. Klik vervolgens op Toepassen
Stap 7: Stap 7: Klik op de draadloze beveiliging

Klikt op de Wireless Security om toegang te krijgen tot de wachtwoordinformatie.
Stap 8: Stap 8: Selecteer uw netwerknaam

U moet uw netwerknaam selecteren waarvan u het wachtwoord wilt wijzigen.
Stap 9: Stap 9: Wijzig uw netwerkwachtwoord

Schakelt de Gebruik aangepaste beveiligingssleutel/wachtwoordzin in onder de Voer beveiligingssleutel/wachtwoordzin in. typ vervolgens uw nieuwe wachtwoord
Stap 10: Stap 10: Klikken Toepassen

Daarna klikt u op toepassen en is het klaar.
Stap 11: Stap 11: Overige informatie
Er is veel informatie over online of op de website van het netwerkbedrijf. U kunt het vinden voor uw netwerkprovider.
Aanbevolen:
Hoe u uw M.2 SSD voor Acer Aspire E5-576 kunt wijzigen: 4 stappen

Hoe u uw M.2 SSD voor Acer Aspire E5-576 kunt wijzigen: Materialen: Laptop Nieuwe M.2 SSDA kleine kruiskopschroevendraaier
Hoe u websites kunt wijzigen om te laten zien wat u maar wilt: 3 stappen

Hoe u websites kunt veranderen om te laten zien wat u maar wilt.: Oh wat leuk dat u kunt hebben… Dit is een waanzinnig gemakkelijke en eenvoudige manier om websites in uw browser te veranderen om alles weer te geven wat u maar wilt.Opmerking. dit verandert de website nergens anders dan in uw browser, en als u de webpagina opnieuw laadt, gaat deze terug naar
Hoe u uw harde schijf op uw Asus notebook pc kunt wijzigen: 4 stappen

Hoe u uw harde schijf op uw Asus notebook-pc kunt wijzigen: Heeft u ooit gehad dat uw harde schijf niet meer werkte of te weinig ruimte op uw harde schijf had? Ik heb een oplossing voor je. Ik zal u laten zien hoe u uw harde schijf op uw Asus Notebook PC kunt wijzigen
Hoe u uw Google-privacyinstellingen op mobiel kunt wijzigen: 11 stappen

Hoe u uw Google-privacyinstellingen op mobiel kunt wijzigen: Google wordt wereldwijd veel gebruikt, maar sommige mensen realiseren zich niet dat Google veel functies heeft die toegang hebben tot uw persoonlijke gegevens of informatie. In deze zelfstudie leert u hoe u uw instellingen in uw persoonlijke account kunt wijzigen om de a
Hoe u uw Facebook-taal kunt wijzigen in piraat! (geen modding of dl): 3 stappen
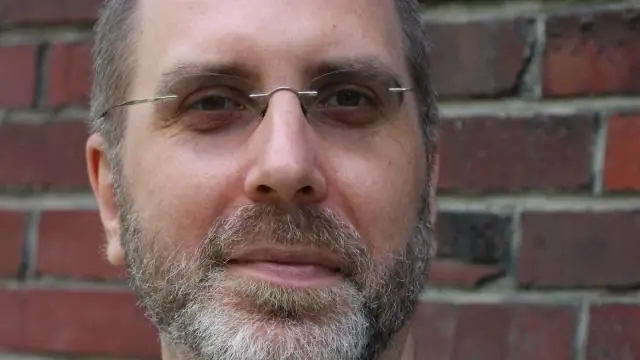
Hoe u uw Facebook-taal kunt wijzigen in piraat! (geen Modding of Dl): Een cool en leuk ding om te doen. Geen modding of downloaden nodig. Het is eigenlijk ontworpen door het Facebook-team. (Let op: Alle e-mails en sms-berichten komen ook in piraten) (Pardon voor de eerste foto, het was de enige die ik kon vinden van een
