
Inhoudsopgave:
2025 Auteur: John Day | [email protected]. Laatst gewijzigd: 2025-01-23 15:01


Materialen:
- laptop
- Nieuwe M.2 SSD
- Een kleine kruiskopschroevendraaier
Stap 1: Demonteer de laptop
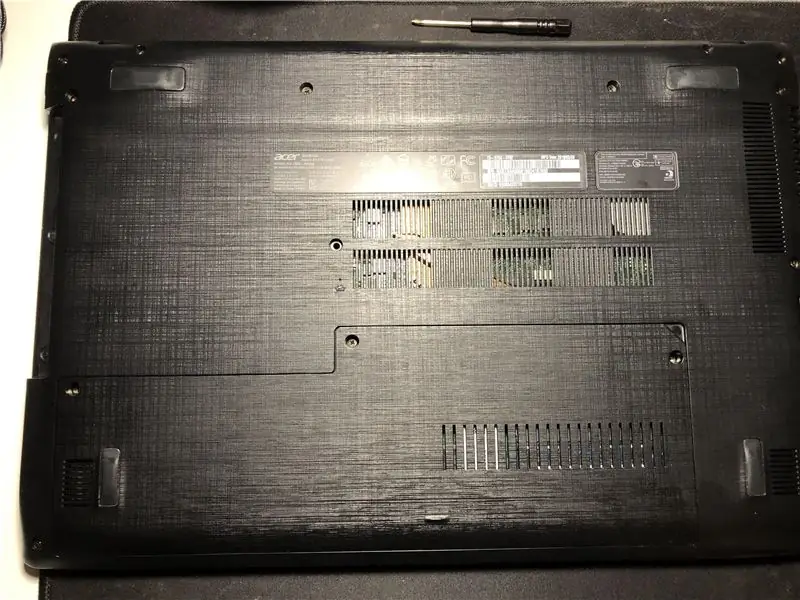
Om te beginnen klap je de laptop naar de onderkant, dan zie je een omtrek van een kleine L, dan zie je drie kleine schroeven die je losdraait. Hierna ziet u rechtsboven een klein lipje waarmee u het lipje kunt verwijderen.
Stap 2: Oude SSD verwijderen


Nu zie je de SSD aan de linkerkant en de ram plakt aan de rechterkant, dus nu ga je naar de SSD en zie je een kleine schroef die hem ingedrukt houdt. Dus je draait die schroef los en gebruikt met je andere hand één vinger om hem voorzichtig op zijn plaats te houden om de schroef te verwijderen en nadat de schroef eruit is, haal je je vinger eraf.
Op de tweede foto zou je SSD zo omhoog moeten gaan als hij in die positie staat kun je hem nu langzaam uittrekken en heb je hem nu verwijderd.
Stap 3: Nieuwe SSD installeren



Nu begint u de nieuwe SSD uit te pakken en zodra u hem eruit haalt, plaatst u uw oude SSD erin, zodat u de oude SSD niet kwijtraakt en kwijtraakt. Wanneer u uw nieuwe SSD plaatst, plaatst u deze in een hoek zoals voorheen toen u hem uitwierp, plaats hem in dezelfde positie met verwijzing naar de 4e foto. Ten slotte kun je het langzaam naar beneden duwen en met de schroef die we ervan hebben genomen, gebruiken we het om het vast te zetten, zodat het veilig is.
Stap 4: Alles weer in elkaar zetten
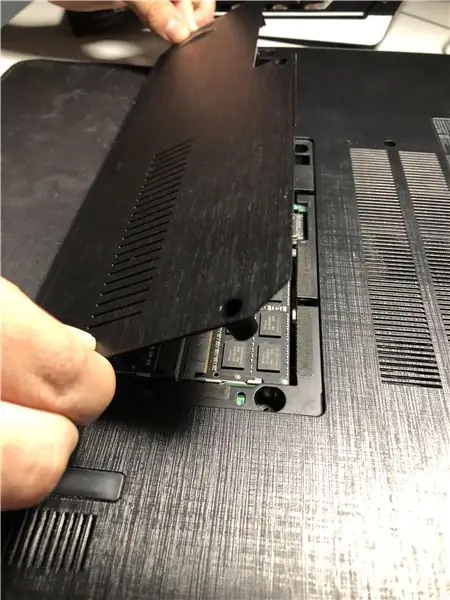
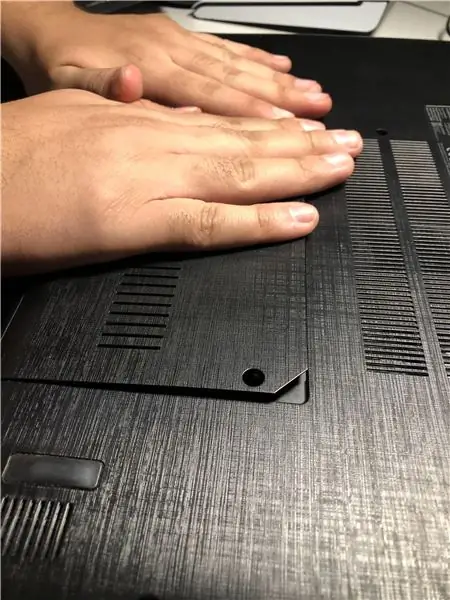
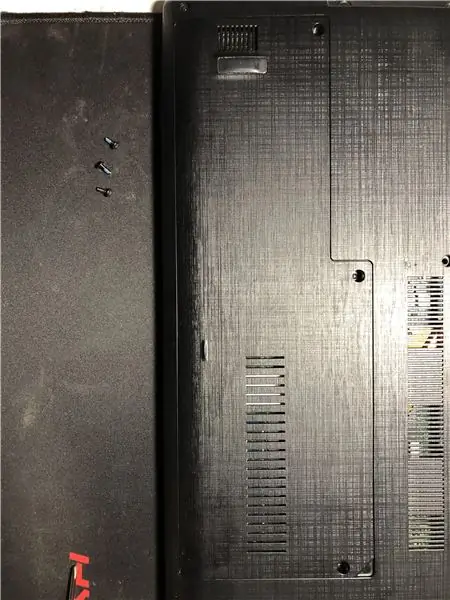
Je kunt de laptop opnieuw in elkaar zetten, dus pak eerst het lipje en plaats het zoals op de eerste foto, leg het dan plat en duw het met enige kracht naar beneden zodat het op zijn plaats kan klikken, je hoort scheuren, maar je breekt het niet goed. Ten slotte gebruik je de drie schroeven om nu de hele plaat aan elkaar te bevestigen om hem vast te houden en je bent klaar.
Aanbevolen:
Hoe u websites kunt wijzigen om te laten zien wat u maar wilt: 3 stappen

Hoe u websites kunt veranderen om te laten zien wat u maar wilt.: Oh wat leuk dat u kunt hebben… Dit is een waanzinnig gemakkelijke en eenvoudige manier om websites in uw browser te veranderen om alles weer te geven wat u maar wilt.Opmerking. dit verandert de website nergens anders dan in uw browser, en als u de webpagina opnieuw laadt, gaat deze terug naar
Koelpasta wijzigen voor Acer Aspire 7741G - Ajarnpa

Vervang koelpasta voor Acer Aspire 7741G: Hallo allemaal, Na het spelen van wat games op mijn persoonlijke laptop, een Acer Aspire 7741G, merkte ik dat het heet is en ook, van tijd tot tijd na een shutdown, niet start totdat het is afgekoeld. Dus ik probeerde het te demonteren en de CPU + GPU thermisch te veranderen
Hoe RAM en SSD op Acer Aspire E1-571G Laptop te upgraden: 4 stappen

RAM & SSD upgraden op Acer Aspire E1-571G Laptop: Mijn Acer Aspire E1-571G Laptop werd geleverd met een Intel i3 CPU, 4Gb DDR3 RAM en een 500Gb harde schijf, evenals een 1Gb mobiele nVidia GeForce GT 620M GPU . Ik wilde de laptop echter upgraden omdat deze een paar jaar oud is en een paar snelle
Het dvd-station van een Acer Aspire 1690 wijzigen: 6 stappen

Verander het dvd-station van een Acer Aspire 1690: Deze instructable laat zien hoe u het dvd-station van een Acer Aspire 1690 (en mogelijk andere Acers) kunt wijzigen. De afbeeldingen hebben een lage resolutie, maar zouden toch nuttig moeten zijn bij het vinden van de juiste schroeven
Hoe u uw pc drastisch kunt versnellen en die snelheid kunt behouden voor de levensduur van het systeem: 9 stappen

Hoe u uw pc drastisch kunt versnellen en die snelheid kunt behouden voor de levensduur van het systeem en om dat zo te houden. Ik zal foto's plaatsen zodra ik de kans krijg, helaas heb ik op dit moment geen
