
Inhoudsopgave:
- Auteur John Day [email protected].
- Public 2024-01-30 11:16.
- Laatst gewijzigd 2025-01-23 15:01.
Alias is een leerbare "parasiet" die is ontworpen om gebruikers meer controle te geven over hun slimme assistenten, zowel als het gaat om maatwerk en privacy. Via een eenvoudige app kan de gebruiker Alias trainen om te reageren op een aangepast wake-word/geluid, en eenmaal getraind, kan Alias de controle over uw huisassistent overnemen door deze voor u te activeren. In deze instructies zullen we u door de belangrijkste stappen leiden om je eigen alias te voltooien en een nieuw activeringswoord voor je smart-apparaat te trainen.
Stap 1: Vereisten en materialen


De belangrijkste componenten die in deze build worden gebruikt, zijn:
- 1x Framboos Pi3 A+
- 1x Raspberry Pi oplader 5v (wit)
- 1x ReSpeaker 2-Mics Pi HAT
- 2x Tiny Speaker 16mm, voorbeeld
- 4x kleine houtschroeven (ca. 2 x 10mm)
- Micro SD kaart
- Draden
- JST 2.0-connector of een oude Jack-kabel
Tools die nodig zijn voor dit project zijn:
- Toegang tot een 3D-printer
- Soldeerbout
- Draadstripper
- Schroevendraaier
- Een manier om een micro SD-kaart op je computer te flashen
Let op: dit project is alleen getest met deze componenten.
Stap 2: 3D-printen van de schaal

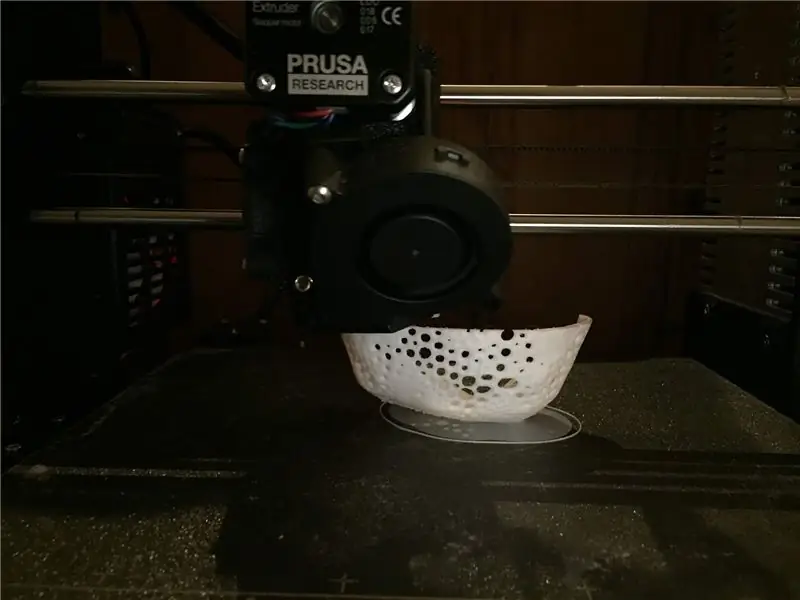
Voor deze stap zullen we de shell 3D printen
Voor nu hebben we 2 opties voorzien:
- Google Home (origineel)
- Amazon Echo
1. Print de schaal en luidsprekerhouder in elke gewenste kleur op een 3D-printer. Vanwege het gaas in het object is het belangrijk om het ondersteuningsmateriaal tot een minimum te beperken. We hadden het beste resultaat door het op de achterkant te printen. (Zie foto)
2. Gebruik schuurpapier om de schaal een mooi glad oppervlak te geven. (geef het eventueel een acetonbad)
Stap 3: Bedrading en montage


Voordat we de Alias assembleren, moeten we de luidsprekers aansluiten op het ReSpeaker-audioschild en een voeding op de Raspberry Pi
1. De luidsprekerdraden worden gestript en op een JST 2.0-connector of een oude Jack-kabel gesoldeerd. De luidsprekers en draden klikken in de 3D-geprinte luidsprekerhouder. (Zie afbeelding hierboven). Opmerking: we hebben geconstateerd dat de draden de Google Home kunnen activeren wanneer ze in het midden worden geplaatst. Dus voor een beter resultaat op een Google Home, probeer de draden langs de zijkanten te leiden.
2. Vervolgens moeten we 5V leveren aan de Raspberry Pi. Omdat er niet veel ruimte in de schaal is, hebben we besloten om de 5V en Ground rechtstreeks op de GPIO-pinnen te solderen. Je zou het kunnen proberen met een schuine of aangepaste micro-USB-kabel. Er zit een klein deukje in de schaal om de draad naar buiten te leiden. Afhankelijk van uw draad kan enige montage nodig zijn.
3. Monteer de luidsprekerhouder en Raspberry Pi aan het schild met 4 kleine houtschroeven. (Zacht vastdraaien om te voorkomen dat de 3D-print barst)
4. Plaats de geassembleerde Alias op uw apparaat. Als de pasvorm niet glad is, geef dan de binnenrand wat schuurpapier. Het is belangrijk om de luidsprekers uit te lijnen met de microfoons van je apparaat.
Stap 4: Software
In deze stap voegen we de software toe aan de Raspberry Pi
Volg de stappen op de GitHub-pagina van het project. De code is standaard ingesteld om te worden gebruikt met een Google Home. Als je van plan bent om het op een Amazon Echo te gebruiken, verander dan regel 21 in app.py om het alexa.wav-bestand te gebruiken. Amazon: sound.audioPlayer("data/alexa.wav", 0, "wakeup", False)
Google Home: sound.audioPlayer("data/google_home.wav", 0, "wakeup", False)
Stap 5: Train en kalibreer
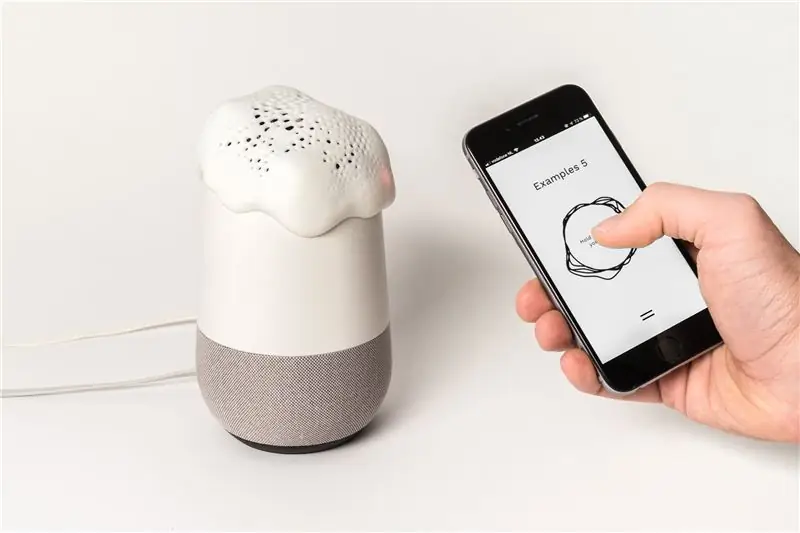
In deze stap gaan we Alias trainen met een aangepast activeringswoord.
1. Om Alias te trainen, gebruikt u de browser op uw telefoon en opent u raspberrypi.local:5050
2. Houd de opnameknop ingedrukt terwijl u de nieuwe naam ongeveer 4-6 keer zegt. Een kleine balk moet het opnamevenster van 2 seconden aangeven. Elke naam moet binnen dit tijdsbestek passen.
3. Klik in het menu op Alias trainen en wacht een paar seconden totdat het model de naam heeft geleerd. Deze naam hoeft niet per se een woord te zijn, maar kan een klank en elke taal zijn. Wees dus creatief! U kunt uw naam altijd opnieuw instellen in het menu. Tip: het helpt om de naam op verschillende locaties in huis op te nemen.
4. Probeer het uit! Zeg de naam en stel je vraag zodra je een blauw lampje op het apparaat of op je telefoon ziet. Let op: eenmaal getraind is het niet meer nodig om de telefoon aan te sluiten. Als je merkt dat Alias niet correct reageert, probeer dan nog een paar voorbeelden te trainen. Of als je vindt dat Alias te vaak triggert, kun je naar het menu gaan en het achtergrondgeluid AAN zetten. Dit schakelt de achtergrondmodus om en voegt nieuwe opnames toe aan de achtergrondvoorbeelden. Neem op en train net als voorheen, maar probeer unieke geluiden in uw omgeving vast te leggen of zelfs woorden die lijken op de door u gekozen naam.


Tweede prijs in de Safe and Secure Challenge
Aanbevolen:
Hoe u een E-Ink-display aan uw project toevoegt: 12 stappen (met afbeeldingen)

Hoe u een E-Ink-display aan uw project kunt toevoegen: Veel projecten omvatten het monitoren van bepaalde gegevens, zoals omgevingsgegevens, waarbij vaak een Arduino wordt gebruikt voor de besturing. In mijn geval wilde ik het zoutgehalte in mijn waterontharder in de gaten houden. Misschien wilt u toegang tot de gegevens via uw thuisnetwerk
NEX-project: 6 stappen (met afbeeldingen)

NEX Project: Hey jongens, Het is weer Natanael Prado met weer een geweldig project. Deze keer wil ik met jullie delen, een project dat ik al drie jaar doe, dit project is mijn robot genaamd NEX. Maak dus eerst kennis met de geschiedenis achter mijn creatie
Persona Project: 6 stappen (met afbeeldingen)

Persona-project: "Persona-project" elektronische draagbare apparaattag die uw naam kan tonen voor vergaderingen, commerciële presentaties of grappige berichten voor evenementen. Kan berichten laten zien aan je vriend, klanten, obers, presentaties Loop-berichten
Project kleine auto: 9 stappen (met afbeeldingen)

Project Small Car: Deze auto is gemaakt als creatieve activiteit voor studenten van het Erasmus-project. De Small Car vierde groot succes. Dus heb ik besloten om dit kleine, bescheiden en toch zeer leerzame project met de gemeenschap te delen. Het is ideaal om studenten te entertainen, voor ins
Een computer demonteren met eenvoudige stappen en afbeeldingen: 13 stappen (met afbeeldingen) Antwoorden op al uw "Hoe?"

Een computer demonteren met eenvoudige stappen en afbeeldingen: dit is een instructie over het demonteren van een pc. De meeste basiscomponenten zijn modulair en gemakkelijk te verwijderen. Wel is het belangrijk dat je er goed over georganiseerd bent. Dit zal helpen voorkomen dat u onderdelen kwijtraakt, en ook bij het maken van de hermontage e
